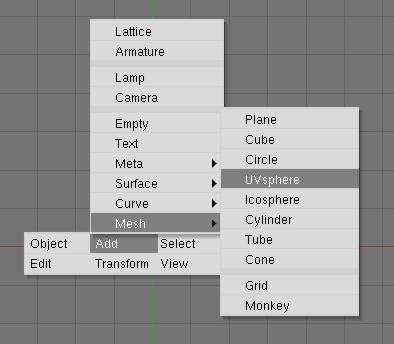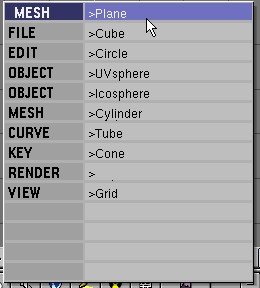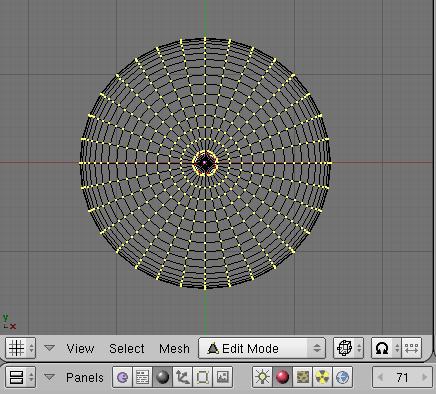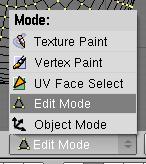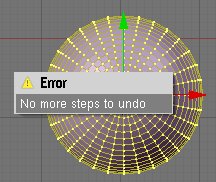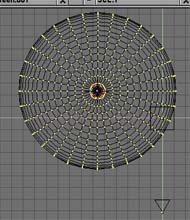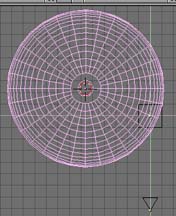|
Blender (jusqu'à 2.49)
|
Débuter
rapidement (1/n):
L'objet
UVsphere
|
|
Prérequis
- On admettra que tout utilisateur de Blender
sait se servir au moins d'un clavier et qu'il sait identifier les principaux
types de fenêtre de Blender.
Localisation
dans l'espace 3D
La première opération consiste
à choisir l'endroit où on veut voir apparaître l'objet
dans la fenêtre 3D.
Pour cela il faut déplacer le pointeur  à l'endroit choisi dans la fenêtre 3D. Un simple clic gauche
est suffisant.
à l'endroit choisi dans la fenêtre 3D. Un simple clic gauche
est suffisant.
Menu flottant
Une pression sur la Barre Espace
fait apparaître le menu principal "flottant" (un clic gauche
prolongé ou le raccourci Maj-a aussi) :
Ancienne interface

Nouvelle
interface
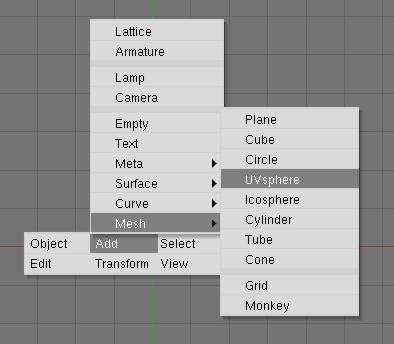
|
Objet Mesh
On déplace la souris le long de
la colonne gauche de ce tableau en essayant de ne pas sortir du cadre.
Lorsque l'on se trouve sur ADD il faut glisser délicatement
vers la droite pour passer dans le sous menu et cliquer MESH. Ce
qui fait apparaître:
Ancienne interface
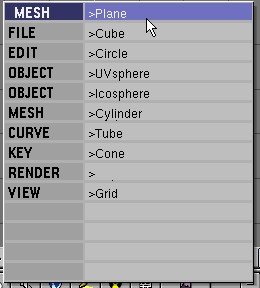 |
UVsphere
Un fois cliqué >UVsphere,
il
faut choisir le nombre de segments et d'anneaux
Ancienne interface

Nouvelle
interface
 Le principe du choix est celui du bouton
glissoir:
vers la gauche on descend le nombre vers
la droite on l'augmente
Le principe du choix est celui du bouton
glissoir:
vers la gauche on descend le nombre vers
la droite on l'augmente
|
Ancienne interface

Nouvelle
interface
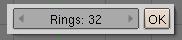
Blender étant un logiciel très
vivant, le panneau qui permet d'ajouter une nouvelle sphère a encore
été modifié.  Maintenant, il regroupe les segments et les
anneaux et permet aussi de définir un rayon.
Maintenant, il regroupe les segments et les
anneaux et permet aussi de définir un rayon. |
|
Le résultat :
Ancienne interface

Nouvelle
interface
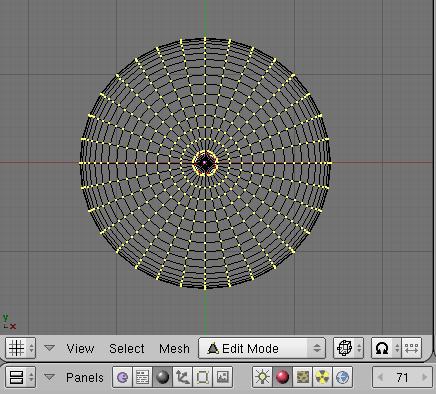
|
L'objet UVsphere vient d'être
créé. Tous ses points sont affichés en
jaune ce qui signifie qu'ils sont sélectionnés. L'objet
se trouve automatiquement en mode Edition.
Mode Edition
Dans l'ancienne interface,
il était tout simplement activable
par le bouton :

Dans la nouvellle interface,
comme le logiciel s'est enrichie
d'un nombre considérable de fonctions,
il faut effectuer dans un menu
qui présente tous les modes
possibles :
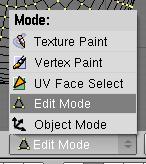
|
Ce mode particulier permet d'agir sur la
géométrie (les sommets,
les segment ou les faces) de l'objet lui-même. Mais ce dernier
n'est pas encore mémorisé dans la base de données
centrale du logiciel (si on veut entrer dans le détal du vocabulaire
adapté : il n'est pas encore connecté à la scène).
Enregistrer
l'objet dans la scène
Appuyer deux fois sur la touche
TAB
(sortie
du mode édition et retour) permet d'avoir une copie en mémoire
et de travailler dans un tampon mémoire où les erreurs et
remords peuvent trouver leur solution par la touche
U. Si on ne
transforme rien le logiciel renverra une erreur de ce type :
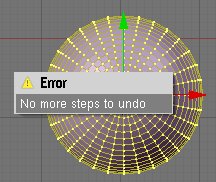
Effectuer
des modifications
Mouvement
de la souris et commandes de transformations
Une des caractéristiques intéressantes
de Blender est de savoir identifier un choix de commande à partir
d'un mouvement de la souris. Si on déplace le curseur latéralement
en appuyant sur le bouton gauche ce geste sera compris comme un choix de
déplacement.
Les raccourcis clavier sont plus clairs
(surtout pour l'utilisateur).
-
La touche s (on conviendra que
SKEY
correspond à la touche bas de casse s et
MAJ-SKEY,
à la majuscule) permet une mise à l'échelle (Scale
en anglais).
-
La touche r permet une
rotation ( Rotate en anglais).
La touche g permet
une déplacement latéral (Grabbe en anglais).
|
|
Plus de détails sur les posssibilités
de repérages et de transformations sur la page : model_deplace.htm |
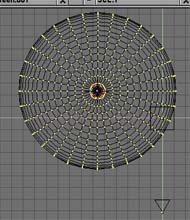
Pour pouvoir ajouter d'autres objets il
faut changer de mode d'édition pour cela on appuie sur la touche
TAB
pour
passer en mode d'édition OBJET, on peut aussi, suivant les
versions, cliquer
sur le bouton:

ou passer par le menu :
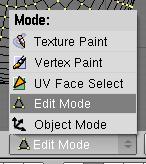
|
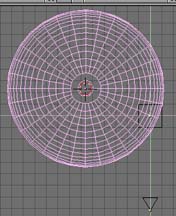
| Pour bien visualiser les effets lumineux
et leur différentes utilisations, il vaut mieux ajouter un
plan sous la sphère : Fenêtre
3D, barrre espace=>Add=>Mesh=>Plane . De préférence
dans le plan horizontal .. |
Les questions concernant cette page
peuvent être posées sur :
news://news.zoo-logique.org/3D.Blender
|
 à l'endroit choisi dans la fenêtre 3D. Un simple clic gauche
est suffisant.
à l'endroit choisi dans la fenêtre 3D. Un simple clic gauche
est suffisant.