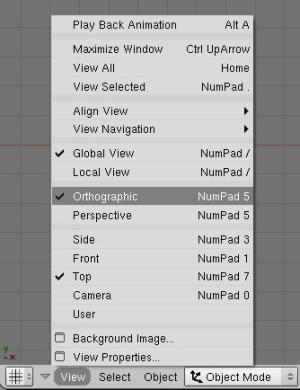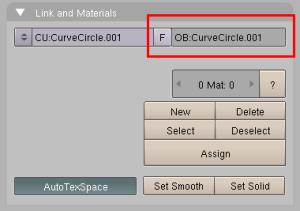Bien
orienter le plan de travail pour commencer
2/ Recentrer la vue et le curseur 3D avec le raccourci Alt-c 3/ Ajouter une courbe NURBS ou Bezier (le type n'a pas d'importance) :  A parte : le choix du cercle est arbitraire, on peut tout aussi bien prendre une courbe libre et ajouter autant de sommets qu'on le souhaite. Avec une forme déjà construite, on gagne un peu de temps et on s'évite la procédure de bouclage avec le raccourci CKEY  4/ Sélectionner tous les sommets et décaler le cercle vers la droite (ou la gauche, dans ce tutorial, la direction de lecture est privilégiée pour faciliter la compréhension mais en modelage, on est tout à fait libre de prendre un sens ou un autre) . 5/ Dans le fenêtre des boutons d'édition des courbes (Editing, F9key), basculer la propriété [3D] de la courbe... ... sinon elle restera plaquée au plan [XY] Créer
un profilé
 8/ Dans le fenêtre des boutons d'édition des courbes (Editing, F9key), relever soigneusement son nom . 9/ Resélectionner le premier cercle: 10/ Dans le fenêtre des boutons d'édition des courbes (Editing, F9key), modifier le champs [BeVOb] en y indiquant le nom du second cercle .
Normalement on doit voir apparaître un volume :Dédoubler les données partagées 11/ Copier l'anneau en mode Linked : On peut aussi utiliser le raccourci Alt-D.12/ Modifier la position de cette copie en indiquant 45 degrés de rotation sur l'axe Z, RotZ, dans le panneau Transform Properties , touche N : On recommence l'opération 7 fois en augmentant la valeur de 45 degrés (45, 90,135, 180...): 
On peut aussi le faire beaucoup plus rapidement en utilisant un script python :
Modélisation
On doit aussi rester en affichage de type wireframe pour pouvoiri au moins se repérer par rapport aux positions des autres courbes . Chaque déplacement ou rotation ou mise à l'échelle sera automatiquement repris dans toutes les courbes. 
Cette partie de la réalisation reste très "artistique" . On doit procèder par de légères transformations et sortir du mode Edit pour juger du résultat (si possible en affichage gouraud shading). 
Avec beaucoup de patience et un peu de sens de l'observation on obtient les résultats suivant :Télécharger le fichier, version simple Télécharger le fichier, version compliquée Modélisation (légèrement plus) avancée Mode edition : Tabkey
 Subdivision : touche w . Déplacement vers le haut : gkey Vue du desssus, F7 Torsion, Rkey, 180 degrés environ Mode edit, Tabkey . Arrondir un peu en utilisant les poignets de contrôle supérieurs .
Après plusieurs manipulations de ce types on arrive à ceci :
Les questions concernant cette page
peuvent être posées sur :
|
|||||||||||||