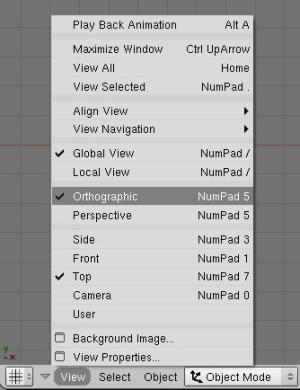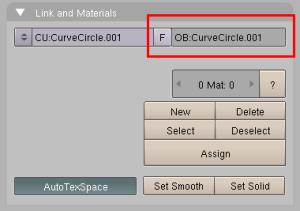Choosing
the best orientation to start
2/ Recenter the view and the 3D cursor with Alt-CKEY 3/ Add a NURBS or Bézier curve (no matter what the type it is) : The choice of the circle is arbitrary, you can take a free curve as well and add as many vertices/nodes as you want. With an already built form, you gain a little time and avoid the process of looping with CKEY .  4/ We have to select all the nodes and shift the circle towards the right (or the left, in this tutorial, the direction of reading is privileged to facilitate comprehension but in a real modelling, one is completely free to take a direction or another). 5/ In the Editing buttons window, F9key, set the curve's [3D] property: ... otherwise it will remain plated in the plan [ XY ] . Create
a profile
 8/ In the Editing buttons window, F9key, note its name carefully . 9/ Select again the first circle: 10/ In the Editing buttons window, F9key, modify the field [BeVOb] with the name of the second circle. Normally, you must see a volume appear:Spliting shared data 11/ Copy the ring in Linked mode : You can use the short key Alt-D.12/ Modify the location of this copy in entering 45 degrees of rotation on the Z axe, you do so in the field "RotZ"of the "Transform Properties" panel that can be displayed with NKey : You do the operation above mentionned 7 times by increasing the value of 45 degrees at each step (45, 90,135, 180...): 
You can also do it much faster by using a python script ::
Modeling


With a lot of patience you can obtain the following result :
Les questions concernant cette page
peuvent être posées sur :
|
|||||||||||||