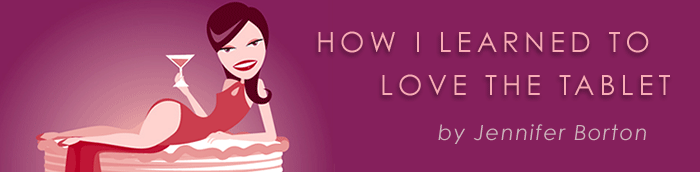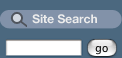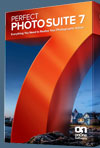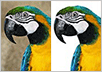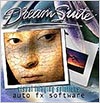![]()
![]()
![]() Buy. Download. Create. Get Photoshop now at the Adobe Store.
Buy. Download. Create. Get Photoshop now at the Adobe Store.
![]() Photoshop for Students. Get super savings at the Adobe Academic Store.
Photoshop for Students. Get super savings at the Adobe Academic Store.
![]()
![]()
![]()
By Jennifer Borton
(Illustrations by Jennifer Borton were made using a pen tablet. Click them for more info.)
See the full the line of Wacom tablets at Amazon.com (offered at the best price). Also see Wacom tablet pens, tablet accessories, and the most popular tablets.
Wacom Intuos 4 Wireless Pen Tablet - Bluetooth Pen Tablet
Today, Wacom announces the Intuos4 Wireless professional pen tablet, a highly-anticipated product featuring Bluetooth wireless technology. The new Intuos4 Wireless is expected to be warmly embraced by photographers, designers and artists who seek the freedom of wireless technology as well as the control and comfort benefits inherent in Wacom’s professional line of pen tablets.

The liberating experience of being able to move about the room and work "unattached" from a computer also makes the Intuos4 Wireless an excellent tool for use at a collaborative work session or in a classroom setting such as an art class or photography seminar. In addition, the medium-sized Intuos4 Wireless fits easily into most computer laptop bags, making it a wonderful input solution for mobile creative professionals and students. READ FULL STORY.
Is The Pen Mightier Than The Mouse?
"Why would anyone ever give up their mouse to use a tablet?"
That was the first thing that entered my mind when my boyfriend proudly announced he'd bought a Wacom Intuos 2 Tablet. This was around 1999, when we were both students in a graphic design course at the Red River College in Winnipeg. I just didn't understand what the fuss about tablets was about, nor was I impressed with the pricetag: over $300 CDN at the time. I thought, "sheesh, you could buy 10 mice for that amount of money!!!"
Eventually, the 'starving student' mentality took over for both of us, and he sold the tablet on eBay a few months later. I had never even seen the unit out of its box, let alone tried it out myself. I figured tablets were just a fad and forgot all about it.
 Fast forward 6 years. I'm now working full time as a graphic designer at a medium-sized ad agency. My work duties include the usual design fare — retouching photos, laying out brochures and posters, and designing and trapping logos.
Fast forward 6 years. I'm now working full time as a graphic designer at a medium-sized ad agency. My work duties include the usual design fare — retouching photos, laying out brochures and posters, and designing and trapping logos.
About 2 years ago I started illustrating in Adobe Illustrator, a great vector program, and soon found a website called istockphoto.com. I uploaded some of my work and was tickled pink when it was accepted onto the site, and within a few months I was spending most of my free time creating vector artwork for sale on the site.
What this meant was, I would spend 8 hours every day at work with a mouse in hand, doing repetitious tasks like rubber stamping photos. Then, I'd pack up, come home, and sit at my laptop for another couple of hours doing more repetitious movements with a mouse, this time drawing bezier points in Illustrator. My wrist wasn't thanking me much for the favor, either, and with all the fuss about carpal tunnel syndrome going around, I began to worry a bit about mobility.
I'd also slowly become more involved over at istockphoto, regularly checking out other illustrators (the site has some amazing talent!). I began to notice some users had incredible style and flair, and added amazing details to their work, like variable lines (thick to thin), and lots of curves and rounded shapes. These sorts of details literally take me hours to create with a mouse, and are so tedious that I usually skip them and concentrate on simple squares and circles as the basis of my illustrations.
Eventually curiosity got the better of me, and I emailed some of the artists whom I really admired. They all wrote back and said the same thing: They used tablets to draw with.
Time To Try A Tablet
During all of this, my mouse was starting to die on me, it was skipping about wildly from time to time and I couldn't figure out how to revive the poor little thing! I knew I'd need to upgrade soon.
This is when I started actually considering using a tablet. Finally!
After checking out a few brands online, I saw that most tablets actually come with a mouse, that you place right on the track pad to use. Sweet, I thought, this can replace my current mouse, and if I decide to get fancy or something, I can try that weird little pen tool or something. Who knows?
The Wacom Graphire 3 Tablet
After next to no research, I headed off to the nearest Future Shop (Canada's Best Buy) to see what they had in stock. All I was able to find was a 4" x 5" Graphire3 tablet, made by Wacom, who have a great reputation. And the price was certainly right: Only about $100 CDN. I bought it on the spot and rushed home to play with the new toy!
I was impressed when I got it out of the box, it was very shiny, and all acrylic and high tech looking. I chortled with glee as I connected the USB cable to my laptop, convinced that I was about to become the next Picasso of the vector illustration world. But the second I took the pen in hand, I was horrified!
Try as I might I just could NOT make it behave! My cursor was swinging wildly all over the screen (I should say screens, I have a laptop with an external monitor, which made the tablet all the more overwhelming at first because I had no idea where the cursor would show up next). The tablet itself is set up like an exact mirror of your desktop, so, if you place the pen tool on the top left hand corner of the tablet, the cursor on screen will show up in the top left hand corner. Completely different from a mouse, where you can pick it up and move it if you're running out of hand room to slide the mouse across your table.
After the initial shock and panic wore off, I switched to the mouse that came with the tablet and used that for a couple of days. It worked well, not quite as sensitive as my old mouse, but at least it was something I knew how to work.
Eventually I went back to the pen tool. I forced myself to spend a whole evening trying to use it. At first, the absence of a scroll wheel feature drove me batty, and I have to say that even with a 4" x 5" tablet, my wrist got quite a workout. You'd be amazed at how much your hand has to move around and rotate while navigating the internet with a 4" x 5" tablet!
After a few days I was able to gain some control over the pen tool in day to day work. I decided I was ready to brave Illustrator for the first time.
 I wasn't overly impressed by the results, to be honest. I liked the 'variable' stroke effect. This is where, if you press the tablet lightly and draw a line, the line that's created in Illustrator will be thin. But as you press harder on the tablet, the thicker the line weight appears on screen. I could see this being very handy for calligraphic effects, and for outlines of things like hair, but overall it didn't blow me away.
I wasn't overly impressed by the results, to be honest. I liked the 'variable' stroke effect. This is where, if you press the tablet lightly and draw a line, the line that's created in Illustrator will be thin. But as you press harder on the tablet, the thicker the line weight appears on screen. I could see this being very handy for calligraphic effects, and for outlines of things like hair, but overall it didn't blow me away.
The thing that did impress me was the ease in which I could create detailed outlines and smooth curves. After spending hours with a mouse, painstakingly drawing each and every point in an outline and adjusting them so they were perfect, with the tablet I was able to whip through outlines and detailed images in half the time. At last, I thought, I've found the perfect tool for illustration!
Ultimately, I returned the Graphire3 tablet. I wasn't disappointed in it, nor did it break and I had no major problems with it. But I'd found the responsiveness wasn't quite what I was looking for. I had a hard time precisely placing the mouse on my tablet. Often, I'd line the cursor up exactly where I wanted it, but as I placed the pen on the pad, the cursor would suddenly jump a few points to the left or right. It was frustrating to say the least, and I couldn't figure out what was wrong.
The Secret Of Pressure Points
It was my boyfriend, the one who'd owned the Wacom2 tablet, who came to my aid with an explanation. The Graphire tablet only has 512 'pressure points' on it, which in layman's terms means the tablet isn't as sensitive as the higher-end tablets, which have 1024 pressure points. This explained the 'jumpiness' I was experiencing, though it was not that noticeable.
Another small complaint about the Graphire was the button placement on the pen. Wacom pens have a button placed on the side, which you can customize to work like the 1st and 2nd buttons on a mouse. This eliminates the need to double-click on icons to launch programs, or to open ZIP files, etc. The button on the Graphire pen, no matter how I tried to hold it, seemed very high up the pen to me. It was awkward trying to roll my hand back to press it correctly, and more often than not, I'd double click the button and all sorts of crazy things would happen on my computer until I was able to slow down and sort everything out.
Overall, my impression of the Graphire was, it's a FANTASTIC deal for the money, and a very solidly built little unit. But, for the amount of sensitivity I needed as an illustrator, the Intuos tablet (the higher end Wacom line) was the way to go.
The Wacom Intuos 3 Tablet
The next tablet purchase I made cost me close to $350 CDN, which hurt a little bit. I stayed with the same sized tablet, a 4" x 5" Intuos3, because I don't have much desk space to work with.
The Intuos tablet actually has a much bigger 'footprint' than the Graphire did, because it has several buttons built into it. These buttons can be programmed to do all sorts of cool things, from acting as mouse buttons, to behaving as 'hot keys' to launch programs and things. But it is still a small tablet and fit nicely onto my teeny computer desk.
The second I hooked up the unit, I could feel the difference. The responsiveness was incredible, and the cursor appeared exactly where I wanted it to every time. Also, I noticed a big difference in the pen that came with the tablet. It has a great foam grip, and best of all, the button on the pen is placed much closer to the pen tip, making it much easier for me to click buttons as I work.
I've decided to keep the Intuos, I've been working with it for a month or two now and it's really incredible (except that my cat likes to chew on the pen when I've put it into its upright holder, I already have a few teethmarks in the base of the pen, as long as the cat doesn't chew further down to where my hand grips the pen then I'm OK with her teething).
At first I was very skeptical that the doubled 'pressure points' justified a 3-fold increase in price, but, it really is worth the cost. This is coming from a very stingy young lady, too!
I have used the pen in Illustrator a lot. It hasn't seemed to have much of an impact on my drawing style, which is still very geometric based. But, the speed in which I can turn out an illustration has increased dramatically. And, with the time I save, I'm able to add details to my files that I had hesitated to do before simply because it hadn't seemed worth my time and effort. Tracing off of my sketches is particularly fun now, using the pen tool is so much more intuitive than a mouse for following outlines and complex curvy shapes.
It's Not A Perfect World
 I still have one complaint about the tablet. If I'm browsing the internet, or working on a page layout where I need to stop a lot to type, I get frustrated in constantly having to pick up and put down the pen whenever I alternate. In cases like these, I switch over to using the mouse that came with the tablet. The mouse doesn't seem to be as precise and sensitive as the pen tool, but it works well, and it does reduce the annoyance of having to juggle a pen in my hands as I'm trying to type.
I still have one complaint about the tablet. If I'm browsing the internet, or working on a page layout where I need to stop a lot to type, I get frustrated in constantly having to pick up and put down the pen whenever I alternate. In cases like these, I switch over to using the mouse that came with the tablet. The mouse doesn't seem to be as precise and sensitive as the pen tool, but it works well, and it does reduce the annoyance of having to juggle a pen in my hands as I'm trying to type.
I still haven't had a chance to program all the available buttons on my tablet yet, nor on the pen tool. I usually only work in a few programs when I'm at home so I don't need hot keys. Someday, I hope to play around and see what options are available.
I did find one cool feature on the tablet the other day, completely by accident. I can actually program in written commands into the tablet. Like, if I write a letter on the tablet, this will act as a key command, like 'Undo' or 'Group'. I had no idea this feature was available, and I think this is one that I'd like to explore, if it will work with Adobe Illustrator.
I have used the tablet in Photoshop to retouch photos, and have noticed the same benefits as Illustrator. It's much easier to trace a clipping path now, as well as rubber stamp out dust and scratches. The biggest complaint I have is, I use a lot of key commands in Photoshop to switch between tools and layers, and it's again frustrating trying to hold a pen in hand as I type. If it's possible to customize the written recognition with key commands in Photoshop, I will be one happy girl!
The bottom line is, tablets are wonderful, and I'm now embarrassed I didn't warm to them sooner. They're easy to use (apart from a 1 or 2 day adjustment period), and the pen tool feels great in the hand, especially if you're a sketcher or doodler, as I am.
Any wrist stiffness I was experiencing before has completely gone, even though I still use a mouse at work all day.
If you're just looking for a simple tool to browse the net with, and you find a mouse to be a clunky tool to work with, I would highly recommend the Graphire3 line of tablets. They're very small, sleek, and stylish, and offer every feature you could want.
However, if you're on the computer a lot, and looking for a more 'high performance' unit, you should try out the Intuos3 line. It is definitely worth the extra cost, especially if you have tried both first hand.
As to tablet size, as I mentioned before, I use 2 monitors to work on and I was concerned a 4" x 5" tablet simply wouldn't be a big enough surface for me to work with, but limited desk space forced me to choose the smallest tablet. However, I'm thrilled I picked the small size. I haven't noticed any lack in performance or cursor positioning, even between 2 monitors. Plus, even with the tiny tablet, I find I'm often moving my hand around a lot; I'd be very hesitant to try one of the really big tablets currently available (such as 9" or even 12"). Someday I'd like to experiment on a 6" x 8" tablet, the next size up, but for now I'm completely satisfied with my little tablet.
If you've never tried one out before, I'd almost recommend NOT trying it out before you buy. The transition period with a tablet was pretty intimidating for me, and it took me almost 2 days to feel comfortable with the pen in hand. But now, I find using a mouse is awkward, especially for illustration or web browsing.
My question now is: "How could anyone with a mouse NOT consider trying a tablet out?"
words and images © Jennifer Borton, 2005 — not to be reproduced without permission
![]() INTUOS3 6X11 USB Wide format Pen Tablet (best deal)
INTUOS3 6X11 USB Wide format Pen Tablet (best deal)
See the full the line of Wacom tablets at Amazon.com (offered at the best price). Also see Wacom tablet pens, tablet accessories, and most popular tablets.
![]() Intuos3 6x8 at amazon.com - best price available.
Intuos3 6x8 at amazon.com - best price available.
![]() Intuos3 9x12 at amazon.com - best price available.
Intuos3 9x12 at amazon.com - best price available.
![]()
Photoshop CS4 & Photoshop CS4 Extended - Best Deals From Adobe
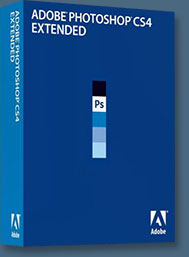 Photoshop CS4 and Photoshop CS4 Extended feature a newly refined, tab-based interface in a single, integrated window, with self-adjusting panels arranged in docked groups. Automatically keeping tools well organized and away from your work area means you get greater efficiency, less clutter, and better results, faster than before.
Photoshop CS4 and Photoshop CS4 Extended feature a newly refined, tab-based interface in a single, integrated window, with self-adjusting panels arranged in docked groups. Automatically keeping tools well organized and away from your work area means you get greater efficiency, less clutter, and better results, faster than before.
Delivering all the features of Adobe Photoshop CS4 software, including the new Adjustments and Masks panels, Adobe Photoshop CS4 Extended also provides breakthrough 3D editing and compositing power to paint directly on 3D models, create 3D animations, convert 2D images to 3D objects, and more; richer motion graphics editing; and more powerful and flexible image analysis and tracking. Learn more on our Photoshop CS4 Tutorials Page. To download the free trial, see details on our Photoshop CS4 Free Trial Download Page.
Find upgrade options and package deals at the Adobe USA Store. Teachers and students get special pricing at the Adobe Education Store. You can also buy in your country currency and language at the following Adobe International Stores:
Adobe United Kingdom | Adobe Germany | Adobe France | Adobe Eastern Europe
![]()
Adobe Creative Suite 4 Design Premium - Complete CS4 Bundle
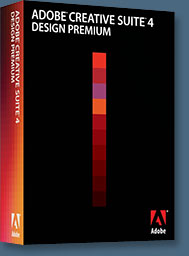 Adobe Creative Suite 4 Design Premium software is the designer's dream toolkit for print, web, and mobile publishing. Creativity is rarely confined to one medium, so put your vector illustrations in motion, moving fluidly between Adobe Illustrator CS4 and Adobe Flash CS4 Professional. And use Adobe Photoshop CS4 Extended to design and slice a web page for publishing with Adobe Dreamweaver CS4.
Adobe Creative Suite 4 Design Premium software is the designer's dream toolkit for print, web, and mobile publishing. Creativity is rarely confined to one medium, so put your vector illustrations in motion, moving fluidly between Adobe Illustrator CS4 and Adobe Flash CS4 Professional. And use Adobe Photoshop CS4 Extended to design and slice a web page for publishing with Adobe Dreamweaver CS4.
Adobe Creative Suite 4 Design Premium combines essential tools for producing everything from professional page layouts to rich interactive experiences in a unified, intuitive environment. Also includes Adobe Acrobat 9 Pro, Adobe InDesign CS4, plus Adobe Fireworks CS4.
Buy now or download the free trial at the Adobe USA Store, or buy in your country currency and language at the following Adobe International Stores:
Adobe United Kingdom | Adobe Germany | Adobe France | Adobe Eastern Europe
![]()
About Jennifer Borton
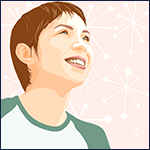 Jennifer Borton is a graphic designer and illustrator living in Winnipeg, Manitoba, Canada. She started vector illustration while in College as part of her design diploma and she was soon hooked. She started uploading her artwork to istockphoto.com, a royalty-free stock photography site she'd found in a random internet search, in June 2003.
Jennifer Borton is a graphic designer and illustrator living in Winnipeg, Manitoba, Canada. She started vector illustration while in College as part of her design diploma and she was soon hooked. She started uploading her artwork to istockphoto.com, a royalty-free stock photography site she'd found in a random internet search, in June 2003.
By day, Jenn is a designer for a medium-sized advertising agency, where she does a variety of jobs including web design, print work (like brochures and ads), and a little bit of illustration. By night, she works as an inspector on istockphoto. Whenever she has a spare minute, she illustrates on her Powerbook using her shiny new Wacom tablet, which she still hasn't gotten sick of.
Her hobbies include reading, good beer, and her 2 cats, Min and Kitty (she realizes the name 'Kitty' is a ridiculous one for a cat, but she has yet to find a more suitable name).
Jenn recently bought her very first SLR camera and is looking to experiment more with photography, once she learns how to use the darn thing. A big bonus of having her own camera is now she can photograph her own reference for her illustrations, and she is planning a whole range of realistically styled portraits, all vector, of course. While Jenn likes to doodle, she is inept with many basic drawing tools such as paints or chalk or charcoal.
Much of her work is available for download on istockphoto.com, you can check her out here: www.istockphoto.com/bortonia. It's a bargain, between $1 and $5 for a single vector image. While you're there, check out some of the other incredible work on the site. And, if you're so inclined, sign up to contribute your own photos, digital artwork, or vectors on the site!
You can also learn more about Jenn on her personal website, www.bortonia.ca.
![]()
Photoshop Masking Plugin Fluid Mask 3 - $15 Discount Special
 The 4 1/2 out of 5 star review of Fluid Mask 3 at MacWorld begins by saying that this "Photoshop plug-in takes the pain out of extracting backgrounds," and goes on to recommend the latest version, stating that "Fluid Mask 3.0.2 is a very effective tool for separating objects from their backgrounds. It offers a variety of useful features for tackling almost any difficult image, from wispy hair to complex foliage. Online video tutorials and live training sessions help ease the learning curve."
The 4 1/2 out of 5 star review of Fluid Mask 3 at MacWorld begins by saying that this "Photoshop plug-in takes the pain out of extracting backgrounds," and goes on to recommend the latest version, stating that "Fluid Mask 3.0.2 is a very effective tool for separating objects from their backgrounds. It offers a variety of useful features for tackling almost any difficult image, from wispy hair to complex foliage. Online video tutorials and live training sessions help ease the learning curve."
Our friends at Vertus, the makers of Fluid Mask 3 Photoshop Plugin, have set up a special exclusive discount for PhotoshopSupport.com. Just follow this discount link and instantly get $15 off your purchase of Fluid Mask 3.
Fluid Mask 3 is designed for photographers, image editors, graphic designers and all those who take digital image editing seriously. In a streamlined interface and workflow, Fluid Mask 3 instantly shows key edges in the image and provides comprehensive easy to use tools that work with difficult-to-see edges and tricky areas like trees & lattices. Features include:
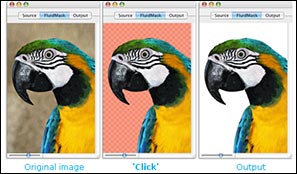 Fastest masking available today - from loading to final cut-out. Turn hours of tedious work into something that's short to complete and fun to do.
Fastest masking available today - from loading to final cut-out. Turn hours of tedious work into something that's short to complete and fun to do.
- Quick and easy to pick up, Fluid Mask 3 offers an intuitive workflow. Check out the edge guides that makes selecting the cut-out as easy as coloring by numbers and the always visible interactive help.
- Amazing edge quality. Fluid Mask 3 takes blending to a new level by preserving the edge data. In the final result, natural edge blur and contour is preserved for the best, most authentic cut-outs ever.
- Fluid Mask will also work in standalone mode (i.e. not as a plug-in).
- There is now an XML based Help file which may be searched by sections or by keywords. Also included are video tutorials.
- Fluid Mask may be used with a Wacom tablet, now pen pressure is hooked up to Brush Size.
To learn more visit the Fluid Mask 3 - Discount Deal Page.
![]()
Jennifer Borton