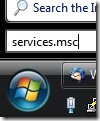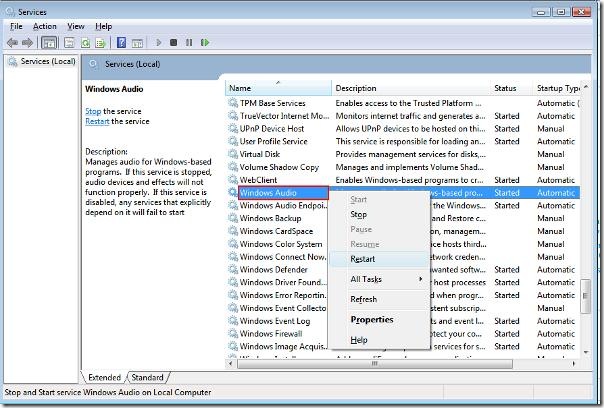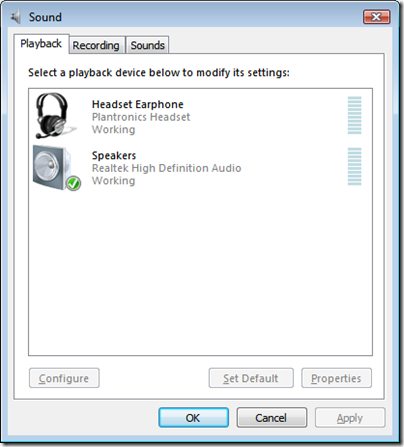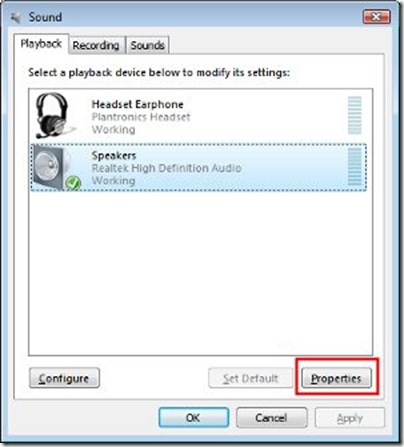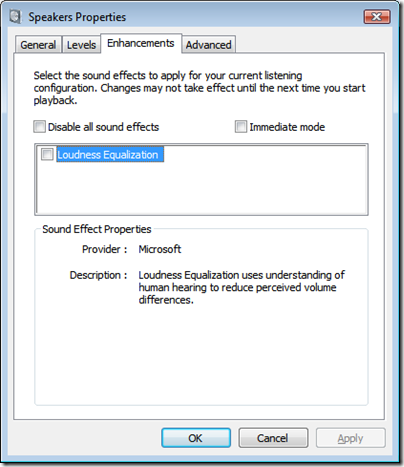Has your Windows Vista computer suddenly gone silent - no sound comes out of your speakers, “Failed to play test tone” appears when you try to test your speakers? (e.g. after upgrading to Vista). Well, you’re not alone.
If you’ve suddenly lost sound / audio support on your Vista PC, this post contains a step by step pictorial guide for non-techies on some troubleshooting tips to try.
Different issues could give rise to this annoyance, e.g. a new program that was installed. So this post will help you only if your problem was caused by certain specific issues – but I hope the troubleshooting ideas suggested below will help you figure out why your system’s sound has stopped working and, more importantly, help find the solution to fix it!
A. How to restart Windows Audio after “Failed to play test tone”
This is the solution which finally worked for me to restore audio output on my computer, in case this tip helps someone else. I also found that the fix wasn’t just temporary for me – it’s survived several restarts / reboots since.
How to try this fix: go to the start menu and in the “Start Search” box type in the following (then hit Enter): services.msc
In the Services window that opens up, scroll down till you find “Windows Audio”. Leftclick once on it to highlight it, then rightclick on it and choose Restart:
Then close the Services window and check to see if your sound is now working again.
B. Still no sound coming out? - other troubleshooting things to try
Some preliminary things to check if no sound is coming out of your computer speakers (yes, some of them are obvious, but often it’s the obvious things that can catch people out, including me!).
1. Volume control – muted?
Did someone mute your speaker volume?
To check this, leftclick the speaker icon in your system tray (bottom right hand of the screen) and check to see if your Speakers have Mute on (red line through it, see below).![]()
If so, just click that icon and then the Mute icon (outlined in red below) to turn mute off! And obviously you should also check the volume slider to see that the volume level is high enough.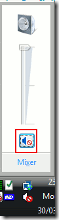
2. How to get to the Sound window
Most things to check are in the Sound window.
How to open the Sound window? There are several ways to get this up.
Absolute quickest way: click the Start menu (bottom left Windows icon), in the Start Search box type the following then hit Enter: mmsys.cpl
Alternative way to get to the Sound window: Go to the Start menu, type in the Start Search box: sound
Then doubleclick the “Sound” item (with the speaker icon against it).
Visual mouse way: rightclick on the volume / speaker icon in your system tray, bottom right (outlined in red below) and pick Playback Devices to bring up the Sound window:
3. Are your speakers the selected sound output device?
Maybe the sound somehow got set to come out of your headphones instead of your speakers.
To check this, in the Sound window go to the Playback tab.
In the Playback tab, is there a tick (white on green circle) against your speakers? If not, click to select Speakers and then click Set Default and OK.
4. Try to play the test tone; changing default format
To try playing the test tone, in the Sound window’s Playback tab highlight Speakers by leftclicking once on it, then click Properties:
In the Properties window, go to the Advanced tab and then click on the Test button outlined in red below, to see if you can hear the test tone (if you don’t hear it try my solution at A above!):
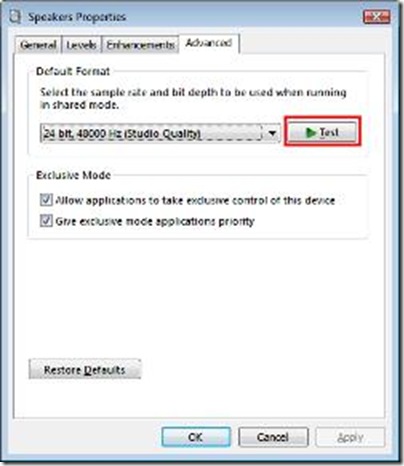 Some people got the “no more sound” problem after changing the Default format in the dropdown list to the left of the Test button in the pic above.
Some people got the “no more sound” problem after changing the Default format in the dropdown list to the left of the Test button in the pic above.
If you did that, try checking that dropdown list. Are there duplicate entries? If so, try the Microsoft hotfix. Or just try changing the format back to what it was, and that may be enough to fix it (possibly after a reboot).
5. Sound effects?
Another fix which seems to have worked for some people (it didn’t for me) is to do with sound effects.
While you’re in the Speaker prosperties (see 4 above as to how to get there), go to the Enhancements tab.
Clicking to check (i.e. put a tick in) the “Disable all sound effects” box (and then clicking OK) seems to have sorted out the problem for some people:
Sound levels. Should be the same as B.1, but while in Speaker Properties you could also go to the Levels tab and double check that the sliders are at the right levels to be heard, i.e. it’s not just that the sound output for your speakers is too quiet or has been set to 0. If so, just move the slider to a better position (like 98) and OK it:
6. Try the Windows sounds too
Back in the Sound window, you should also check to see if the system sounds are audible even if e.g. MP3s or streaming audio from webpages etc can’t be heard.
If so, that’s a clue that maybe it’s a particular program like Windows Media Player that’s up the spout, rather than Windows generally, and you’ll have to find a solution for that particular program.
To check this, go to the Sounds tab and click on one of the items that has a speaker icon against it (e.g. Asterisk) then click the Test button
7. Try several other applications and devices
Is sound missing only in one application (e.g. Windows Media Player), or everything? Try several programs e.g. if you can’t hear an MP3, trying playing it using different applications.
If it’s only inaudible in one program, that suggests it’s a problem with that one bit of software and you may need to reinstall it or try other fixes specific to that program.
For instance, egg on face time here but after a YouTube change a few months ago I lost all sound. Then found that it was only because the YouTube volume level slider (see below) had somehow defaulted to zero on my system! When I moved the slider up, that fixed it.
Also, try selecting other audio devices (e.g. headset), see 3 above, and if there’s sound from those but not your speakers, then that points to an issue with your speakers, whether hardware (they’re bust!) or software (drivers etc). To check the hardware issue, obviously you can try connecting the speakers e.g. to the headphones or line out of your MP3 player / iPod, and see if any sound comes out of the speakers then.
8. Update your sound card drivers
Worse comes to comes, try updating your sound card drivers (how is beyond the scope of this blog post as it depends on your sound card).
Most people seem to suggest this as the first thing to try, but for me it would be the last as the others are easier to do and less drastic, and may well work.
9. Desperation time?
While searching for a solution to my own issue I found some suggestions that deleting a particular registry entry and then rebooting might work (HKEY_LOCAL_MACHINE\SOFTWARE\Microsoft\Ole\DefaultAccessPermission). But I’ve not tried it so if you’re desperate enough to have a go, it’s entirely at your own risk and you should make sure you backup your registry first just in case it makes things worse!