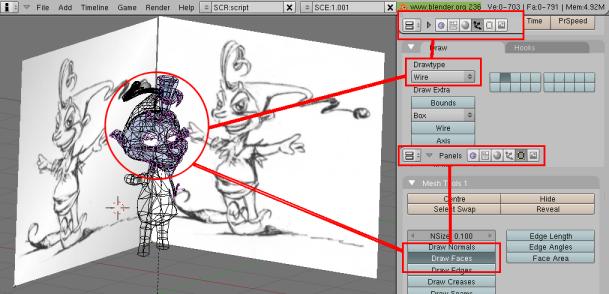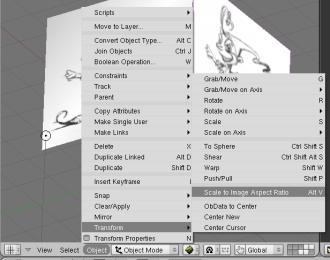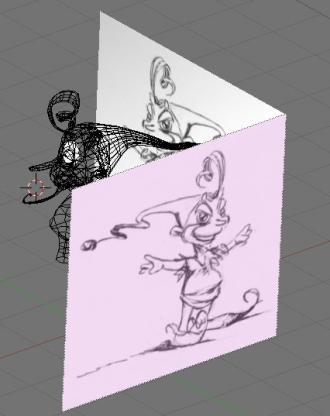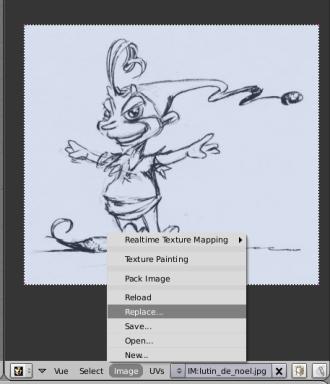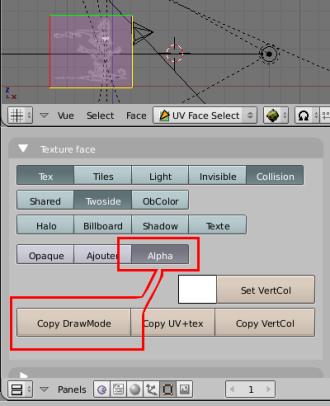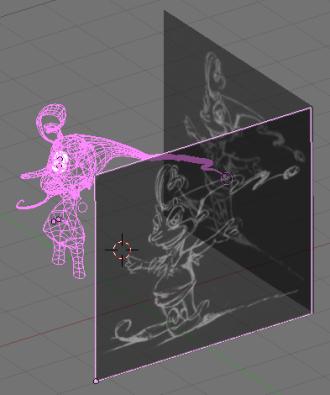|
Blender (jusqu'à 2.49)
|
Foire
aux questions
Dièdre
uvmappé
trucs
et astuces pour faire du rotoscoping
sans
perdre l'image au moindre changement d'angle
|
|
Astuce
de préparation du plan de travail pour éviter d'avoir à
utiliser une image en background
Rappel
de la méthode de rotoscopie
C'est une technique d'animation
très ancienne qui permet de copier image par image des scènes
filmées avec des acteurs réels (les premiers à
l'utiliser sont les
frères Fleitscher dès 1915/17dans leur films, Koko le
clow, les Voyages de Gulliver, on la retrouve aussi dans Le Seigneur de
Anneaux de Ralph Bashki
par exemple) .
Dans blender, elle consiste à placer
une image à l'arrière plan pour s'en servir de modèle
. Ce qui rend beaucoup plus facile la création de logo 3D
ou d'objets plus complexes
Dans la fenêtre 3D, on doit utiliser
Background
Image dans le menu View de la barre de taches .
Cliquer Use Background Image puis passer par le sélecteur
de fichier  pour charger une image. Le curseur Blend permet d echoisir
un degré de transparence et Size de varier la taille en arrière
plan.
pour charger une image. Le curseur Blend permet d echoisir
un degré de transparence et Size de varier la taille en arrière
plan.

Cette méthode possède
un point faible : 'elle oblige à rester dans un plan orthographique,
exactement à l'aplomd des plans XY, XZ ou YZ
. Le moindre changement d'angle fait disparaître l'image .
Autre difficulté : il n'est pas
possible de combiner plusieurs images pour obtenir une vue différente
sur chaque axe . Par contre, on peut ouvrir d'autres fenêter 3D pour
y placer d'autres images .
Alternative :
une paire de faces uv mappées (ou plus à partir de 3 faces
on peut même parler de "boite de projection")
Si on a fait coincider les plans
du dièdre avec les plans xz et yz du logiciel, les images
apparaîtront de la même manière dans l'affichage orthographique
que lorsque l'image est simplement placé en Background .
Par contre, elles resteront visibles en affichage 3D et offriront un affichage
plus rapide.
On utilise une mesh constitué
de deux faces sur lesquelles on ajoute une image en texture
uv.
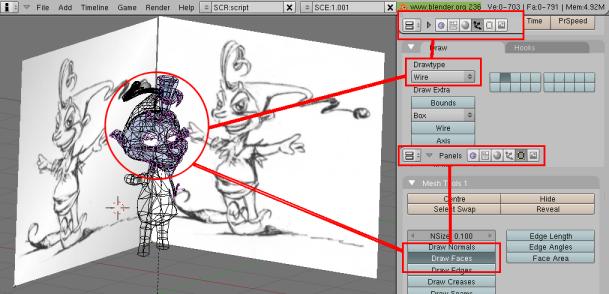
La texture classique seule est insuffisante
. Il faut obligatoirement passer par l'uv image/editor (Maj-F10)
pour attribuer l'image en mode Faceselect (touche F).
Pour le modelage, si on veut voir l'arrière
plan, l'affichage se fait en mode Textured ce qui rend
la visiblité difficile . On peut contourner le problème
en donnant une état Wire au mesh sur lequel on travail .
Voir le résultat :
Lutin 1
Problème
de proportions de l'image :
Ill existe la possibilité
de faire coincider la taille d'un plan avec les dimensions d'une image
.
On trouve cette option dans le menu
Object du Mode Object, entrée Transform/Scale to image
aspect ratio .
Cela fait apparaître quelques problèmes
car c'est la valeurs Size de l'objet mesh qui est modifié à
partir de l'information récupérée dans l'image du
matériaux attaché à cet objet précisément
. Ce qui d'un coté limite les opérations sur la taille de
l'objet et ensuite suppose que l'image soit déjà taillée
comme il faut pour l'affichage, enfin, et surtout, quelle soit déclarée
en tant que texture .
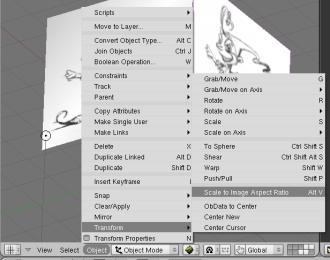
Il est beaucoup plus simple de
choisir le cadrage de l'image sur la fenêtre UV/image Editor et
d'utiliser un script python pour retailler le mesh à partir des
coordonnées UV . Voir le script python ::
python_uv2mesh.htm
Rendre
les plans du dièdre visibles quel que soit l'angle de vue :


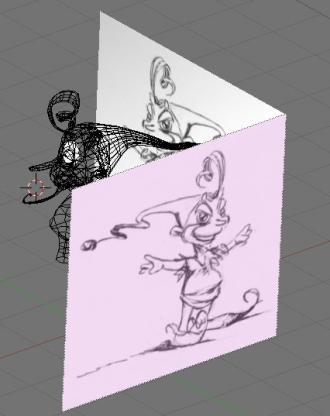
Rendre
les plans du dièdre transparents :
Ajouter
un canal alpha à une image en passant par GIMP
1/ Créer ou charger une image
2/ Lancer un dialogue Calque (le
bouton Dialogues se trouve sur la barre de menu dans le haut de l'image
) .
 3/ Activer le calque par un clic gauche au-dessus
.
3/ Activer le calque par un clic gauche au-dessus
.
 4/ Clic droit pour faire apparaître
le menu des fonctions disponibles .
4/ Clic droit pour faire apparaître
le menu des fonctions disponibles .
5/ Choisir "Ajouter un canal alpha"
.
6/ Descendre la valeurr "Opacité"
à 50% .
Attention
:
dans cet exemple, les couleurs sont inversées
pour d'ajuster aux capacités d'affichage de blender en matière
de transparence . Ce choix évite de faire une sélection
compliquée pour préparer le canal alpha car c'est le
noir qui est considéré comme transparent et le blanc qui
reste visible . Cette autre méthode est signalé
un peu plus loin . |

7/ Sauvegarder l'image au format
TGA
ou PNG, en pensant à changer légèrement le nom
pour faciliter l'échange dans blender (s'il
y a besoin de faire un échange).
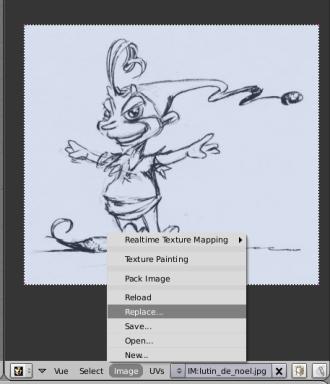
8/ Activer le mode Faceselect sur
le mesh et sélectionner la face sur laquelme sera plaquée
l'image . Dans la fenêtre UV/image editor, utiliser le menu
Image
et l'entrée Replace pour effectuer l'échange.
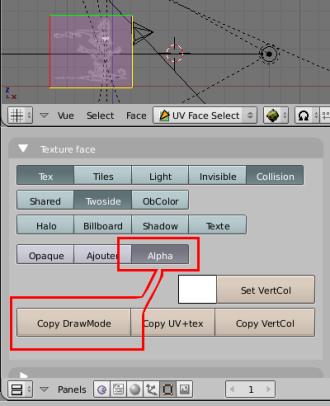
9/ Dernier point à ne surtout pas
oublier : passer dans la fenêtre d'Edition dans le panneau Texture
face, cocher le bouton Alpha et Copy DrawMode . Sans
cela pas de transparence .
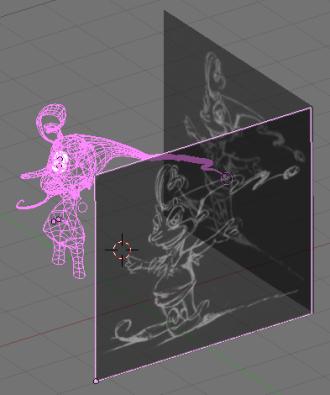
Rendre
seulement
le fond de l'image complètement transparent
1/ recharger l'image dans
GIMP et cliquer le bouton droit sur l'image . Dans le menu chosir l'entrée
Selection
et Par couleur (ou utiliser le raccourci Insert
qui revient
à cliquer sur le bouton Sélectionne des régions
par couleur ) .

Attention
:
le traitement par un filtre appliqué
à la couleur ne fonctionnera correctement que si on a choisi le
mode RVB .

|
2/ cliquer sur l'image dans une zone de
couleur (dans l'exemple donné, il s'agit du noir mais on aurait
tout aussi bien pu sélectionner le blanc
de l'image originale ) . Quand la sélection est éffectuée,
appuyer sur Ctrl-X pour supprimer la couleur et laisser apparaître
la transparencemaximum sur toute cette zone .

3/Recharger l'image dans Blender en appliquant
un Reload .

Les questions concernant cette page
peuvent être posées sur :
news://news.zoo-logique.org/3D.Blender
|