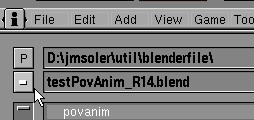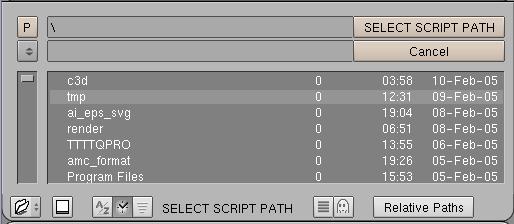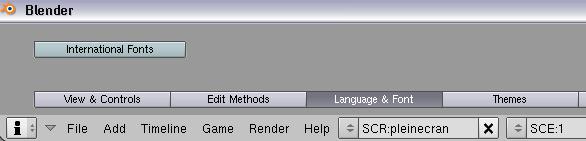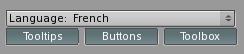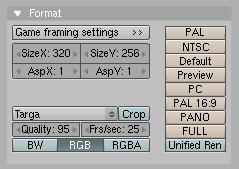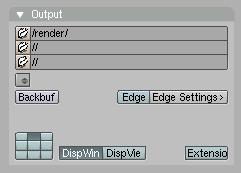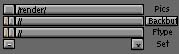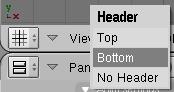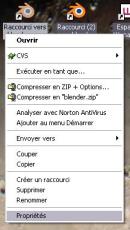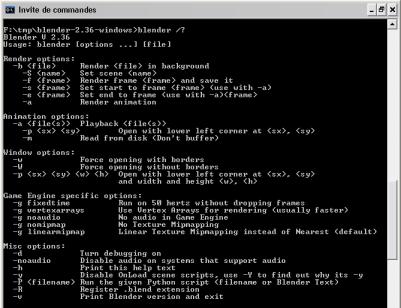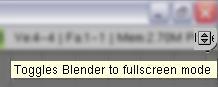|
Blender (jusqu'à 2.49)
|
Configuration:
Quelques
astuces
|
|
.B.blend:
sauvegarder sa configuration préférée
Blender ne possède
pas de fichier général de configuration de type .INI .
S'il existe (sinon, le logiciel contient en interne une copie d'un fichier
standard qu'il utilise comme base de départ), un
fichier
.B.blend
est
chargé par défaut au lancementl. Rien n'interdit de modifier
les paramètres d'un fichier quelquonque et de renommer ce
fichier .B.blend . Il faudra le sauvegarder dans le repertoire
C:\windows
(ou le répertoire équivalent du système sur lequel
on travaille ce qui peut devenir C:\Documents and Settings\utilisateurlambda\Application
Data\Blender Foundation\Blender ) avec la combinaison de touche
CTRL-U
.
Dans les nouvelles versions de Blender,
par soucis de cohérence avec les arbres de répertoires propres
à chaque sysème d'exploitation, ce fichier, comme le ficher
.Bfs ci-dessous, se trouve maintenant dans le répertoire
/.blender
qui
devrait lui-même se trouver dans le prolongement du répertoire
qui contient le fichier exécutable de blender . Une recherche s'impose,
puisque ce répertoire peut être un peu n'importe où
si on n'a pas utilisé l'installateur
automatique.
Charger
automatiquement les répertoires usuels
Rappelons que pour charger ou sauver
les fichiers, les commandes sont respectivement: touche F1 et touche
F2 . Dans les versions récentes de Blender une barre d'outil
supplémentaire offre un menu de gestion de fichier:
File.
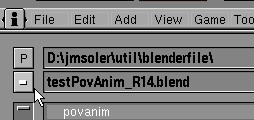
Toutes opérations de chargement,
quelles qu'elles soient, se présentent de la même manière,
avec la même interface. Cependant il peut être assez fastidieux
de circuler dans les répertoires pour aller chercher telle ou telle
texture ou tel ou tel plugin. Normalement il est possible de passer automatiquement
dans ces répertoires pour peu qu'on ait correctement documenté
la fenêtre d'Info mais
il y a toujours un répertoire de travail personnel où l'on
souhaite ranger ses fichiers et il peut être beaucoup plus rapide
d'y "sauter" directement.
Utilité
du fichier .Bfs (Blender file system) sous window
Pour cela il faut aller dans le
répertoire l : "\.blender" et chercher le fichier ".Bfs".
C'est un simple fichier que l'on peut éditer avec un traitement
de texte banal.
Chaque ligne correspond à une adressede
répertoire, il suffit d'ajouter celles que l'on désire voir
apparaître:
/
/tmp/
//render
c:\blender
c:\blender\textures
c:\blender\fonts
c:\blender\tutor
c:\\blender\files
c:\blender\plugins |

Chemin
des répertoires standards : python, texture,etc.
Développer la fenêtre despréférences
de l' utilisateur :

Cliquer sur le bouton File path :

Il sera alors possible de sélectionner
les répertoires de bases comme:
YExport
(le répertoire où seront stockés les fichiers xml
de yafray),
Fonts (
pour les différentes polices que l'on souhaite utiliser),
Render
(normalment, le répertoire où doivent être envoyés
les images et les films),
 Textures
(le répertoires des images uvmappées),
Textures
(le répertoires des images uvmappées),
Python

Précison sur le python : pour tous
les systèmes basés sur le standard unix, le répertoire
/home/3D/blender/.blender/scripts est bien suffisant et c'est celui qui
est indiqué dans la documentation officielle. Cependant il
est possible d'attribuer un autre répertoire. C'est le seul chemin
qui présente deux icones, une première pour l'adresse
du nouveau répertoire et une seconde
 pour réévaluer l'adresse des
scripts qui se trouvent dans les menus .
pour réévaluer l'adresse des
scripts qui se trouvent dans les menus .
Tex Plugins
Sounds
 Seq Plugins
Seq Plugins
Temp

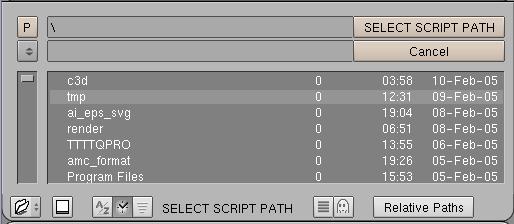
Créer
un fichier .Bfs sous window
Rien de spécialement difficile mais
impossible à faire à partir des fenêtres habituelles
de windows car le système ne permet pas de créer des fichiers
commençant par un point.
Il faut donc :
1/ passer par le menu Démarrer,
2/ choisir Tous les programmes,
3/ sélectionner les Accessoires
4/ lancer l'Invite de commande.
Sur la ligne de commande taper la ligne
suivante :
echo /tmp > .bfs
et appuyer sur la touche Entrée.
Le fichier sera créer dans le répertoire courant et éditable
pour modification.
Développer la fenêtre
information:
il faut amener la souris sur le
bourrelet horizontal (ancienne interface) qui se trouve en bas (ou en haut,
la présentation des plans de travail est très souple sous
blender) . Lorsque le pointeur change :

il suffit de le déplacer en appuyant
sur le bouton gauche (même principe que la barre de commandes de
Windows).
Ancienne interface

Cette fenêtre peut être intéressante
pour définir le chemin des images rendues, des textures, les sauvegardes
temporaires et régulières ainsi que le répertoire
où elles se feront. Dans la version windows, par exemple, les fichiers
de sauvegarde sont enregistrés dans le répertoire "c:\windows\temp",
il vaut mieux changer cette adresse pour ne pas être noyé
dans la masse des autres fichiers temporaires créés par tous
les autres logiciels que l'on utilise.
Langage
: passer en français
1/ Aller dans la
fenêtre
des préférences celle qui est marquée par
un [i]
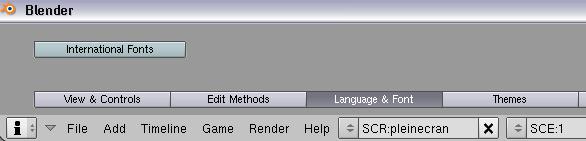
2/ Appuyer sur le bouton [Langages
and Fonts]



3/ Sélectionner French
dans le menu qui se trouve au centre.

3/ Enclancher les 3 options : Tooltips,
Buttons,
Toolbox
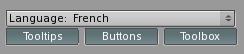
Attention tout n'est pas encore complètement
traduit .
Les
thèmes


Sauvegarder
un nouveau thème
On est obligé de passer par un
script python qui se trouve dans le menu Export de la fenêtre
Scripts.
Configuration de quelques
paramètres généraux de la Fenêtre de travail
principale.
Ajouter
une image en fond d'écran
| Interface
Graphique postérieure à Blender 2.30
Dans la barre d'outils de le fenêtre
3D ou "header", 
cliquer le menu View :

Puis Background Image:

Il ne reste plus qu'à utiliser le
bouton Use Background Image :

Et cliquer l'icone représentant
un dossier. Ce qui devrait faire apparaire une fenetre de sélection
de fichier dans laquelle les images utilisables sont marquées par
un carré bleu.

|
configuration des paramètres
de sorties
-Passer dans la fenêtre de boutons
de commandes. cliquer le bouton de rendu. .
La touche HOME (entre insert et flèche haute sur la droite du clavier)
permettra de recentrer l'ensemble des boutons. .
La touche HOME (entre insert et flèche haute sur la droite du clavier)
permettra de recentrer l'ensemble des boutons.
-Si on ne désire pas travailler
avec un des modes standards (pal, pc, full) il est possible de choisir
la dimension de l'image avec les deux boutons suivant:
GI antérieure
à Blender 2.30

Gi postérieure
à Blender 2.30
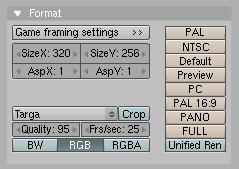
Pour agrandir il faut faire glisser la
souris sur la droite en appuyant sur le bouton . Pour diminuer glisser
vers la gauche.
-Pour sélectionner le format de
sortie, targa et jpeg sont des formats reconnus par la plupart des logiciels
de traitement d'images
:
IG antérieure
à Blender 2.30

IG postérieure
à Blender 2.30
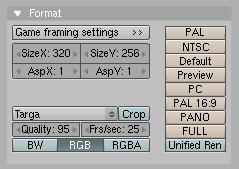
-Ne pas oublier de sélectionner
l'extension sinon les fichiers n'auront pas les trois lettres de fin qui
les caractérisent: ".XXX" (attention sous windows cette extension
est quelquefois masquée). Pour rappel: l'enregistrement d'une image
rendue se fait en appuyant sur la touche F3.
IG antérieure
à Blender 2.30

IG postérieure
à Blender 2.30
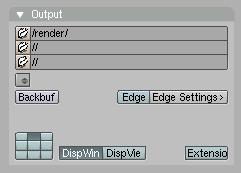
les autres boutons permettent de sélectionner
l'affichage de l'image rendue dans une fenêtre windows ou directement
dans la fenêtre courante.
-Les fichiers images des animations sont
sauvegardés par défaut dans le répertoire render
qui
a été défini dans la fenêtre d'information.
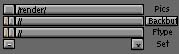
Configuration
des paramètres de copies
Pour copier la totalité d'un objet
(sinon le logiciel ne produira qu'une copie
virtuelles des différentes parties sans leur contenu )
, les paramètres suivant doivent être fixés dans la
fenêtre d'Info, dans le bloc Edit Methods :

Diviser une fenêtre
-Pointer la limite horizontale (ou verticale)
de la fenêtre. Cliquer le bouton central de la souris.
Ancienne interface

Nouvelle
interface

|
Si la fenêtre
occupe tout l'écran est qu'il n'est pas possible de faire
apparaître ce menu, c'est peut-être (même certainement)
parce
que le logiciel est en mode Maximize Window , ce qui correspond
à un affichage plein écran . Pour revenir au mode fenêtré
normal, il faut utiliser le combo de touche
Ctrl-Fleche bas .
Supprimer une division
-Pointer la limite horizontale (ou verticale)
de la fenêtre. Cliquer le bouton droit de la souris. Attention l'ordre
de création des fenêtres doit être respecté quand
on souhiate les retirer .
Ancienne interface

Nouvelle
interface

|
Ajouter/Supprimer un
en-tête (header) de fenêtre
-Le header est la barre de menu qui se
trouve soit en haut soit en bas de chaque fenêtre . On amène
la souris sur un espace libre et on clique sur le bouton droitl
de la souris.
Nouvelle
interface
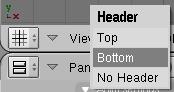
|
Démarrer
automatiquement en mode fenêtré sous Window
Par défaut
blender démarre en mode plein écran . Mais on peut souhaiter
modifier ceci .
1/ ajouter
un raccourci pour blender et éditer les propriétés
en
cliquant dessus avec le bouton gauche de la souris
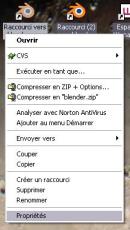
2/ Dans les
propriétés ajouter -w derrière l'adresse indique
dans le champ Cible .

Obtenir
de l'aide en ligne
Comme tous les logiciels
blender peut envoyer de l'aide en ligne, il suffit de noter /? juste
après le nom du fichier exécutable . Cependant il n'est
pas possible de le faire au travers d'un raccourci ou encore de l'option
exécuter du menu démarrer :

car dans ces deux
cas la fenêtres est fermée aussi rapidment quelle est ouverte
.: La seule solution consiste à passer par l'invite de commande
:

dans laquelle on
indique le nom du répertoire suivi du nom du fichier executable
:
F:\tmp\blender-2.36-windows\blender
/?
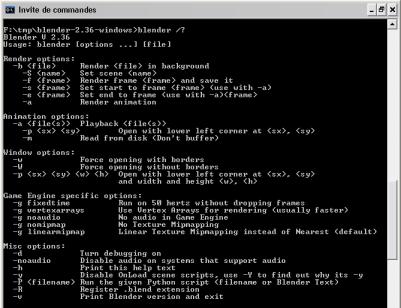
Blender V 2.36
Mode d'emploie:
blender
[options ...] [fichier]
Options de Rendu
:
-b <fichier>
Rend
le <fichier> en tâche de fond
-S <nom>
Lance la scene : <nom>
-f <frame>
Rend de l'image <frame> et sauve la
-s <frame> Fixe
l'image de départ (utilisé avec -a) <frame>
-e <frame> Fixe
l'image de fin (utilisé avec -a) <frame>
-a
Rend toute l' animation, ou seulement entre
-s et -e
Animation options:
-a <fichier(s)> Joue
le playback d'animation du fichier <fichier(s)>
-p <sx> <sy>
Ouvre avec le coin e plus bas à gauche à
<sx>, <sy>
-m
Lit à partir du disque( sans tampon mémoire)
Window options:
-w
Force l'ouverture fenêtrée avec des
bords
-W
Force l'ouverture fenêtrée sans
bords
-p <sx> <sy> <w> <h>
Ouvre
avec le coin en bas à gauche à laposition <sx>, <sy>
avec une longueur et une hauteur de <w>, <h>
Options spécifiques
du Game Engine :
-g fixedtime
Exécuter à 50 hertz sans passe
de frames
-g vertexarrays
Utilse Vertex Arrays pour affichage (habituellement
plus rapide)
-g noaudio
Pas de son dans le moteur de jeu, Game Engine
-g nomipmap
Pas de Texture Mipmapping
-g linearmipmap
Linear Texture Mipmapping instead of Nearest (default)
Misc options:
-d
Active le debbuging
-noaudio
Desactive
le systeme audio
-h
Imprime ce fichier d'aide
-y
Desactive la fonction OnLoad scene scripts,
use -Y to find out why its -y
-P <nomdefichier> Exécute
le script Python (nomdefichier ou Texte Blender )
-R
Register .blend extension
-v
Imprime le numero de version et fin |
Se
débarasser de la barre de tâche window
Assez simple : regardez
dans le coin supérieur droit de l'écran et appuyez
sur le bouton fullscreen qui se trouve sous le bouton rouge dans
l'image ci-dessous ::
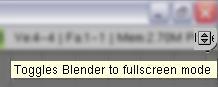
Les questions concernant cette page
peuvent être posées sur :
news://news.zoo-logique.org/3D.Blender
|