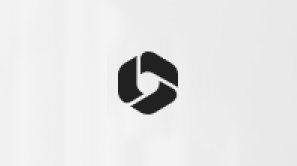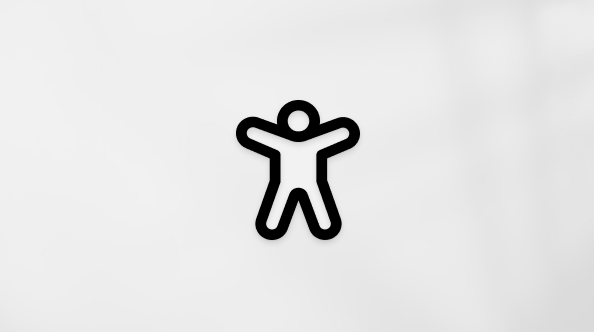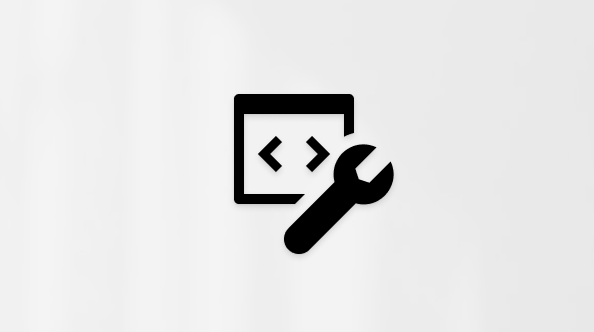Gestire gli account utente in Windows
Windows consente di aggiungere più account utente per usare lo stesso dispositivo, consentendo a ogni utente di disporre di impostazioni, documenti e applicazioni propri.
Ad esempio, i genitori possono avere i propri account con privilegi amministrativi per gestire le impostazioni e installare il software, mentre i bambini possono avere account standard con il controllo genitori abilitato per monitorare e limitare il loro utilizzo. In questo modo, ogni membro della famiglia avrà un'esperienza personalizzata con i propri file, impostazioni e livelli di accesso appropriati, mantenendo al contempo i dati dei membri della famiglia privati e protetti gli uni dagli altri.
Per l'uso personale e aziendale o dell'istituto di istruzione, la presenza di account utente separati consente di mantenere un chiaro confine tra i file e le attività personali e quelli correlati all'azienda o all'istituto di istruzione. Ad esempio, un utente potrebbe avere un account con messaggi di posta elettronica personali, social media e applicazioni per il tempo libero e un altro account con messaggi di posta elettronica aziendali o dell'istituto di istruzione, software di produttività e accesso a risorse professionali o didattiche. Questa separazione non solo aiuta a organizzare e concentrarsi sul compito da eseguire, ma aggiunge anche un ulteriore livello di sicurezza mantenendo separati i dati sensibili del lavoro o dell'istituto di istruzione.
Puoi usare l'app Impostazioni per aggiungere un account utente.
-
Nell'app Impostazioni nel dispositivo Windows seleziona Account > Altro utente o usa il collegamento seguente:
-
In Aggiungi altro utente seleziona Aggiungi account
-
Immetti le informazioni sull'account per consentire a questa persona di accedere:
-
Se la persona che stai aggiungendo ha già un account Microsoft, immetti l'indirizzo e-mail
-
Se la persona da aggiungere non ha un account Microsoft, puoi usare il suo indirizzo e-mail per crearne uno. Immettere l'indirizzo di posta elettronica usato più di frequente dall'utente e selezionare Iscriviti per ottenere un nuovo indirizzo di posta elettronica
-
Se selezioni l'opzione Non ho le informazioni di accesso di questa persona , puoi registrarti per ottenere un nuovo indirizzo e-mail e creare un nuovo account Microsoft. Se vuoi creare un account locale, seleziona l'opzione Aggiungi un utente senza account Microsoft
-
-
Segui le istruzioni per completare la configurazione dell'account
Importante:
-
Microsoft consiglia di usare un account Microsoft, non un account locale, quando accede a Windows. L'uso di un account Microsoft in Windows consente una perfetta integrazione dei servizi Microsoft, sicurezza avanzata e sincronizzazione tra i dispositivi, a differenza di un account locale.
-
Scopri di più sugli account Microsoft in Accedi con un account Microsoft.
Se fai parte di un gruppo familiare, puoi anche aggiungere i membri della famiglia a Windows dall'app Impostazioni > Account > Famiglia oppure con il collegamento seguente:
Per altre informazioni, vedi Introduzione a Microsoft Family Safety.
Puoi usare l'app Impostazioni per rimuovere un account utente.
-
Nell'app Impostazioni nel dispositivo Windows seleziona Account > Altro utente o usa il collegamento seguente:
-
In Altri utenti seleziona il riquadro a comparsa per l'account che vuoi rimuovere
-
Accanto a Account e dati seleziona Rimuovi
Nota: la rimozione di un account non comporta l'eliminazione dell'account Microsoft della persona. Rimuove le informazioni di accesso e i dati dal dispositivo.
Se usi lo stesso dispositivo Windows sia per il lavoro personale che per quello scolastico o aziendale, puoi collegare gli account per semplificare l'accesso a file, e-mail, app e informazioni associati a ogni account. Quando si connette l'account aziendale o dell'istituto di istruzione, si viene connessi all'organizzazione e si ha accesso alle relative risorse.
Nota: per connettere un account aziendale o dell'istituto di istruzione, l'organizzazione deve supportare i dispositivi personali o portare scenari di dispositivi personalizzati.
Puoi usare l'app Impostazioni per connettere un account aziendale o dell'istituto di istruzione.
-
Nell'app Impostazioni del dispositivo Windows seleziona Account > Accedi all'azienda o all'istituto di istruzione oppure usa il collegamento seguente:
-
Accanto a Aggiungi un account aziendale o dell'istituto di istruzione seleziona Connetti
-
Immetti le informazioni sull'account, seleziona il tipo di account e quindi seleziona Aggiungi
Puoi usare l'app Impostazioni per disconnettere un account aziendale o dell'istituto di istruzione.
-
Nell'app Impostazioni del dispositivo Windows seleziona Account > Accedi all'azienda o all'istituto di istruzione oppure usa il collegamento seguente:
-
Selezionare l'elenco a discesa accanto all'account aziendale o dell'istituto di istruzione e selezionare Disconnetti
-
Seleziona Sì per confermare
Nota: la disconnessione di un account aziendale o dell'istituto di istruzione non comporta l'eliminazione dell'account. Le informazioni di accesso e i dati vengono rimossi dal dispositivo.
Per semplificare e velocizzare l'accesso agli account, è consigliabile aggiungere account per app diverse.
Puoi usare l'app Impostazioni per aggiungere un account.
-
Nell'app Impostazioni nel dispositivo Windows seleziona Account > Account di posta elettronica & account oppure usa il collegamento seguente:
-
Per aggiungere un account usato dalla posta elettronica. calendario o contatti, selezionare Aggiungi un account in Account usati da posta elettronica, calendario e contatti
-
Per altre app, seleziona Aggiungi un account Microsoft o Aggiungi un account aziendale o dell'istituto di istruzione
-
Seguire le istruzioni per aggiungere l'account
Se necessario, è possibile configurare un account utente come amministratore.
Importante: dovresti limitare il numero di amministratori nel tuo dispositivo Windows perché gli amministratori hanno il controllo completo sul sistema. Gli amministratori possono modificare le impostazioni, installare il software e accedere a tutti i file. Se troppe persone hanno questo livello di accesso, potrebbe portare a rischi di sicurezza come l'installazione di malware o modifiche indesiderate al sistema. È più sicuro avere meno amministratori e usare account utente standard per le attività quotidiane.
È possibile usare l'app Impostazioni per impostare un utente come amministratore o ripristinare un amministratore a utente standard.
-
Nell'app Impostazioni nel dispositivo Windows seleziona Account > Altro utente o usa il collegamento seguente:
-
In Altri utenti selezionare il riquadro a comparsa per l'account da modificare
-
Accanto a Opzioni account seleziona Cambia tipo di account
-
Nell'elenco a discesa seleziona il tipo di account e quindi seleziona OK