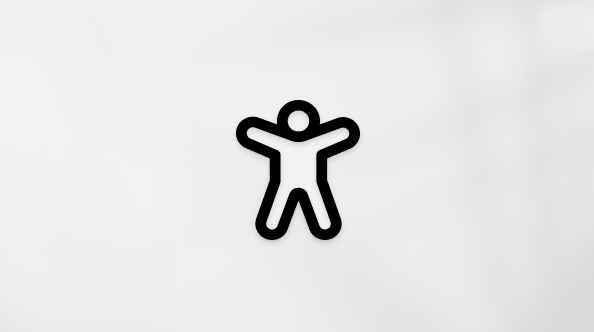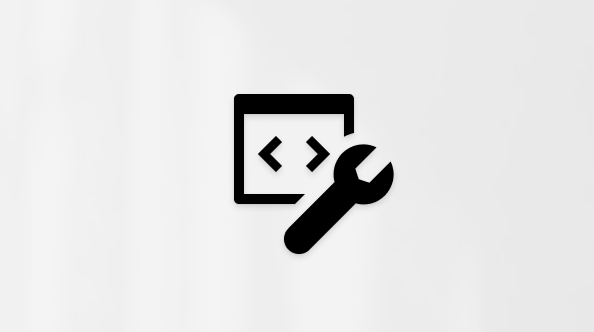BitLocker-palautusavaimen etsiminen
BitLocker-palautusavainta tarvitaan, kun BitLocker ei pysty automaattisesti avaamaan salatun aseman lukitusta Windowsissa. Tätä näppäintä, joka on 48-numeroinen, käytetään aseman takaisin saamiseen.
Sinulta saatetaan pyytää BitLocker-palautusavainta käynnistyksen aikana tietoturvariskin tai laitteistomuutoksen vuoksi:
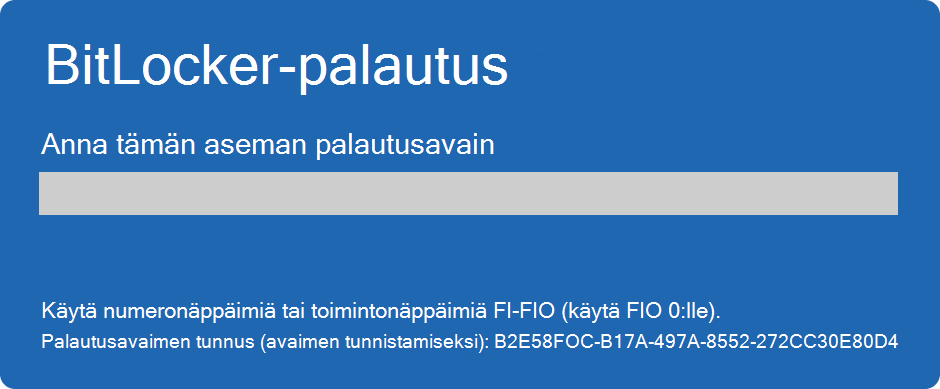
Sinun on ehkä annettava BitLocker-palautusavain tiedoille tai ulkoisille asemille, esimerkiksi jos olet unohtanut lukituksen poistamisen salasanan:
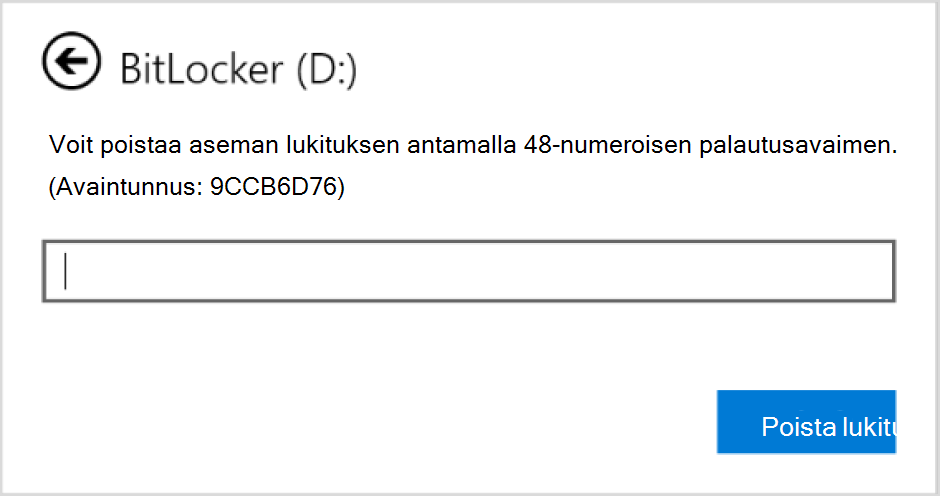
Tässä artikkelissa on tietoja, joiden avulla voit etsiä BitLocker-palautusavaimen.

Onko sinulla ongelmia videon toistamisen kanssa? Katso se YouTubessa.
Palautusavaimen tunnuksen merkitseminen muistiin
Kun sinua pyydetään antamaan BitLocker-palautusavain, ota huomioon palautusavaimen tunnuksen kahdeksan ensimmäistä numeroa.
Palautusavaimen tunnus auttaa tunnistamaan käytettävän palautusavaimen, jos sinulla on useampi kuin yksi.

Mistä löydän BitLocker-palautusavaimen?
Palautusavaimessa voi olla useita paikkoja sen mukaan, miten BitLocker aktivoitiin. Saat lisätietoja laajentamalla kunkin osan:
Jos BitLocker-palautusavain on varmuuskopioitu Microsoft-tiliisi, nouda se seuraavasti:
-
Avaa toisessa laitteessa selain ja siirry https://aka.ms/myrecoverykey
-
Kirjaudu sisään Microsoft-tililläsi ja etsi avaintunnus:

-
Käytä siihen liittyvää palautusavainta aseman lukituksen avaamiseen
Huomautukset:
-
Jos joku muu on määrittänyt laitteen tai jos joku muu on ottanut BitLockerin käyttöön, palautusavain saattaa olla tallennettuna kyseisen henkilön Microsoft-tilille.
-
Windows 11:n versiosta 24H2 alkaen BitLocker-palautusnäytössä näkyy vihje palautusavaimeen liittyvästä Microsoft-tilistä.
Jos laitteesi on joskus kirjautunut organisaatioon työpaikan tai oppilaitoksen tilillä, palautusavain voidaan tallentaa kyseisen organisaation tilille. Voit ehkä käyttää sitä suoraan tai sinun on ehkä otettava yhteyttä kyseisen organisaation IT-tukeen, jotta voit käyttää palautusavaintasi.
-
Avaa toisessa laitteessa selain ja siirry https://aka.ms/aadrecoverykey
-
Kirjaudu sisään työpaikan tai oppilaitoksen tilillä
-
Valitse Laitteet ja laajenna laite, jolle palautusavain on noudettava

-
Valitse Vaihtoehto Näytä BitLocker-näppäimet
-
Etsi avaintunnusta käyttämällä siihen liittyvä palautusavain ja käytä sitä aseman lukituksen avaamiseen
Olet ehkä tulostanut palautusavaimen, kun BitLocker aktivoitiin. Katso, missä säilytät laitteeseesi liittyviä tärkeitä papereita.
Esimerkiksi seuraavassa tulosteessa näkyy korostettuna avaintunnus ja suhteellinen palautusavain:
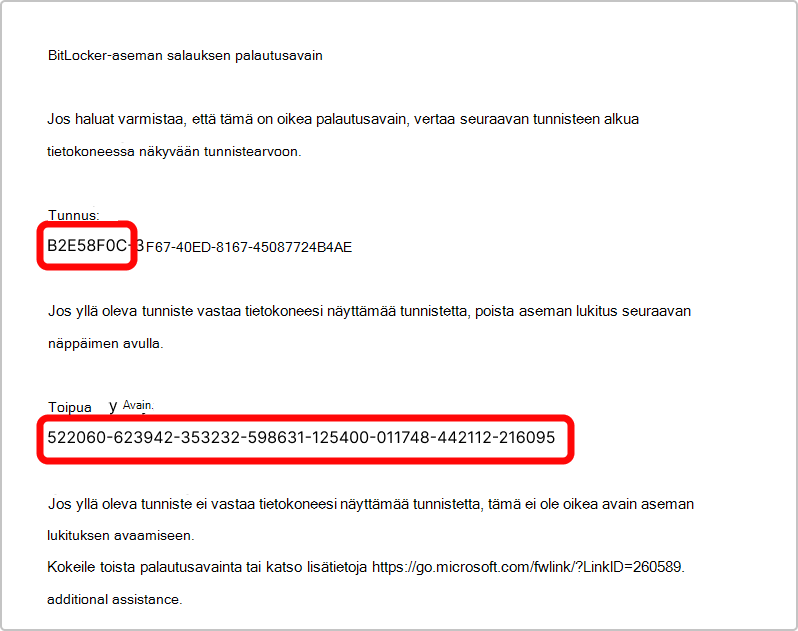
Liitä USB-muistitikku lukittuun laitteeseen ja noudata ohjeita. Jos tallensit näppäimen tekstitiedostona muistitikkuun, lue tekstitiedosto toisella laitteella.
Entä jos en löydä palautusavainta?
Jos laite on organisaation hallinnoima, hae palautusavain IT-osastoltasi.
Jos et löydä BitLocker-palautusavainta etkä voi kumota muutoksia, jotka aiheuttivat sen tarpeellisuuden, sinun on palautettava laitteesi käyttämällä jotakin Windowsin palautusvaihtoehdoista.
Laitteen nollaaminen poistaa kaikki tiedostot.
Tärkeää: Microsoft-tuki ei pysty antamaan kadonnutta BitLocker-palautusavainta tai luomaan sitä uudelleen.