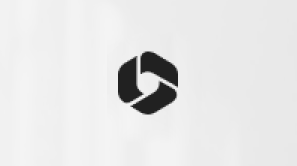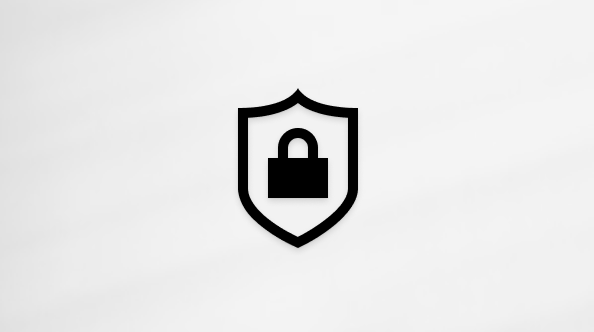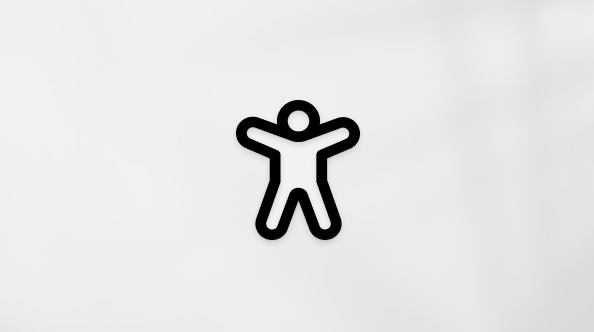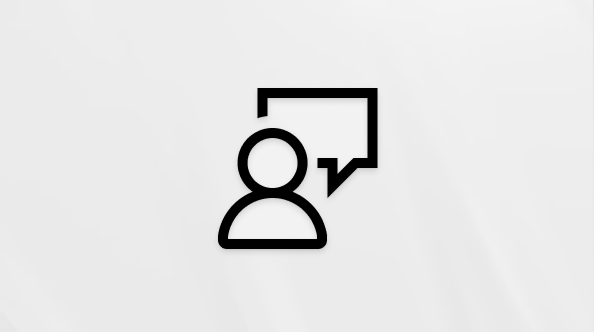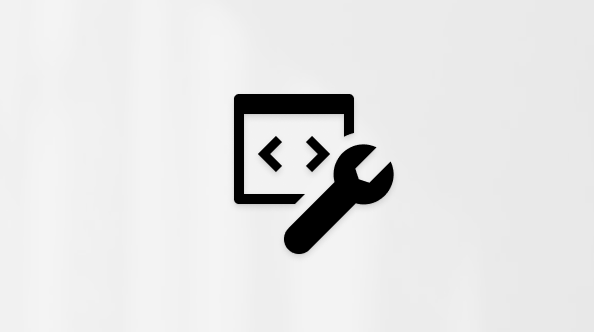Acerca de Office: ¿Qué versión de Office uso?
-
Abra cualquier aplicación de Office, como Word o Excel, y seleccione Cuenta.
Nota: Si no ve Cuenta o ya tiene un archivo o documento abierto, elija Archivo en el menú y, a continuación, seleccione Cuenta o Ayuda en la lista de la izquierda.
-
En Información del producto, encontrará el nombre del producto de Office y, en algunos casos, el número completo de la versión.

-
1 - Nombre de producto, como Microsoft 365 ProPlus u Office Hogar y Estudiantes.
-
2 - Número de versión, que incluye la versión, el número de compilación y el tipo de instalación, como Hacer clic y ejecutar o Windows Store.
-
-
Para obtener más información, como la versión de bits, elija Acerca de Excel. Se abrirá un cuadro de diálogo que muestra el número de versión completo y la versión de bits (32 bits o 64 bits).
Vea también:
-
Abra cualquier aplicación de Office, como Word, y cree un documento.
-
Por ejemplo, vaya a Word y elija Acerca de Word.
-
En el cuadro de diálogo que se abre, puede ver el número de versión, así como el tipo de licencia. En el ejemplo siguiente, el número de versión es 16.18 y la licencia es una compra de pago único de Office 2019 para Mac.

Vea también
Todavía no está seguro?
Si los pasos anteriores no le funcionaron, es probable que use una versión anterior de Office. Para saber qué versión tiene, consulte Buscar más detalles para otras versiones de Office.