Opret opgaver med To Do i Outlook
Microsoft To Do er en enkel og intelligent opgaveliste, der hjælper dig med at administrere alle dine opgaver på ét sted. Med To Dos integration med Outlook kan du bruge Min dag til at se dine kommende kalenderbegivenheder og opgaver hvor som helst i Outlook, herunder Mail, Kalender og Personer. Hvis du bruger klassisk (eller ældre) Outlook, har du mulighed for at bruge To Do eller klassiske Opgaver.
To Do bruger smarte lister, der gør det nemt at holde styr på opgaver og organisere din dag. Med To Do kan du hurtigt organisere dine opgaver ved at føje dem til Min dag, markere dem som vigtige eller føje dem til nye lister, du opretter.
Opret og administrer opgaver med To Do iny Outlook
Microsoft To Do er en enkel og intelligent opgaveliste, der hjælper dig med at holde styr på opgaver og organisere din dag på ét sted. Med To Dos integration med Outlook kan du bruge Min dag til at se dine kommende kalenderbegivenheder og opgaver hvor som helst i Outlook, herunder Mail, Kalender og Personer.
Åbn appen To Do
I venstre margen i Outlook -vinduet skal du vælge 
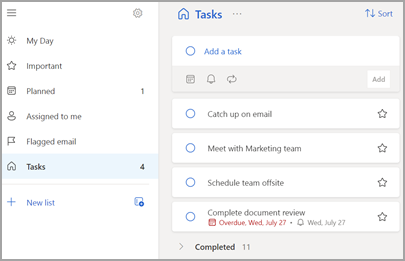
Opret, rediger, slet og gendan opgaver
Opret en opgave
Du kan oprette en opgave fra inputfeltet Tilføj en opgave. Vælg feltet, skriv opgavens titel, og tryk på Retur eller Enter. Hvis du føjer en opgave til en smart liste, gemmes opgaven i Opgaver og sammenkædes med den liste, du var på, da du oprettede den.
Rediger en opgave
Hvis du vil omdøbe en opgave, skal du markere opgaven for at åbne dens detaljevisning. Når du er i detaljevisningen, kan du klikke eller trykke på opgavens titel. Der vises en markør i opgavetitelfeltet, og du kan omdøbe eller redigere titlen.
Slette en opgave
Hvis du vil slette en opgave, skal du vælge papirkurvsikonet i nederste højre hjørne af opgavens detaljevisning.
Gendan en slettet opgave
Da dine opgaver er gemt på Exchange Online og også er synlige i Outlook-opgaver, kan du gendanne opgaver, der er blevet slettet ved et uheld, i Outlook:
-
Vælg Slettet post på mappelisten i Outlook under Mail.
-
Find den slettede opgave, vælg og hold (eller højreklik), og vælg derefter Gendan.
Den slettede opgave vises derefter igen på den korrekte liste.
Brug Min dag i Outlook
Med To Do kan du hurtigt organisere dine opgaver ved at føje dem til Min dag, markere dem som vigtige eller føje dem til nye lister, du opretter.
Brug To Do og ruden Min dag til at få adgang til dine kommende kalenderbegivenheder og opgaver hvor som helst i Outlook, herunder i Mail, Kalender, Personer, Grupper og meget mere.
Opret og administrer opgaver med To Do i Outlook på internettet og Outlook.com
Microsoft To Do er en enkel og intelligent opgaveliste, der hjælper dig med at holde styr på opgaver og organisere din dag på ét sted. Med To Dos integration med Outlook kan du bruge Min dag til at se dine kommende kalenderbegivenheder og opgaver hvor som helst i Outlook, herunder Mail, Kalender og Personer.
Åbn appen To Do
I venstre margen i Outlook -vinduet skal du vælge 
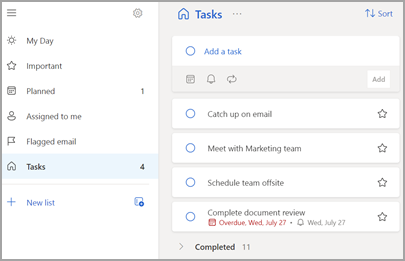
Opret, rediger, slet og gendan opgaver
Opret en opgave
Du kan oprette en opgave fra inputfeltet Tilføj en opgave. Vælg feltet, skriv opgavens titel, og tryk på Retur eller Enter. Hvis du føjer en opgave til en smart liste, gemmes opgaven i Opgaver og sammenkædes med den liste, du var på, da du oprettede den.
Rediger en opgave
Hvis du vil omdøbe en opgave, skal du markere opgaven for at åbne dens detaljevisning. Når du er i detaljevisningen, kan du klikke eller trykke på opgavens titel. Der vises en markør i opgavetitelfeltet, og du kan omdøbe eller redigere titlen.
Slette en opgave
Hvis du vil slette en opgave, skal du vælge papirkurvsikonet i nederste højre hjørne af opgavens detaljevisning.
Gendan en slettet opgave
Da dine opgaver er gemt på Exchange Online og også er synlige i Outlook-opgaver, kan du gendanne opgaver, der er blevet slettet ved et uheld, i Outlook:
-
Vælg Slettet post på mappelisten i Outlook under Mail.
-
Find den slettede opgave, vælg og hold (eller højreklik), og vælg derefter Gendan.
Den slettede opgave vises derefter igen på den korrekte liste.
Brug Min dag i Outlook
Med To Do kan du hurtigt organisere dine opgaver ved at føje dem til Min dag, markere dem som vigtige eller føje dem til nye lister, du opretter.
Brug To Do og ruden Min dag til at få adgang til dine kommende kalenderbegivenheder og opgaver hvor som helst i Outlook, herunder i Mail, Kalender, Personer, Grupper og meget mere.
Åbn appen To Do
I venstre margen i vinduet Outlook skal du vælge ikonet 
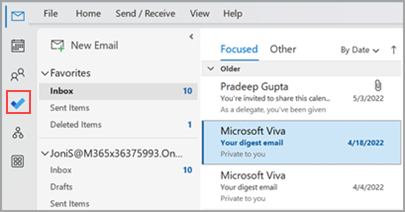
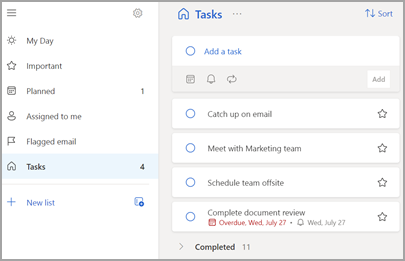
Gør to do-appen til din foretrukne opgavestyringsoplevelse
Du kan angive din foretrukne oplevelse til administration af opgaver i Outlook. Der er et par forskellige måder at konfigurere denne indstilling på.
-
I undervisningsforklaringerne skal du vælge Prøv det:
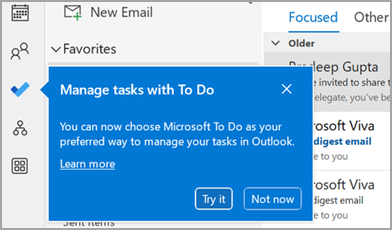
-
I Opgaver skal du vælge Prøv det på den gule bjælke.

-
Gå til Indstillinger for > filer > Opgaver, og vælg derefter Åbn opgaver i appen Opgaver. Du kan når som helst skifte tilbage til Outlook-opgaver ved at fjerne markeringen af indstillingen.
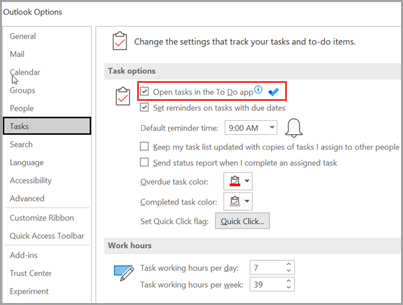
Sådan fungerer det
Når du vælger indstillingen for at åbne opgaver i To Do, foretages følgende ændringer:
-
Opgaveikonet (


-
Når du vælger Nye elementer >

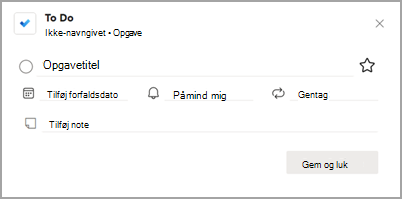
Når du åbner en opgave fra opgavepanelet, vinduet Påmindelser eller listen Over daglige opgaver i kalenderen, åbnes opgaven i appen Opgaver.
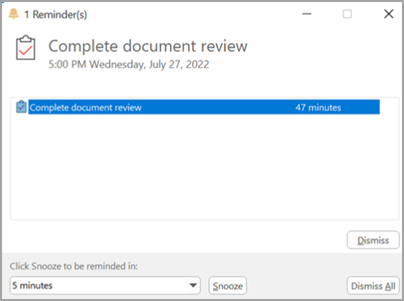

Opret, rediger, slet og gendan opgaver
Opret en opgave
Du kan oprette en opgave fra inputfeltet Tilføj en opgave. Vælg feltet, skriv opgavens titel, og tryk på Retur eller Enter. Hvis du føjer en opgave til en smart liste, gemmes opgaven i Opgaver og sammenkædes med den liste, du var på, da du oprettede den.
Rediger en opgave
Hvis du vil omdøbe en opgave, skal du markere opgaven for at åbne dens detaljevisning. Når du er i detaljevisningen, kan du klikke eller trykke på opgavens titel. Der vises en markør i opgavetitelfeltet, og du kan omdøbe eller redigere titlen.
Slette en opgave
Hvis du vil slette en opgave, skal du vælge papirkurvsikonet i nederste højre hjørne af opgavens detaljevisning.
Gendan en slettet opgave
Da dine opgaver er gemt på Exchange Online og også er synlige i Outlook-opgaver, kan du gendanne opgaver, der er blevet slettet ved et uheld, i Outlook:
-
Vælg Slettet post på mappelisten i Outlook under Mail.
-
Find den slettede opgave, vælg og hold (eller højreklik), og vælg derefter Gendan.
Den slettede opgave vises derefter igen på den korrekte liste.
Få vist dine opgaver og din kalender i Outlook
Opgaver vises tre steder i Outlook– i opgavepanelet, i Opgaver og på listen over daglige opgaver i kalender. Hvis du abonnerer på en SharePoint opgaveliste, vises alle opgaver, der er tildelt til dig fra denne liste, også på alle tre placeringer.
-
Klik på Opgaver på navigationslinje.
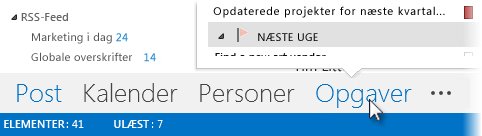
-
Klik på en opgave for at få den vist i Læserude, eller dobbeltklik på den for at åbne den i et nyt vindue.
En anden måde at få vist opgaver, herunder opgaveelementer markeret med flag, er opgaveoversigten.
-
Peg på Opgaver på Navigationslinje.
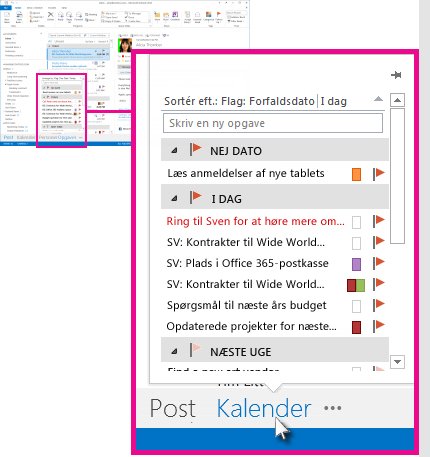
Opgaveoversigten vises. Du kan få vist opgaveoversigten ved at fastgøre den ved at klikke på

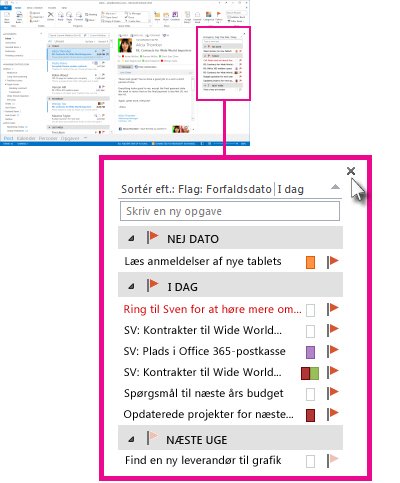
-
Tip!: Sortér din opgaveliste ved at klikke på Opgaver > Hjem og vælge en af de mange tilgængelige indstillinger for Aktuel visning .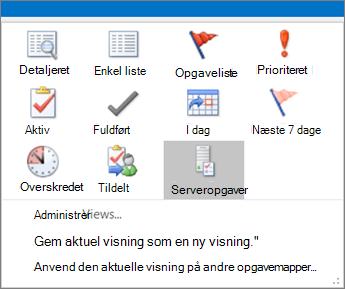
Se også
Brug Min dag med Opgaver i Outlook
Administrer opgaver med To Do i Outlook
Træk en opgave til din kalender med Opgaver i Outlook
Træk en meddelelse for at oprette en opgave med Opgaver i Outlook
Opret og administrer opgavelister med To Do i Outlook
Hvordan giver jeg feedback om Microsoft Office?
Kontakt support til Microsoft 365 til virksomheder – hjælp til administratorer










