To Do er en smart listeapp, der er integreret med Outlook, så du kan planlægge din dag og organisere opgaver mellem lister. Hvis du vil tildele en opgave til en anden, kan du dele listen, hvor opgaven findes, og derefter kan den pågældende person se opgaven, når du mærker dem. Du kan tilføje lige så mange opgaver, du vil, på opgavelisterne.
For at komme i gang skal du åbne Outlook og vælgeTo Do#x1 .
Opret en ny opgaveliste.
Ud over standard- og smarte opgavelister kan du oprette og administrere andre lister for at organisere dine opgaver.
-
Vælg Ny liste nederst på opgavelisterne.
-
Angiv et navn til den nye liste.
-
Tryk på Enter for at gemme din nye liste.
-
Du kan dele, duplikere, udskrive eller slette en liste. Tryk og hold (eller højreklik) på en liste i kolonnen opgaveliste for at få vist de tilgængelige indstillinger. Bemærk, at hvis du sletter en liste, kan du ikke gendanne den.

-
Hvis du vil omdøbe en liste, skal du vælge listen for at åbne dens opgaver og vælge menuen Listeindstillinger.
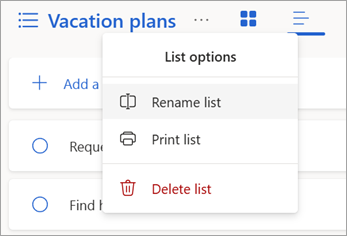
Om standard- og smarte lister
Siden To Do indeholder standardopgavelister samt valgfrie smartlister og eventuelle opgavelister, du opretter. Vis eller skjul lister i Opgaveindstillinger.
Gennemse detaljerne for en hvilken som helst opgave ved at vælge den fra Min dag eller en af dine lister.
-
Min dag er en smart liste, der kan hjælpe dig med at holde styr på de opgaver, du vil have udført i dag. Opgavelisten Min dag udfyldes dagligt med opgaver, der forfalder den pågældende dag, og som ikke er markeret som fuldført. Du føjer eksisterende opgaver til Min dag ved at højreklikke på en opgave og vælge Føj til Min dag eller ved at trække en opgave fra en anden opgaveliste til Min dag. Opgaver, der vises i Min dag, gemmes på den oprindelige liste.
-
Forslag er opgaver, du måske vil føje til Min dag. De omfatter opgaver, der forfalder i dag eller i fremtiden, er forfaldne, tidligere er blevet flyttet til Min dag, men ikke fuldført, eller som kan være relevante at begynde at arbejde på. Hvis du vil se foreslåede opgaver, skal du gå til Min dag og derefter vælge Forslag . Føj en opgave til Min dag ved at vælge + Føj til Min dag ud for opgaven. Vælg Luk for at deaktivere ruden Forslag.
-
-
Vigtigt er en smart liste, der indeholder opgaver, du har markeret som vigtige. Du kan slå en opgaves prioritet til eller fra ved at vælge Markér opgave som vigtig/Fjern prioritet .
-
Planlagt er en smart liste, der indeholder opgaver med påmindelser eller forfaldsdatoer, og som ikke er markeret som fuldført. Opgaver, du opretter med en påmindelse eller forfaldsdato, vises automatisk på denne liste. Du kan kun føje opgaver til denne liste ved at tildele en påmindelse eller forfaldsdato til en eksisterende opgave.
-
Alt er en smart liste, der viser alle dine opgaver, der ikke er markeret som fuldført.
-
Fuldført er en smart liste, der viser opgaver, du har markeret som fuldførte.
-
Tildelt til mig er en smart liste, der viser dig alle de opgaver, der er tildelt til dig i Planner.
-
Opgaver er standardlisten, hvor nye opgaver gemmes.
-
Mail markeret med flag er en valgfri liste. Når den er slået til, kopieres meddelelser, du har markeret med flag i Mail, til listen Mail markeret med flag som opgaver. Du kan slå listen Mail markeret med flag til eller fra under To Do-indstillinger > Forbundne apps. Listen Mail markeret med flag er kun tilgængelig på konti, der er hostet af Microsoft, f.eks. konti, der slutter med Outlook.com, Hotmail.com eller Live.com, eller fra brugerdefinerede domæner, der er hostet af Microsoft.
Tip!: Hvis du ikke er klar til at starte en opgave, der forfalder i fremtiden, kan du angive en påmindelse for den dag, hvor du er klar til at begynde at arbejde på den. Hvis du vil tilføje en påmindelse, skal du markere en opgave og derefter vælge Påmind mig . Få mere at vide under Administrer opgaver med To Do i Outlook.
Flyt opgaver mellem lister
Du kan flytte en opgave til en ny liste, uanset hvor du befinder dig i Outlook. Hvis du ikke kan se dine opgaver, skal du vælge ikonet Min dag 
-
Tryk og hold nede (eller højreklik) for at få adgang til genvejsmenuen.
-
Vælg Flyt opgaver til ...
-
Vælg den liste, du vil flytte opgave til.
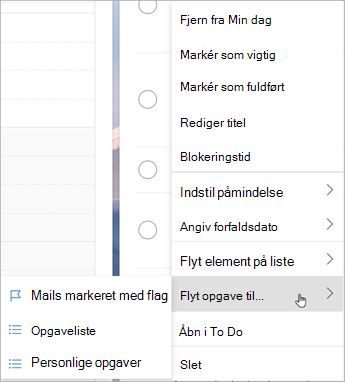
Del en opgaveliste
Deling af lister gør det nemt at tildele opgaver til andre personer. Du kan ikke dele individuelle opgaver, men du kan dele opgavelister, som du opretter. Derfra kan du tildele en opgave til en person, som du har delt listen med. Du kan identificere delte lister ved hjælp af det delte ikon .
-
Gå til To Do#x1
-
Tryk og hold (eller højreklik) på den opgaveliste, du vil dele, og vælg Del liste.
-
Vælg Opret invitationslink.

-
Vælg Kopiér link.
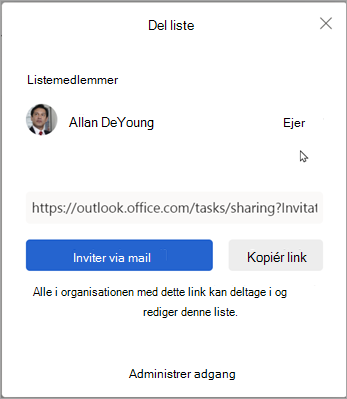
-
Vælg Inviter via mail for at oprette en ny Outlook-meddelelse med invitationslinket eller Kopiér link for at indsætte og dele den på andre måder.
Bemærk!: Du kan sende linket til alle, men kun personer, der har en Microsoft-konto , kan oprette forbindelse til den delte liste.
Når du har delt en opgaveliste, kan du trykke og holde (eller højreklikke) på den og vælge Delingsindstillinger for at få invitationslinket igen. Vælg Indstillinger for deling og derefter Flere indstillinger for at stoppe delingen af listen eller for at forhindre personer, der ikke allerede deltager på listen, i at deltage.
Begræns adgangen til denne liste: Hvis du slår denne til/fra-knap til, fungerer invitationslinket ikke længere, og ingen andre vil kunne deltage i denne liste. Hvis du beslutter dig for at tillade adgang i fremtiden, oprettes der et nyt link.
Opret en ny opgaveliste.
Ud over standard- og smarte opgavelister kan du oprette og administrere andre lister for at organisere dine opgaver.
-
Vælg Ny liste nederst på opgavelisterne.
-
Angiv et navn til den nye liste.
-
Tryk på Enter for at gemme din nye liste.
-
Du kan dele, duplikere, udskrive eller slette en liste. Tryk og hold (eller højreklik) på en liste i kolonnen opgaveliste for at få vist de tilgængelige indstillinger. Bemærk, at hvis du sletter en liste, kan du ikke gendanne den.

-
Hvis du vil omdøbe en liste, skal du vælge listen for at åbne dens opgaver og vælge menuen Listeindstillinger.
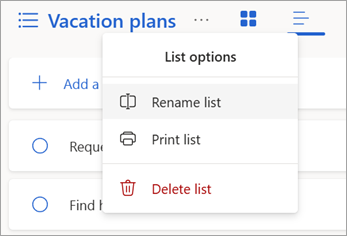
Om standard- og smarte lister
Siden To Do indeholder standardopgavelister samt valgfrie smartlister og eventuelle opgavelister, du opretter. Vis eller skjul lister i Opgaveindstillinger.
Gennemse detaljerne for en hvilken som helst opgave ved at vælge den fra Min dag eller en af dine lister.
-
Min dag er en smart liste, der kan hjælpe dig med at holde styr på de opgaver, du vil have udført i dag. Opgavelisten Min dag udfyldes dagligt med opgaver, der forfalder den pågældende dag, og som ikke er markeret som fuldført. Du føjer eksisterende opgaver til Min dag ved at højreklikke på en opgave og vælge Føj til Min dag eller ved at trække en opgave fra en anden opgaveliste til Min dag. Opgaver, der vises i Min dag, gemmes på den oprindelige liste.
-
Forslag er opgaver, du måske vil føje til Min dag. De omfatter opgaver, der forfalder i dag eller i fremtiden, er forfaldne, tidligere er blevet flyttet til Min dag, men ikke fuldført, eller som kan være relevante at begynde at arbejde på. Hvis du vil se foreslåede opgaver, skal du gå til Min dag og derefter vælge Forslag . Føj en opgave til Min dag ved at vælge + Føj til Min dag ud for opgaven. Vælg Luk for at deaktivere ruden Forslag.
-
-
Vigtigt er en smart liste, der indeholder opgaver, du har markeret som vigtige. Du kan slå en opgaves prioritet til eller fra ved at vælge Markér opgave som vigtig/Fjern prioritet .
-
Planlagt er en smart liste, der indeholder opgaver med påmindelser eller forfaldsdatoer, og som ikke er markeret som fuldført. Opgaver, du opretter med en påmindelse eller forfaldsdato, vises automatisk på denne liste. Du kan kun føje opgaver til denne liste ved at tildele en påmindelse eller forfaldsdato til en eksisterende opgave.
-
Alt er en smart liste, der viser alle dine opgaver, der ikke er markeret som fuldført.
-
Fuldført er en smart liste, der viser opgaver, du har markeret som fuldførte.
-
Tildelt til mig er en smart liste, der viser dig alle de opgaver, der er tildelt til dig i Planner.
-
Opgaver er standardlisten, hvor nye opgaver gemmes.
-
Mail markeret med flag er en valgfri liste. Når den er slået til, kopieres meddelelser, du har markeret med flag i Mail, til listen Mail markeret med flag som opgaver. Du kan slå listen Mail markeret med flag til eller fra under To Do-indstillinger > Forbundne apps. Listen Mail markeret med flag er kun tilgængelig på konti, der er hostet af Microsoft, f.eks. konti, der slutter med Outlook.com, Hotmail.com eller Live.com, eller fra brugerdefinerede domæner, der er hostet af Microsoft.
Tip!: Hvis du ikke er klar til at starte en opgave, der forfalder i fremtiden, kan du angive en påmindelse for den dag, hvor du er klar til at begynde at arbejde på den. Hvis du vil tilføje en påmindelse, skal du markere en opgave og derefter vælge Påmind mig . Få mere at vide under Administrer opgaver med To Do i Outlook.
Flyt opgaver mellem lister
Du kan flytte en opgave til en ny liste, uanset hvor du befinder dig i Outlook. Hvis du ikke kan se dine opgaver, skal du vælge ikonet Min dag 
-
Tryk og hold nede (eller højreklik) for at få adgang til genvejsmenuen.
-
Vælg Flyt opgaver til ...
-
Vælg den liste, du vil flytte opgave til.
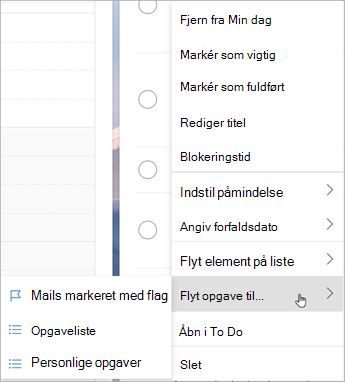
Del en opgaveliste
Deling af lister gør det nemt at tildele opgaver til andre personer. Du kan ikke dele individuelle opgaver, men du kan dele opgavelister, som du opretter. Derfra kan du tildele en opgave til en person, som du har delt listen med. Du kan identificere delte lister ved hjælp af det delte ikon .
-
Gå til To Do#x1
-
Tryk og hold (eller højreklik) på den opgaveliste, du vil dele, og vælg Del liste.
-
Vælg Opret invitationslink.

-
Vælg Kopiér link.
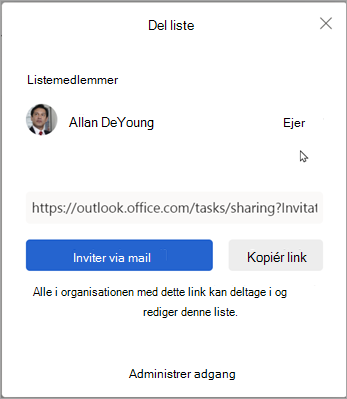
-
Vælg Inviter via mail for at oprette en ny Outlook-meddelelse med invitationslinket eller Kopiér link for at indsætte og dele den på andre måder.
Bemærk!: Du kan sende linket til alle, men kun personer, der har en Microsoft-konto , kan oprette forbindelse til den delte liste.
Når du har delt en opgaveliste, kan du trykke og holde (eller højreklikke) på den og vælge Delingsindstillinger for at få invitationslinket igen. Vælg Indstillinger for deling og derefter Flere indstillinger for at stoppe delingen af listen eller for at forhindre personer, der ikke allerede deltager på listen, i at deltage.
Begræns adgangen til denne liste: Hvis du slår denne til/fra-knap til, fungerer invitationslinket ikke længere, og ingen andre vil kunne deltage i denne liste. Hvis du beslutter dig for at tillade adgang i fremtiden, oprettes der et nyt link.
Se også
Opret opgaver med To Do i Outlook
Brug Min dag med Opgaver i Outlook
Administrer opgaver med To Do i Outlook
Træk en opgave til din kalender med Opgaver i Outlook
Træk en meddelelse for at oprette en opgave med Opgaver i Outlook










