ネットワークプリントに関するお問い合わせ
対話形式で質問(チャットボット)のご案内

ご質問に対してチャットボットが自動応答します。
フォームでのお問い合わせの前に、チャットボットのご利用をおすすめします。
- ネットワークプリントサービスって何ですか?
- ネットワークプリントサービスの価格を教えてください。
- ネットワークプリントサービスに登録したファイルはどこで印刷できますか?
- プリント料金について領収証は発行できますか?
- 登録したファイルを削除できますか?
- ブラウザーを閉じてからユーザー番号を再確認できますか?
- パスワードを設定することはできますか?
- 会員登録して利用する場合との違いは何ですか?
- 会員登録の方法がわかりません。
- 仮登録メールが届きません。なぜでしょうか?
- 会員登録に料金はかかりますか?
- 会員に有効期限はありますか?
- ログインできません。なぜでしょうか?
- 店頭のマルチコピー機で正しいユーザー番号を入力しても“認証に失敗しました。”と出ます。なぜでしょうか?
- パスワードを忘れてしまったのですが、もうログインできないのでしょうか?
- パスワードを忘れたので再発行手続きをしてるんですが、再発行メールが届きません。いつ頃届くのでしょうか?
- パスワードを変更することはできるでしょうか?
- メールアドレスを変更することはできるでしょうか?
- ネットワークプリントサービスから退会できるでしょうか?
- iPhoneからの文書ファイル登録方法を教えてください。
- macOSからネットワークプリントサービスでサポートしていない形式のファイルを登録することはできますか?
- ネットワークプリントサービスで印刷できるフォーマットについて教えてください。
- ファイルが登録できなかったのですが、なぜでしょうか?
- 使えない記号が含まれてると表示されファイル登録が行えません。なぜでしょうか?
- iPhoneから写真を登録しようとしても、写真アルバムの中の写真が全部表示されない場合があるのですが、なぜでしょうか?
- サイズの小さな画像でもきれいに印刷できますか?
- 印刷するページを範囲指定することはできますか?
- 2ページの文書を1ページにまとめて印刷したいです。
- 原寸で印刷できますか?
- 文書ファイルをA3に拡大して印刷したいのですが、方法がわかりません。
- ファイル登録完了のお知らせ(メール)が届かないのですが、いつ届きますか?
- ファイルを登録しましたが、8ケタの番号のメールが届かないのですが、いつ届きますか?
- 登録したファイルが印刷できるかどうかはどこを確認すればいいでしょうか?
- 登録したデータがマイボックスに表示されません。なぜでしょうか?
- 登録したファイルの印刷イメージはどこで確認できますか?
- 登録前と登録後のファイルの印刷イメージが思っていたものと違うのですがなぜですか?
- 登録済みのデータの登録名を変更できますか?
- マイボックスに登録したファイルを、ページ変更することはできますか?
- Webサイトやメール、予約しているeチケットを登録するにはどのようにすればいいですか?
- 地図アプリから地図を登録したいときはどのようにしたらよいですか?
- 登録したデータは何度でも印刷可能ですか?
- 登録したファイルをはがきプリントに変更することはできますか?
- 画像をトリミングして登録することはできますか?
- コンビニの利用方法を教えてください。
- QRコード読み取りログインの方法を教えてください。
- QRコードをかざしてログインの方法を教えてください。
- ブラウザでネットワークプリントサービスからQRコードログインしようとしたら、「カメラ機能が利用できません。」が表示されました。どうすればいいですか?
- コンビニのマルチコピー機とWi-Fi接続する必要はありますか?
- コンビニで印刷しようとしたらユーザー番号が必要と表示されました。どこで番号確認できますか?
- コンビニで印刷しようとしたら8ケタの番号が必要と表示されました。どこで番号確認できますか?
- マルチコピー機の操作方法がわかりません。
- コンビニのマルチコピー機で登録したデータが表示されません。なぜでしょうか?
- 両面印刷する方法を教えてください。
- 画像ファイルを普通紙で印刷するにはどうすればいいですか?
- 写真を印刷する用紙は、どこから指定できますか?
- はがきまたは光沢紙をコンビニに持って行き、印刷することは可能ですか?
- 画像をプリントすると、上下や左右が切れてしまうのですが 切らずに印刷できませんか?
- Excel®ファイルを印刷するとき、空白のページが印刷されます。なぜでしょうか?
- はがきプリントは両面印刷することは可能ですか?
- ましかくプリントはどのサイズで印刷ができますか?
- シールプリントはどのプリントメニューで印刷ができますか?
- シェア機能って何ですか?
- シェア機能を使うのに料金はかかりますか?
- シェア機能の利用方法を教えてください。
- シェア機能の終了方法を教えてください。
- 登録できるファイルの種類、保存期間について教えてください。
- シェアしたファイルはいつまで印刷できますか?
- シェアしたファイルは削除できますか?
- シェアしたファイルを友だちに通知する方法はありますか?
- シェアしたファイルが印刷されたことを確認する方法はありますか?
- シェア用ユーザー番号に有効期限はありますか?
- シェア用ユーザー番号を削除すると登録されているファイルも削除されますか?
- シェア用ユーザー番号で印刷された際、通知メールはいつ送信されますか?
- シェア用ユーザー番号で印刷された履歴はいつまで確認できますか?
- ネットワークプリント専用アプリにシェア用ユーザー番号の機能はありますか?
- 印刷時の暗証番号とは何ですか?
- 印刷時の暗証番号の設定方法を教えてください。
- 設定した印刷時の暗証番号を忘れました。確認できますか?
- 印刷時の暗証番号を後から設定することはできますか?
- パスワードで暗号化したPDFファイルは印刷できますか?
サービスについて
会員登録なしでのご利用について
会員登録・ログインについて
ファイル登録・プリントについて
コンビニ操作について
シェア機能について
セキュリティについて
サービスについて
-
ネットワークプリントサービスって何ですか?
ネットワークプリントサービスは、あらかじめインターネットで登録したファイルを、コンビニに設置されているシャープのマルチコピー機で印刷することができるサービスです。
利用は簡単3ステップ!
- プリントしたいファイルをアプリから登録
- シャープマルチコピー機設置のコンビニへ
- 必要な部数を選んでプリント
ネットワークプリントサービスではこんなことができます
- 写真データを登録してL判 / 2L判サイズで写真プリント
- 証明写真、カレンダー、ポスターなどもプリント
- 写真の他にもWord / Excel® / PowerPoint® / PDFのファイルをプリント
- 同じアカウントを使ってみんなで共有(チラシ、パンフレット、フリーペーパーなど)
- 出張中の急な印刷も最寄りのコンビニで!
-
ネットワークプリントサービスの価格を教えてください。
会員登録は無料です。店舗で印刷する枚数だけ料金がかかります。店舗での印刷料金はこちらをご覧ください。
-
ネットワークプリントサービスに登録したファイルはどこで印刷できますか?
下記のコンビニに設置されているシャープ製マルチコピー機で印刷可能です。
※一部の店舗ではご利用いただけないサービスがあります。ご利用可能店舗は、こちらからご確認ください。店舗 文書プリント 画像プリント はがきプリント ファミリーマート ○ ○ ○ ポプラグループ ○ ○ - ミニストップ ○ ○ ○ ローソン ○ ○ ○ -
プリント料金について領収証は発行できますか?
はい、マルチコピー機でプリント後に領収証を発行することができます。
ただし、L判写真がプリントできないマルチコピー機では領収証の自動発行に対応しておりません。その場合には、プリント後、コンビニ従業員にお申し付けください。
会員登録なしでのご利用について
-
登録したファイルを削除できますか?
A1 : ファイル登録後画面の場合
1.ファイル登録後画面では登録ファイル欄の「×」をクリックして、1ファイルずつ削除することができます。
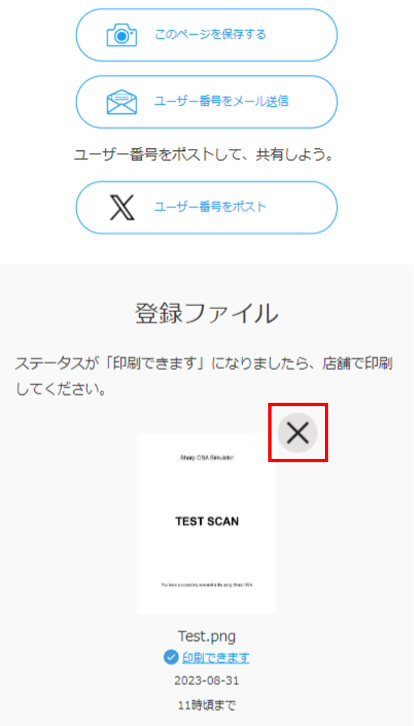
A2 : ブラウザーを閉じてしまった場合
1.「会員登録なしで利用する」ページに遷移してください。
2.TOPページにある「ファイルを削除」をクリックして、ファイル登録時に表示されたユーザー番号(10桁)を入力してください。
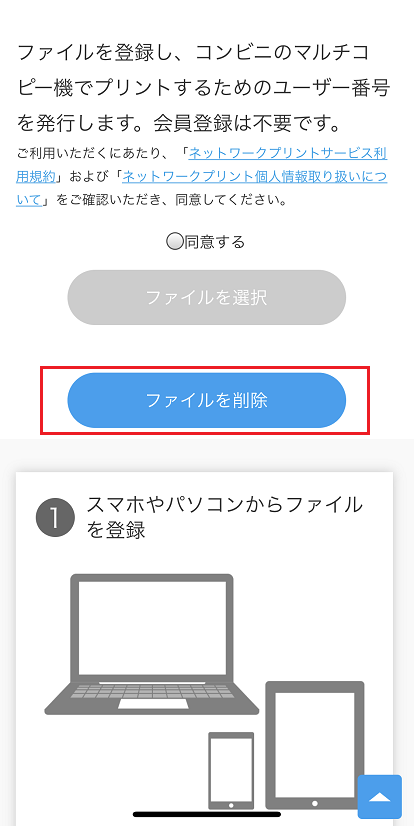
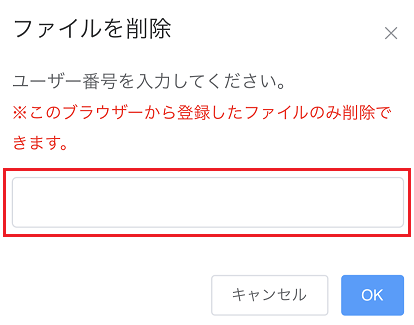
※プライベートモード(Safari)やシークレットモード(Google Chrome)で起動したブラウザーでファイル登録を行った場合ファイル削除はできません。
※ファイルを登録した際に使用したブラウザーで実施してください。
-
ブラウザーを閉じてからユーザー番号を再確認できますか?
ブラウザーを閉じると、ユーザー番号をもう一度確認することができません。
メモやスクリーンショットを取っていただくか、ファイル登録完了画面の「このページを保存する」※、「ユーザー番号をメール送信」ボタンをご利用ください。
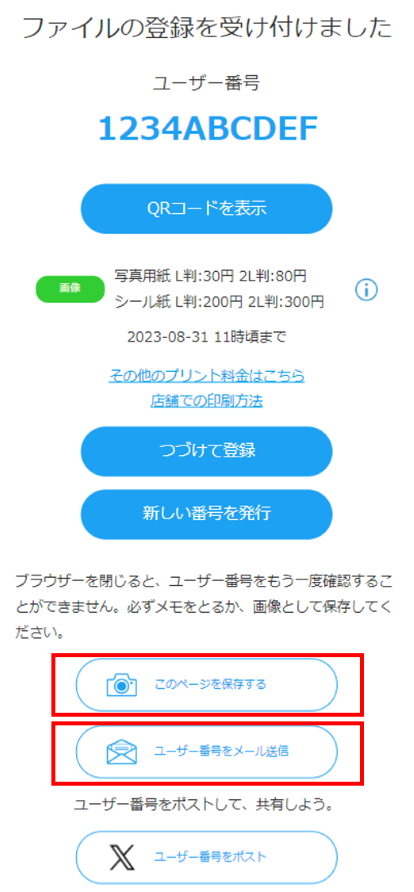
※「このページを保存する」ボタンタップ後、ダウンロードしてください。保存されたpngファイルはiPhoneの場合はファイルアプリから確認することができます。
メッセージ「ダウンロードしますか?」が表示されない場合は、ツールバーの「共有」ボタンをタップし、「ファイルに保存する」などの操作を行ってください。

-
パスワードを設定することはできますか?
パスワードを設定することはできません。
会員登録してご利用いただければ、店舗でログイン名/パスワードを使って印刷することができます。会員登録について詳しくはこちらをご確認ください。 -
会員登録して利用する場合との違いは何ですか?
会員登録してご利用いただく場合と次のような違いがあります。
会員登録なし 会員登録あり 保存期間 8日間 1-30日間 印刷可能なファイル形式 画像プリント
・JPEG / PNG画像プリント
・JPEG / PNG文書プリント
・PDF / Word文書プリント
・PDF / Word / Excel® / PowerPoint®マイボックス なし あり QRコードログイン 可 可
会員登録・ログインについて
-
会員登録の方法がわかりません。
会員登録について詳しくはこちらをご確認ください。
-
仮登録メールが届きません。なぜでしょうか?
仮登録メールが届かない原因として、メーラー側の設定が必要な場合があります。また、仮登録時に入力したメールアドレスが間違っている可能性があります。
A1: 迷惑メールとして扱われていないかご確認ください。
A2: 仮登録時に入力したメールアドレスが正しくない可能性があります。再度、登録をお願いします。
A3:ドメイン指定受信設定を利用されている場合は、networkprint.ne.jp を受信可能に設定して下さい。
A4:「URLリンク付きメール」を拒否されるように設定されている可能性が考えられます。登録をしていただくホームページへのURLが付いたメールを配信しますので、それが拒否されている可能性があります。
-
会員登録に料金はかかりますか?
無料です。会員登録後、ファイルを登録し、コンビニで印刷する枚数だけ料金がかかります。
-
会員に有効期限はありますか?
有効期限はありません。
-
ログインできません。なぜでしょうか?
ログイン名、パスワードをもう一度お確かめください。
A1: ログイン名、およびパスワードが正しく入力されているかご確認ください。
※ログイン名は登録されたメールアドレスとなります。A2: パスワードを忘れた方はこちら から、パスワードを再設定してください。
-
店頭のマルチコピー機で正しいユーザー番号を入力しても“認証に失敗しました。”と出ます。なぜでしょうか?
入力された内容が間違っているか、ユーザー番号でのログインが禁止されている可能性があります。
A1:「0」 (数字のゼロ) と 「O」(アルファベットのオー) など間違えやすいものがありますので注意が必要です。
A2:以下のいずれかの方法で、ユーザー番号でのログインを許可しているかを確認してください。
- スマホアプリ
- Webサイト

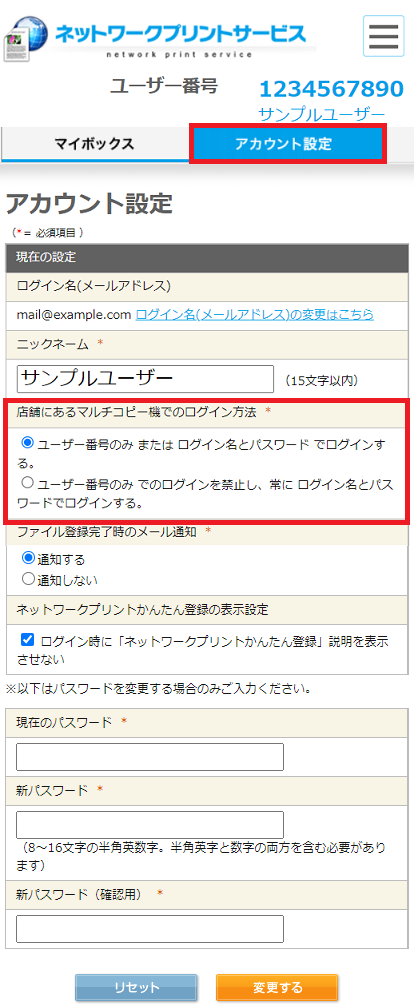
-
パスワードを忘れてしまったのですが、もうログインできないのでしょうか?
パスワードを忘れた方はこちらから、パスワードを再設定してください。
-
パスワードを忘れたので再発行手続きをしてるんですが、再発行メールが届きません。いつ頃届くのでしょうか?
ネットワークプリントサービスが手続きを受け付けた後、すぐにメールが送信されます。届かない場合、下記を確認してください。
A1: 迷惑メールとして扱われていないかご確認ください。 ドメイン指定受信設定を利用されている場合は、networkprint.ne.jp を受信可能に設定して下さい。
A2:パスワード再発行時に入力したメールアドレスが登録したメールアドレスと一致しているかご確認ください。
-
パスワードを変更することはできるでしょうか?
スマホアプリまたはWebサイトでログイン後、パスワード変更が行えます。
- スマホアプリ
- Webサイト

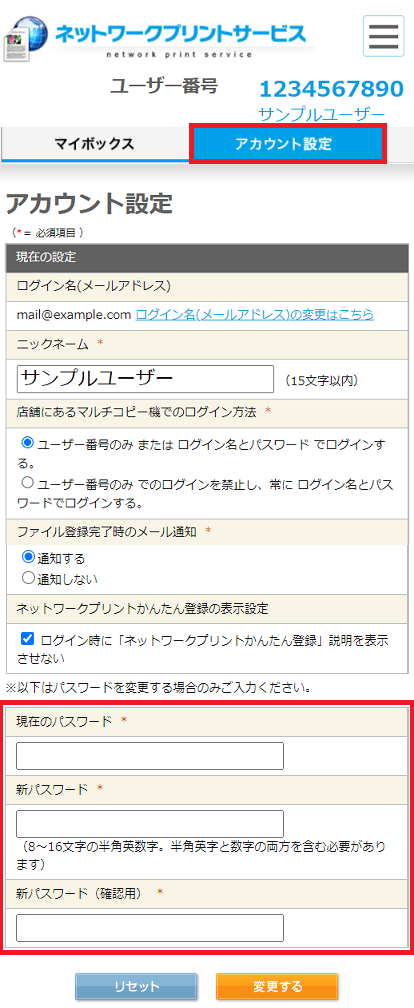
※Webサイトはこちら
-
メールアドレスを変更することはできるでしょうか?
スマホアプリまたはWebサイトでログイン後、メールアドレス変更が行えます。
- スマホアプリで本サービスにログイン後、「設定・情報」から「ユーザー情報」の「アカウント設定変更」をクリックし、Webページが表示されます。以降の操作はWebサイトと同じです。
- Webサイトで本サービスにログイン後、アカウント設定の「ログイン名(メールアドレス)の変更はこちら」をクリックし、新しいメールアドレスを入力していただくと、そのメールアドレスにメールが届きます。メール本文に記載されているURLにアクセスして、パスワードを再設定するとメールアドレスの変更は完了です。


※Webサイトはこちら
※メールアドレスの変更が完了すると以前のログイン名(メールアドレス)ではログインできなくなります。
※新しいメールアドレスを誤った場合やメールが届かなかった場合、以前のログイン名(メールアドレス)でログインし、操作をやり直してください。
※正しいメールアドレスを入力してもメールが届かない場合、こちらをご参考ください。
-
ネットワークプリントサービスから退会できるでしょうか?
スマホアプリまたはWebサイトでログイン後、退会が行えます。
- スマホアプリで本サービスにログイン後、「設定・情報」から「ユーザー情報」の「アカウント設定変更」をクリックし、Webページが表示されます。以降の操作はWebサイトと同じです。
- Webサイトで本サービスにログイン後、アカウント設定の[退会手続きはこちら]ボタンから手続きしてください。


※Webサイトはこちら
ファイル登録・プリントについて
-
iPhoneからの文書ファイル登録方法を教えてください。
-
macOSからネットワークプリントサービスでサポートしていない形式のファイルを登録することはできますか?
以下の手順でネットワークプリントサービスでサポートしていない形式のファイルを登録することができます。
- Pages等のアプリケーションで印刷したいファイルを開きます。
- 「ファイル」>「プリント」と選択するか、Command+Pキーを押して、「プリント」ダイアログを表示します。
- 印刷条件等を設定した後、「PDF」を選択します。
- PDFファイルの保存先選択ダイアログが表示されます。
「名前」と「場所」を指定し、「保存」ボタンを押して保存してください。 - 作成したPDFファイルをネットワークプリントサービスに登録してご利用ください。
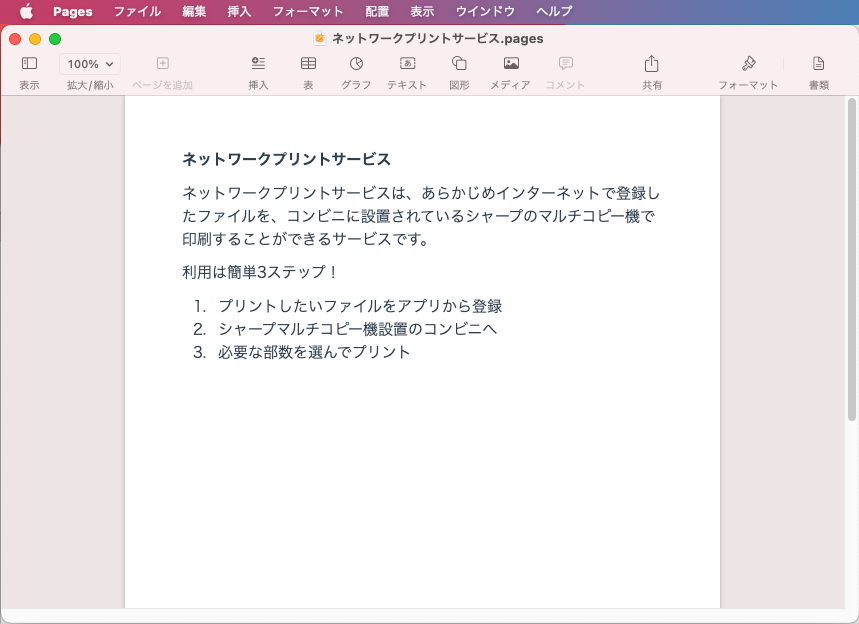
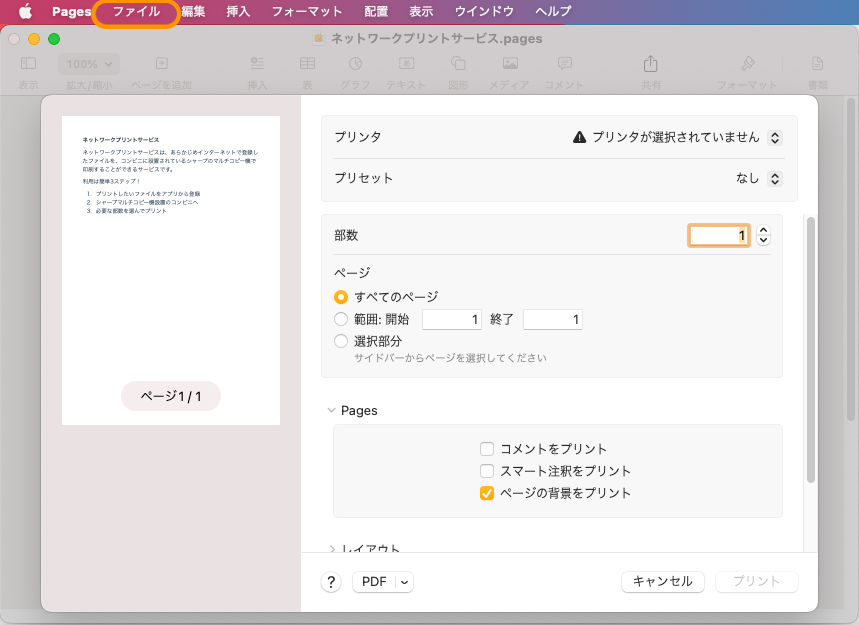


-
ネットワークプリントサービスで印刷できるフォーマットについて教えてください。
ネットワークプリントサービスでは、以下のファイルが利用できます。
文書プリント
Microsoft® Word 2010/2013/2016 日本語版 (拡張子 docx)
Microsoft® Excel® 2010/2013/2016 日本語版 (拡張子 xlsx)
Microsoft® PowerPoint® 2010/2013/2016 日本語版 (拡張子 pptx)
PDF Ver.1.3/1.4/1.5/1.6/1.7 (拡張子 pdf)
画像プリント
JPEG (拡張子 jpg, jpeg)
PNG (拡張子 png)
詳細についてはこちらをご覧ください。
※パソコンをご利用のお客様の場合、ネットワークプリント専用ドライバーを利用することで、txtファイルなども登録することができます。ネットワークプリント専用ドライバーについてはこちらをご覧ください。
-
ファイルが登録できなかったのですが、なぜでしょうか?
A1: サポートしていないファイル形式、もしくはページ数やサイズの制限を越えている可能性があります。 詳しくは「仕様・制限事項」をご確認ください。
A2: 文書ファイルの場合、用紙サイズが選択されているかご確認ください。
A3: ファイルのパスが正しく入力されているかご確認ください。
A4: お客様の環境(ネットワークの接続状況など)によりアップロードに失敗する場合があります。
-
使えない記号が含まれてると表示されファイル登録が行えません。なぜでしょうか?
A1: パソコンもしくはスマートフォンに保存されている元ファイルのファイル名に使用できない文字が含まれていると登録できません。
A2: 登録時に設定する登録名に使用できない文字が含まれていると登録できません。
ファイル名と登録名に下記の文字が含まれていないかご確認ください。
\ / : * ? " < > | & % -
iPhoneから写真を登録しようとしても、写真アルバムの中の写真が全部表示されない場合があるのですが、なぜでしょうか?
iCloud上にのみ保存されているデータは表示されません。
スマホアプリでは端末内に保存されている写真データのみが表示されます。登録したいiCloud上の写真データは、一旦端末上にダウンロードしてからマイボックスへのご登録を行ってください。
iPhoneの写真アルバムから登録したい写真を選んでプレビュー表示すれば、iPhoneに写真がダウンロードされます。
-
サイズの小さな画像でもきれいに印刷できますか?
小さなサイズの画像ですと、印刷結果が粗くなり、きれいに印刷できない場合があります。 尚、サイズの大きな画像は、印刷機器が取扱うことができるサイズに自動的に縮小して印刷を行います。
-
印刷するページを範囲指定することはできますか?
文書プリントは、スマホアプリやWebサイトからファイル登録する際は「ページ指定」から設定できます。
※印刷する前に詳細画面から印刷イメージを確認することをお勧めします。 印刷イメージの確認方法はこちらをご参考ください。
-
2ページの文書を1ページにまとめて印刷したいです。
文書プリントは、Webサイトや最新バージョンのスマートフォンアプリから、2ページを1ページにまとめて、登録することができます。
また、ネットワークプリント専用ドライバーからファイル登録する際は、2ページだけでなく、4ページも1枚にまとめて登録することができます。
ネットワークプリント専用ドライバーのダウンロード及び、使用方法につきましては、 こちらをご覧ください。
-
原寸で印刷できますか?
PDFファイルは原寸で印刷が可能です。 登録時の設定で「用紙に合わせて印刷」と「原寸で印刷」が選択できますので、「原寸で印刷」を選択ください。
※原寸印刷の場合、マルチコピー機のプリント用紙は上下左右約5mm印刷できない範囲がございます。 お客様の原稿が当範囲に入る場合、文字や画像が欠けますのでご注意ください。
-
文書ファイルをA3に拡大して印刷したいのですが、方法がわかりません。
ネットワークプリントサービスへの登録時に用紙サイズA3で登録してください。
※PDFファイルを登録する場合、「用紙に合わせて印刷」もあわせて設定してから登録してください。
-
ファイル登録完了のお知らせ(メール)が届かないのですが、いつ届きますか?
ステータスが「印刷できます」になってからメール送信が行われます。
-
ファイルを登録しましたが、8ケタの番号のメールが届かないのですが、いつ届きますか?
お客様がご利用になっているサービスは弊社のネットワークプリントサービスでない可能性がございます。
ネットワークプリントサービスでは、会員登録が完了すると、お客様ごとに10ケタの「ユーザー番号」を発行しています。スマホアプリでログインすると、トップ画面に10ケタのユーザー番号が表示されます。 コンビニのマルチコピー機で印刷いただく際は、この10ケタのユーザー番号を入力してログインいただくか、メールアドレスとパスワードを入力してログインいただくと、お客様がご登録された全てのファイルを選択することができます。
ご登録いただいたファイルは下記コンビニエンスストアに設置されているシャープ製マルチコピー機でプリントできます。- ファミリーマート
- ポプラグループ
- ミニストップ
- ローソン
-
登録したファイルが印刷できるかどうかはどこを確認すればいいでしょうか?
マイボックスの左側に、登録したファイルのプレビューが表示されていれば、印刷できる状態になっています。それ以外が表示されている場合については、以下を参照してください。
 印刷できません
印刷できません
印刷用データに変換する際にページ数やファイルサイズの制限を越えている可能性があるため、印刷用データのページ数を減らすと印刷できるようになる場合があります。
マイボックスから対象ファイルを選択後、「編集」をタップしてください。変更画面で「2ページを1枚」または「ページ指定」を設定後、「完了」をタップして再登録を行うと、印刷できる場合があります。
仕様・制限の詳細についてはこちらをご覧ください。 展開失敗
展開失敗
A1:登録ファイルのパスワードが設定されているため、変換に失敗している可能性があります。パスワードの設定を外してから再登録をお願いします。
A2:本サービスでは取り扱いできないファイルの可能性があります。大変申し訳ございませんが、マイボックスから対象ファイルを削除してください。
 展開中
展開中
印刷用データに変換している状態です、”印刷できます”に変わったあと、印刷できるようになります。
-
登録したデータがマイボックスに表示されません。なぜでしょうか?
完了メッセージが表示されていない場合、登録が完了していない可能性があります。 詳しくは、 [文書プリントの登録方法] または [画像プリントの登録方法] よりご確認ください。
-
登録したファイルの印刷イメージはどこで確認できますか?
ファイル登録後、マイボックスの詳細から印刷イメージを確認いただけます。
※印刷イメージは、印刷するページのみを表示します。
例)20ページのファイルを11~15でページ指定した場合は、11~15の5ページのみをプレビュー表示します。 (1~10、16~20はプレビュー表示されません。) -
登録前と登録後のファイルの印刷イメージが思っていたものと違うのですがなぜですか?
ネットワークプリントサービスがサポートしていない機能などが含まれている場合、 印刷イメージに差異が発生することがあります。
以下を確認してください。A1: 対応フォント以外のフォントを使用されている場合、正しい文字が表示および印刷されない場合があります。 対応フォントは「仕様・制限事項」の「対応フォント」をご確認ください。
A2: Wordで「袋とじ」機能などをご使用の場合は、正しく表示されない可能性があります。
A3: Excel®ファイルで、ヘッダー/フッターにファイルのパス名や日付・時刻を挿入している場合、 サーバー側で処理した時のパス名や日付・時刻に変換されます。
A4: Excel®ファイルで、300dpi以外の解像度が指定されている場合は、ページ区切りがずれる場合があります。
A5: PowerPoint®ファイルで、ヘッダー/フッター自動更新の日付・時刻を挿入している場合、 サーバー側で処理した時の日付・時刻に変換されます。
A6: 日本語版Office2010/2013/2016以外で作成されたOfficeファイルの場合、正しく表示されない場合があります。
A7: 印刷イメージと実際に印刷されるものは異なる場合があります。
A8: ネットワークプリント専用ドライバーから、Microsoft® Edgeで表示している画面を印刷する場合は、正しい文字が表示および印刷されない場合があります。他のブラウザーを使って印刷をお試しください。
-
登録済みのデータの登録名を変更できますか?
登録名は、ファイルの編集画面から変更できます。
マイボックスから登録名を変更したいデータを選択後、「編集」をタップしてください。
「登録名」を入力後、「完了」をタップして再登録を行うことで、登録名が変更できます。 -
マイボックスに登録したファイルを、ページ変更することはできますか?
スマホアプリやWebサイトから変更することができます。
マイボックスからページを変更したいデータを選択後、「編集」をタップしてください。
「ページ指定」にページ数を入力後、「完了」をタップして再登録を行うことで、ページが変更できます。※ネットワークプリント専用ドライバーから登録したファイルは、ページ変更できません。
-
Webサイトやメール、予約しているeチケットを登録するにはどのようにすればいいですか?
PDF形式で保存することで、ネットワークプリントサービスに登録することができます。
※下記手順はWebサイトを例とした登録方法ですが、OSやアプリによって保存方法が異なっていたり、保存できない場合もあります。-
iOS端末
- ブラウザーの共有ボタンから「プリント」をタップする
- 表示されたイメージをピンチアウト(2本の指で画面を開くように操作)する
- 「ネットワークプリントにコピー」をタップする
- ファイル登録を実行する
-
Android端末
- ブラウザーのメニューアイコンから「共有」をタップする
- 「印刷」をタップする
- 印刷したいページやサイズを設定し、保存を行う
- スマホアプリを起動し、ファイル登録を実行する
パソコンからご利用のお客様の場合、ネットワークプリント専用ドライバーをダウンロードし、インストールいただければ、メーラーやWebブラウザーなどのアプリケーションからプリンターで印刷するような感覚でネットワークプリントサービスにファイルをご登録いただけます。 ネットワークプリント専用ドライバーについてはこちらご覧ください。
-
iOS端末
-
地図アプリから地図を登録したいときはどのようにしたらよいですか?
PDF形式で保存することができるアプリケーションであれば、こちらの方法で登録を行えます。
共有ボタンが表示されていないなどの場合、地図アプリから直接登録することはできません。
※スクリーンショットを取得し、そのファイルを登録することは可能です。 -
登録したデータは何度でも印刷可能ですか?
データの保存期間以内であれば何度でも印刷可能です。 データの保存期間は、登録日を含めると8日間です。1~30日の間で変更できます。 データが削除される時刻は、登録した時刻と同時刻を目途に削除されます。 削除時刻は多少ずれる場合があります。
-
登録したファイルをはがきプリントに変更することはできますか?
画像または文書プリントとして登録して頂いたデータははがきプリントとして印刷することはできません。 お手数ですが、はがきとして印刷したいデータを再度はがきプリントとして登録し直していただく必要があります。
-
画像をトリミングして登録することはできますか?
はい、できます。
下記手順を参照してください。
※下記手順はWebサイトを例とした登録方法です。- 画像を登録するのボタンをクリックする
- ファイルを選択ボタンをクリックする
- トリミングしたい画像を選択する(複数でも可能)
- 選択後のダイアログ画面で編集して登録のボタンをクリックする
- L判・2L判のサイズに合わせて画像が登録できます
- 編集画面が表示されるので、編集画面でトリミング操作を行います


- CMYK画像の場合、登録時にRGBに変換されるため、印刷時の色味が変わってしまいます
- ピンク色の範囲はフチなしで印刷すると切れる可能性があります
- トリミングを行うと、日時印刷ができません
コンビニ操作について
-
コンビニの利用方法を教えてください。
シール紙・はがきプリント対応機
-
QRコード読み取りログインの方法を教えてください。
-
QRコードをかざしてログインの方法を教えてください。
QRコードをかざしてログインはお客様のスマホで表示したQRコードをマルチコピー機のQRコードリーダーにかざすことで自動ログイン出来る機能です。
操作方法についてはこちらからご確認ください。
下記のコンビニに設置されているシャープ製マルチコピー機で印刷可能です。
※QRコードをかざしてログインをご利用できるのは、「シール紙・はがきプリント対応機」のみです。店舗 かざしてログイン 読み取りログイン ファミリーマート ○ ○ ポプラグループ - ○ ミニストップ ○ ○ ローソン ○ ○ -
ブラウザでネットワークプリントサービスからQRコードログインしようとしたら、「カメラ機能が利用できません。」が表示されました。どうすればいいですか?
お客様のスマホでご利用のブラウザからカメラへのアクセスを有効にしてください。
-
iOS端末でSafariをご利用の場合
- 「設定」をタップする
- 下へスクロールし、「Safari」をタップする
- 一番下へスクロールし、「カメラ」をタップする
- アクセス権限を「拒否」から「確認」もしくは「許可」に変更する

-
Android端末でChromeをご利用の場合
- Chromeのアドレスバーの右にあるその他アイコンをタップする
- 「設定」をタップする
- 「サイトの設定」をタップする
- 「カメラ」をタップする
- アクセス権限を「オフ」から「オン」に変更、「ブロック中」のサイトリストからネットワークプリントサービスを削除する

-
iOS端末でSafariをご利用の場合
-
コンビニのマルチコピー機とWi-Fi接続する必要はありますか?
ネットワークプリントサービスでは接続する必要はありません。
ネットワークプリントサービスは、ファイルをあらかじめ登録しておき、マルチコピー機でダウンロードして印刷するサービスです。コンビニでWi-Fiに接続する必要はございません。
ネットワークプリントサービスのコンビニでの印刷方法などは下記をご覧ください。
https://networkprint.ne.jp/sharp_netprint/ja/howto.aspxマルチコピー機とスマホをWi-Fiで接続して印刷するには、PrintSmashアプリを使用します。
PrintSmashのコンビニでの印刷方法などは下記をご覧ください。
https://networkprint.ne.jp/printsmash/ja/detail.html -
コンビニで印刷しようとしたらユーザー番号が必要と表示されました。どこで番号確認できますか?
お客様のユーザー番号はログイン後の下記画面でご確認ください。
スマホアプリで確認

Webサイトで確認

-
コンビニで印刷しようとしたら8ケタの番号が必要と表示されました。どこで番号確認できますか?
弊社のマルチコピー機は10ケタのユーザー番号が必要となり、8ケタの番号を要求することはありません。
ネットワークプリントサービスに登録したファイルを印刷する際は、 10ケタのユーザー番号を入力してログインするか、 メールアドレスとパスワードを入力してログインすることで印刷したいファイルを選択できます。 ネットワークプリントサービスは下記コンビニエンスストアに設置されているシャープ製マルチコピー機でプリントできます。
- ファミリーマート
- ポプラグループ
- ミニストップ
- ローソン
-
マルチコピー機の操作方法がわかりません。
マルチコピー機の操作方法は、下記のURLからご確認いただけます。
https://networkprint.ne.jp/sharp_netprint/ja/howto.aspx -
コンビニのマルチコピー機で登録したデータが表示されません。なぜでしょうか?
登録したデータが印刷できる状態になっていない可能性があります。
スマホアプリでマイボックスの左側を確認していただき、登録したファイルのプレビューが表示されていれば、印刷できる状態になっています。それ以外が表示されている場合は、印刷できないためマルチコピー機で表示されません。
-
両面印刷する方法を教えてください。
文書プリントの場合、コンビニのマルチコピー機で印刷する際に設定します。 文書プリント選択時に表示されるこの画面で両面設定を行ってください。

※シール紙・はがきプリント対応機
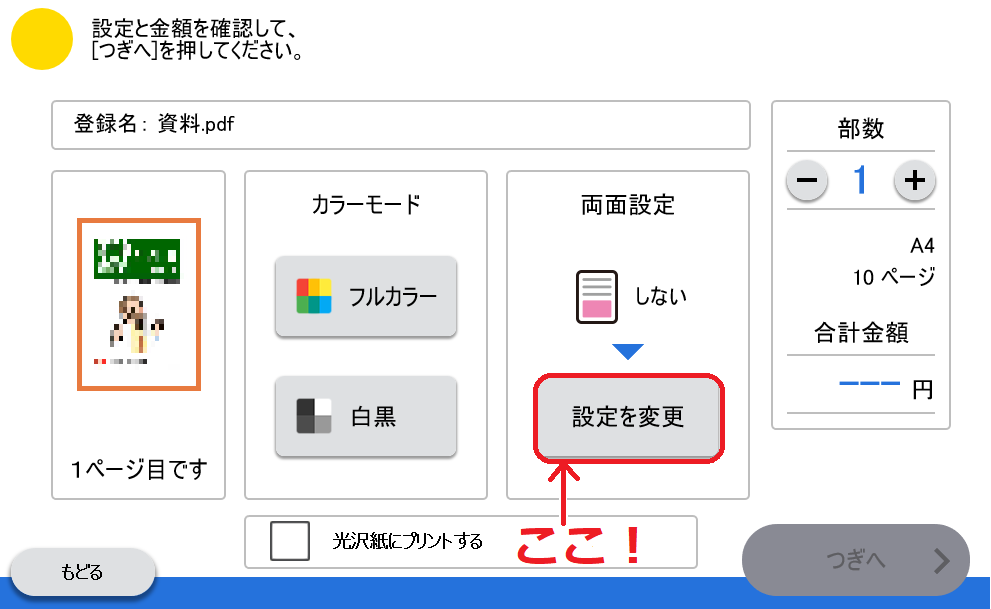
なお、画像プリントでは両面印刷はご利用いただけません。
-
画像ファイルを普通紙で印刷するにはどうすればいいですか?
店頭のマルチコピー機でプリントする際に用紙タイプを選択していただきます。 「プリントサービス」→「ネットワークプリント」→「画像プリント」の後、プリントタイプ選択時に「引きのばしプリント」を選択します。
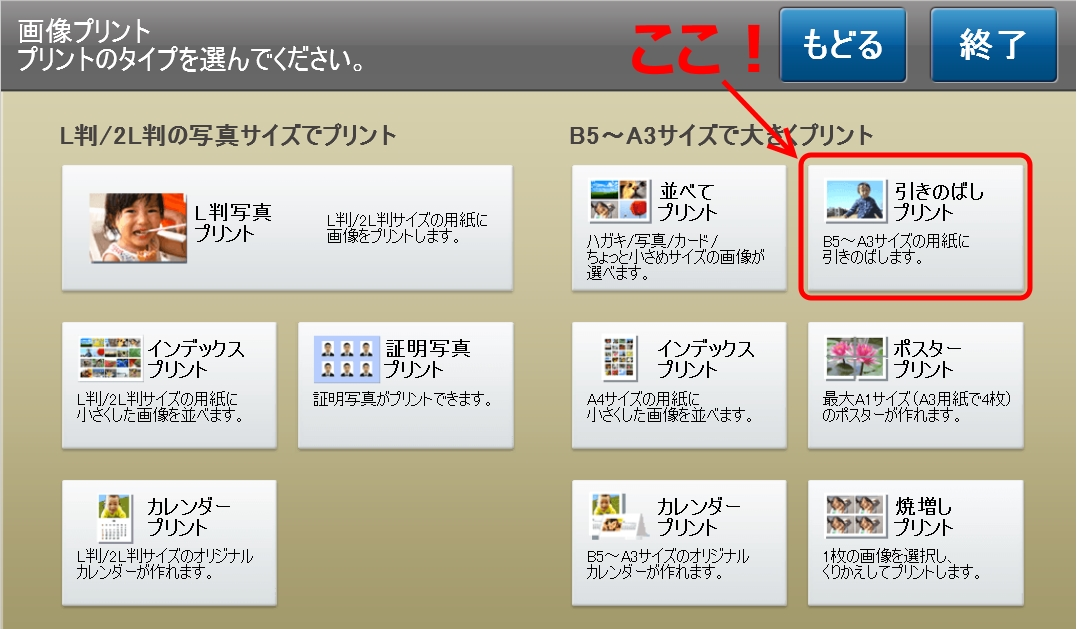
※シール紙・はがきプリント対応機

大変申し訳ございませんが、お客様の持ち込んだ用紙での印刷はお断りさせていただいております。 マルチコピー機に備え付けのA4サイズの光沢紙に印刷することが可能です。
-
写真を印刷する用紙は、どこから指定できますか?
店頭のマルチコピー機でプリントする際に用紙サイズを選択していただきます。
-
はがきまたは光沢紙をコンビニに持って行き、印刷することは可能ですか?
大変申し訳ございませんが、お客様の持ち込んだ用紙での印刷はお断りさせていただいております。 マルチコピー機に備え付けのはがきまたはA4サイズの光沢紙に印刷することが可能です。
-
画像をプリントすると、上下や左右が切れてしまうのですが 切らずに印刷できませんか?
L判写真プリントは、フチなしで印刷するため、登録いただいた画像を拡大して、左右上下がフィットするように印刷します。 プリント領域を設定することで、フチあり印刷で画像を切ることなく印刷できます。
(※一部機能ではご利用いただけません。)

※シール紙・はがきプリント対応機

-
Excel®ファイルを印刷するとき、空白のページが印刷されます。なぜでしょうか?
Excel®ファイルが登録されると、ネットワークプリントサービス側は印刷用のファイルに変換するのですが、その際にページをはみ出してしまい、空白ページが追加された可能性があります。
お手数をおかけ致しますが、対象ファイルにて少し多めに余白を取っていただくようお願いいたします。変更したファイルを登録し、マイボックスの詳細より、印刷イメージに空白ページが含まれないことをご確認の上、印刷してください。 -
はがきプリントは両面印刷することは可能ですか?
大変申し訳ございませんが、印刷が行えるのは通信面のみとなります。 宛名面はお客様に記入していただく必要があります。
-
ましかくプリントはどのサイズで印刷ができますか?
L判(89×127㎜)で印刷した場合お客様自身で切り取ってましかくサイズにして頂く必要があります。 スクエアサイズ(127×127㎜)で印刷すると切り取らずにご使用いただけます。


※一部の店舗ではご利用できません。ご利用可能店舗は、こちらからご確認ください。
-
シールプリントはどのプリントメニューで印刷ができますか?
店頭のマルチコピー機でプリントする際に画像プリントを選択し、以下のプリント種を選択した場合に印刷できます。
・L判/2L判写真プリント
・証明写真プリント
・インデックスプリント / カレンダープリント(写真用紙サイズのみ)
・ましかくプリント
※一部の店舗ではご利用できません。ご利用可能店舗は、こちらからご確認ください。
シェア機能について
-
シェア機能って何ですか?
友だちや知り合いと印刷コンテンツを共有するための機能です。
個人用の番号とは別に公開用として利用することができるシェア用ユーザー番号を発行し、この番号を使ってシェアしたいコンテンツを店舗で印刷してもらうことができます。
従来、ご利用いただいているマイボックスに加え、シェアボックスを持っていただくことができます。
シェア用ユーザー番号は最大3個まで発行できます。
シェア機能を利用すると以下のメリットがあります。- シェアボックスに登録されたファイルが店舗で印刷されると、一日一回メールで通知します。
- 印刷履歴は、ファイルの保管期限終了後も6カ月間はWebページで閲覧できます。またCSVでの出力も可能です。
詳細についてはこちらをご覧ください。
-
シェア機能を使うのに料金はかかりますか?
無料です。
ただし、シェア機能をご利用いただくのに先立って、ネットワークプリントサービスに会員登録(無料)していただく必要があります。
店舗で印刷する枚数だけ料金がかかります。店舗での印刷料金はこちらをご覧ください。
-
シェア機能の利用方法を教えてください。
シェア機能の利用方法についてはこちらをご覧ください。
-
シェア機能の終了方法を教えてください。
Webサイトでログイン後、シェア用ユーザー番号の削除を行っていただくことでシェア機能の利用を終了することができます。
その際にシェア用ユーザー番号で登録されたファイルも削除されます。
ただし、シェア用ユーザー番号を削除された後も6ヶ月間はWebサイトで印刷履歴の確認を行うことができます。
Webサイトで本サービスにログイン後、アカウント設定のシェア用ユーザー番号の[削除する]ボタンから手続きしてください。
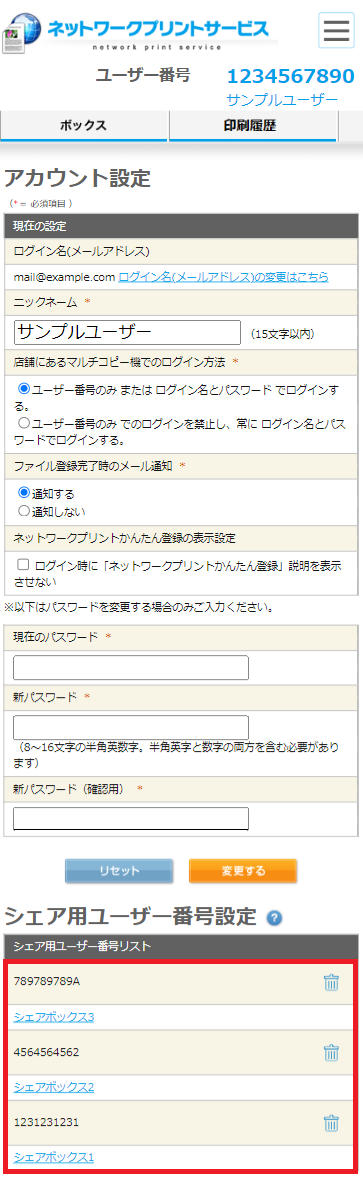
※Webサイトはこちら -
登録できるファイルの種類、保存期間について教えてください。
マイボックスに登録できるファイルの種類、保存期間と同じです。
詳細についてはこちらをご覧ください。
-
シェアしたファイルはいつまで印刷できますか?
ボックスにファイルを登録する際に設定していただいた保管期限(1〜30日)まで、印刷していただけます。
-
シェアしたファイルは削除できますか?
はい、ファイル単位で削除することができます。
下記手順を参照してください。- Webサイトでログイン後、ボックスを表示する
- 「表示中のボックス」メニューからシェアボックスを選択する
- ファイル一覧から削除したいファイルにチェックを入れる
- 「選択したファイルを削除する」をタップする
-
シェアしたファイルを友だちに通知する方法はありますか?
はい、シェア用ユーザー番号と登録名をポストすることができます。
下記手順を参照してください。- Webサイトでログイン後、ボックスを表示する
- 「表示中のボックス」メニューからシェアボックスを選択する
- ファイル一覧からポストしたいファイルの
 ボタンをタップする
ボタンをタップする - 表示にしたがい、ポストする
-
シェアしたファイルが印刷されたことを確認する方法はありますか?
はい、シェアしたファイルが印刷されたことを確認することができます。
ファイルが印刷された場合、ネットワークプリントサービスへの会員登録時に登録されたメールアドレス宛に翌日8時に印刷履歴をメール送信します。
また、印刷履歴ページでも確認できます。
下記手順を参照してください。- Webサイトでログイン後、印刷履歴を表示する
- 月別印刷履歴画面でカレンダーから表示したい年月を選択する
- 履歴一覧から選択し、印刷ジョブ一覧画面を表示する
-
シェア用ユーザー番号に有効期限はありますか?
有効期限はありません。
お客様がシェア用ユーザー番号を削除されるか、ネットワークプリントサービスから退会されるまで有効です。
ただし、シェア用ユーザー番号を削除された後も6ヶ月間はWebサイトで印刷履歴の確認を行うことができます。 -
シェア用ユーザー番号を削除すると登録されているファイルも削除されますか?
はい、シェア用ユーザー番号を削除するとシェア用ユーザー番号で登録されたファイルも削除されます。
ただし、シェア用ユーザー番号を削除された後も6ヶ月間はWebサイトで印刷履歴の確認を行うことができます。 -
シェア用ユーザー番号で印刷された際、通知メールはいつ送信されますか?
シェア用ユーザー番号で印刷された場合、ネットワークプリントサービスの会員登録時に登録されたメールアドレス宛に翌日8時に印刷履歴をメール送信します。
-
シェア用ユーザー番号で印刷された履歴はいつまで確認できますか?
ファイル登録時に設定されたファイルの保管期間終了後も6ヶ月間はWebサイトで閲覧できます。
-
ネットワークプリント専用アプリにシェア用ユーザー番号の機能はありますか?
大変申し訳ございませんが、現在、ご利用いただけるのはWebページのみです。
セキュリティについて
-
印刷時の暗証番号とは何ですか?
特定の友だちや知り合いと印刷コンテンツを共有するための、登録するファイルに設定する4~6桁の数字です。
コンテンツを店舗で印刷する時に印刷時の暗証番号の入力が必要になりますので、特定のユーザーだけにコンテンツを共有することができます。
なお、店頭での印刷時に印刷時の暗証番号が入力されるまでサムネイル画像も表示されません。
※シール紙・はがきプリント対応機
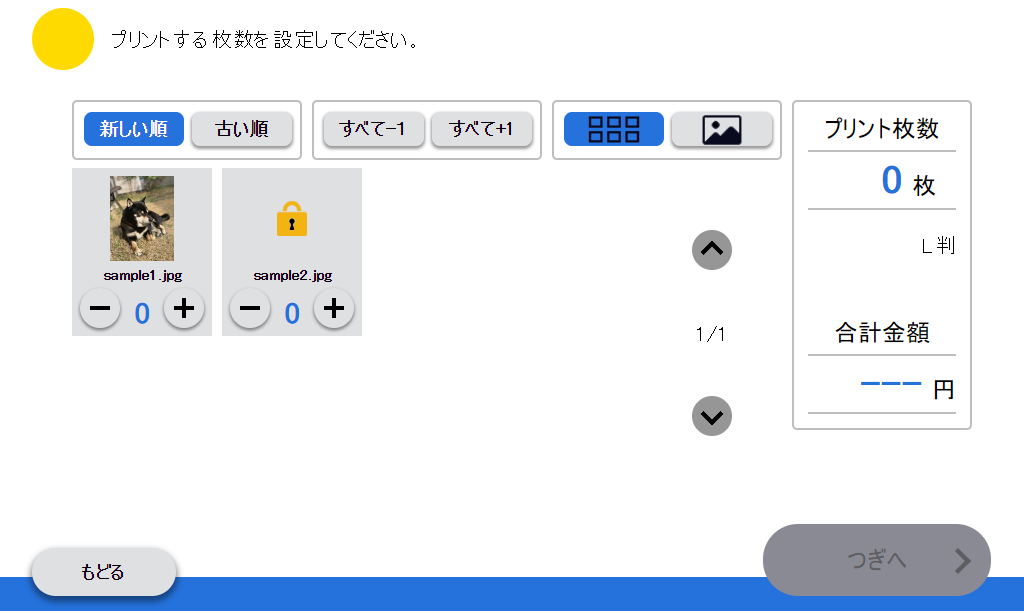
-
印刷時の暗証番号の設定方法を教えてください。
ファイルを登録するときに設定してください。
- 画像登録
- 文書登録
- はがき登録



※Webサイトはこちら -
設定した印刷時の暗証番号を忘れました。確認できますか?
申し訳ありません。一度設定した印刷時の暗証番号を再表示することはできません。
印刷時の暗証番号を再度登録し直してください。 - 印刷時の暗証番号を後から設定することはできますか?
-
パスワードで暗号化したPDFファイルは印刷できますか?
パスワードで暗号化したPDFファイルは、ファイル登録時にパスワードを設定することで印刷が可能です。
※印刷が禁止されているPDFファイルの場合は、権限パスワードを設定する必要があります。
設定の仕方については、以下を参照してください。
ファイル登録時の設定画面内、「暗号化PDFのパスワード」を「設定されている」に変更し、暗号化したPDFファイルのパスワードを入力してください。

※パスワードについては以下を参照してください。
PDFファイルへのアクセスを制限するには下記二種類のパスワードがあります。- 文書を開くパスワード:文書を開くパスワードを使用した場合、PDFファイルを開くためにパスワードの入力が必要です。
- 権限パスワード:権限パスワードを使用した場合、権限設定を変更するときにパスワードが必要です。権限パスワードを使用して、PDFファイルの印刷、編集、コピーを制限できます。
