Google Workspace용 슬라이드 검토자 부가기능 조합, 실행, 맞춤설정하기 이 코드 프로젝트가 포함된 Slides입니다. 일주일에 한 번 발표를 하든 1년에 1번 정도만 하는 게 좋겠죠. 그건 슬라이드에 너무 많이 넣는 경향이 있나요? 프레젠테이션을 나누는 것을 잊어버릴 수도 있습니다. 어떻게 해야 할까요? 또는 조직에 대한 일련의 가이드라인이 있을 수도 있습니다. 효과적인 프레젠테이션을 준비했습니다. 최근에 읽어 보셨나요?
Slides Advisor '프로젝트'는 인공 신경망을 사용하는 오픈소스 Google Workspace 부가기능입니다. 지능적 (AI) 기술을 사용하여 프레젠테이션을 검토하고 할 수 있습니다. 프로젝트에서 Google의 Gemini API 이미지와 텍스트를 사용합니다. 일련의 지침을 기준으로 Google Slides를 분석하는 데 사용되는 처리 기능을 제공합니다. 가이드라인을 준수하고 있는지도 확인할 수 있습니다. 더욱 좋은 점은 조직의 권장사항에 맞게 가이드라인을 맞춤설정하거나 에 대해 정의한 규칙을 기반으로 프레젠테이션을 개선할 수 있도록 알려줍니다. 확인할 수 있습니다
통계를 포함한 프로젝트 개요 및 확장 방법에 대한 동영상 보기 AI Slides 검토자 - Build with Google을 확인해 보세요. AI입니다. 그렇지 않으면 안내에 따라 프로젝트를 실행합니다.
 그림 1. 사이드바 패널로 실행되는 Google Slides용 Slides Advisor 부가기능
그림 1. 사이드바 패널로 실행되는 Google Slides용 Slides Advisor 부가기능
프로젝트 설정
이 안내는 Slides Advisor 프로젝트를 설정하는 과정을 안내합니다. 사용할 수 있습니다 일반적인 단계는 Google Apps 스크립트 프로젝트, API 액세스를 위한 Google Cloud 프로젝트 설정, 설정 몇 가지 스크립트 속성이 포함되어 있습니다.
Apps Script 프로젝트 만들기
이 Slides Advisor 프로젝트는 부가기능 Google Slides Google Slides 웹 인터페이스를 사용하여 프로젝트를 설정합니다. 코드를 위한 Apps Script 프로젝트를 만듭니다.
새 Apps Script 프로젝트를 만들려면 다음 단계를 따르세요.
- Google용 Slides 웹 앱으로 이동합니다. 할 수 있습니다.
- 기존 프레젠테이션을 열거나 새 프레젠테이션을 만듭니다.
- Slides 프레젠테이션에서 확장 프로그램 > Apps Script.
이 단계를 완료하면 새 제목 없는 프로젝트가 생성됩니다. 프레젠테이션에 연결된 Apps Script 웹 사용자 인터페이스 어디서부터 시작해야 할까요? 프로젝트를 쉽게 찾을 수 있도록 이름을 지정합니다.
Apps Script 프로젝트의 이름을 지정하려면 다음 안내를 따르세요.
- Apps Script 웹 인터페이스에서 제목 없는 프로젝트 텍스트를 선택합니다.
- Rename Project 대화상자에서
My Slides Advisor을 입력하고 이름 바꾸기를 선택합니다.
프로젝트 파일 준비
Slides Advisor 프로젝트에는 5개의 코드 파일이 있으며 해당 파일을 설정해야 합니다. 먼저 새 Apps Script 프로젝트에 코드를 복사해야 합니다. 이 섹션 프로젝트를 준비하고 코드를 가져오는 방법을 설명합니다.
프로젝트 파일을 준비하려면 다음 안내를 따르세요.
- My Slides Advisor가 포함된 Apps Script 웹 인터페이스를 엽니다. 살펴보겠습니다
- 왼쪽 메뉴에서 < > Editor 뷰입니다.
- Code.gs 파일 이름 위로 마우스를 가져가 main.gs로
컨텍스트 메뉴에서 Rename을 선택하여 Code.gs 코드 파일 이름으로 변경합니다.
main을 입력합니다. 인터페이스에서 .gs 확장자를 자동으로 추가합니다. - 다음을 선택하여 프로젝트의 appscript.json 매니페스트 파일이 표시되도록 합니다. 왼쪽 사이드 메뉴에서 톱니바퀴 아이콘 (프로젝트 설정)을 클릭한 다음 Show "appscript.json" 를 사용 설정합니다 매니페스트 파일 옵션을 선택합니다.
- Apps Script 웹 인터페이스의 왼쪽 메뉴에서 < > Editor 뷰입니다.
- 오른쪽에 있는 + (더하기) 아이콘을 선택하여 ui.gs 코드 파일을 생성합니다.
파일 헤더의 스크립트를 선택하고
ui을 입력합니다. - 이전 단계를 반복하여
slides.gs및ai.gs를 만듭니다. 코드 파일의 역할을 합니다.
이제 Apps Script 프로젝트에 다음 5개의 코드 파일이 포함됩니다. 은 대부분 비어 있습니다.
- appscript.json
- main.gs
- ui.gs
- slides.gs
- ai.gs
다음 단계로, 저장소에서 프로젝트 코드를 가져와 확인할 수 있습니다
프로젝트 코드 가져오기
Slides Advisor 프로젝트의 코드는 코드 저장소에 호스팅됩니다. 나 사용하려면 해당 코드를 Apps Script 프로젝트에 복사해야 합니다. 이 섹션에서는 프로젝트 코드를 가져오는 방법을 설명합니다.
프로젝트 코드를 가져오는 방법은 다음과 같습니다.
- 프로젝트 매니페스트 파일의 프로젝트 코드 저장소로 이동합니다.
appsscript.json - 이 코드 파일의 내용을 클립보드에 복사합니다.
- Apps Script 웹 인터페이스로 돌아가서 appsscript.json 파일 이름에 추가하고 코드를 코드 편집기에 붙여넣습니다. 이전 코드를 대체합니다.
- 다른 4개의 코드 파일에도 이 절차를 반복합니다.
Google Cloud 프로젝트 연결
이 프로젝트에서는 Google Cloud 프로젝트를 사용하여 Gemini AI 모델에 액세스합니다. Google 클라우드는 구체적인 데이터 개인 정보 보호 제공 정책을 구축하는 데 유용한 소프트웨어 서비스 Slides Advisor와 같은 애플리케이션을 예로 들 수 있습니다 Gemini API에 부가기능 코드 연결 AI API 액세스가 있는 Cloud 프로젝트를 만들고, 서비스 계정을 만들고 서비스 계정을 위한 키를 만들고 해당 키를 확인할 수 있습니다
Cloud 프로젝트 구성
Gemini API에 연결하는 데 사용하는 Cloud 프로젝트에 Vertex AI가 있어야 합니다. API 서비스가 사용 설정되며 GCP 콘솔에서 인증된 연결을 Slides Advisor 부가기능을 사용할 수도 있습니다. 또한 Vertex AI API에는 결제를 사용하는 프로젝트에서 결제를 사용 설정해야 합니다
Vertex AI API 액세스로 Cloud 프로젝트를 구성하려면 다음 안내를 따르세요.
- Google Cloud 콘솔로 이동합니다. 필요한 경우 로그인합니다.
- Google Cloud 콘솔에서 기존 Cloud 프로젝트를 선택합니다. 새 계정을 만듭니다.
- 콘솔에서 다음에 대한 대시보드 페이지 API 패널에서 API 개요로 이동을 선택합니다. https://console.cloud.google.com/apis/로 이동합니다.
- API 및 서비스 페이지 상단에서 + API 및 서비스 사용 설정
- API 라이브러리 페이지에서
vertex ai api를 검색하고 Vertex AI API 옵션을 클릭한 다음 사용 설정 버튼을 선택합니다. - 아직 활성화되지 않은 경우 Google Cloud에 결제를 사용 설정해야 합니다. 프로젝트에서 사용 설정 버튼을 선택하여 AI API를 사용 설정합니다. Vertex AI API 콘솔 페이지
- 다음으로 이동하여 Vertex AI API가 사용 설정되어 있는지 확인합니다. API 및 서비스 페이지를 통해 살펴보겠습니다 이제 이 페이지에 Vertex AI API가 표시됩니다.
서비스 계정 만들기
Slides Advisor 부가기능을 사용하려면 클라우드에 인증된 연결이 필요합니다. 프로젝트를 사용하여 Vertex AI API 및 Gemini 모델에 액세스할 수 있습니다. 사용자는 연결을 생성하여 서비스 계정 Vertex AI API에 대한 액세스 권한이 있는 Cloud 프로젝트에서 Slides 조언자 프로젝트는 이 서비스 계정을 사용하여 연결됩니다.
Slides Advisor 부가기능의 서비스 계정을 만들려면 다음 안내를 따르세요.
- Google Cloud 콘솔에서 API 및 서비스 페이지로 이동합니다.
- 페이지 왼쪽에서 사용자 인증 정보를 선택합니다.
- 페이지 상단에서 + 사용자 인증 정보 만들기 > 서비스 계정을 선택합니다.
- 서비스 계정 만들기 페이지에서 서비스 계정 세부정보를 확인합니다. 섹션에서 서비스 계정 이름, ID, 설명을 입력합니다.
- 만들고 계속하기를 선택하여 서비스 계정을 만듭니다.
- 이 서비스 계정에 프로젝트에 대한 액세스 권한 부여 섹션에서 역할 컨트롤은 포함되지 않습니다.
- 필터 필드에서 검색한 다음 Vertex AI 사용자를 선택합니다. 계속을 선택합니다.
- 완료를 선택하여 이 서비스 계정 만들기를 완료합니다.
서비스 계정 만들기에 대한 자세한 내용은 Google Cloud 서비스 계정 만들기 문서를 참조하세요.
서비스 계정 키 만들기 및 설치
Slides Advisor 프로젝트는 서비스 계정에 인증할 수 있어야 합니다. 만들 수 있습니다 다음을 수행하여 인증을 사용 설정할 수 있습니다. Slides에서 서비스 계정의 키를 만들고 해당 키를 구성합니다. 스크립트 속성으로서의 Advisor Apps Script 프로젝트 다음 절차 에는 키를 만들고 프로젝트에서 구성하는 방법이 설명되어 있습니다.
서비스 계정 키를 만들고 구성하려면 다음 안내를 따르세요.
- Google Cloud 콘솔에서 API 및 서비스 페이지를 통해 액세스할 수 있습니다
- 페이지 왼쪽에서 사용자 인증 정보를 선택합니다.
- 서비스 계정 섹션에서 사용하려는 서비스 계정을 찾습니다. 계정 이메일 주소 또는 연필 아이콘을 선택하여 수정합니다.
- 서비스 계정 수정 창의 페이지 상단에서 KEYS 탭 제목
- 키 섹션에서 키 추가 > 새 키 만들기
- 비공개 키 만들기... 대화상자에서 JSON을 선택한 다음 만들기: 이 단계에서는 projectid-hashcode.json이라는 키 파일을 만듭니다. 컴퓨터에 자동으로 다운로드됩니다.
- 다운로드한 projectid-hashcode.json 파일을 열고 콘텐츠를 복사합니다.
- My Slides Advisor가 포함된 Apps Script 웹 인터페이스를 엽니다. 왼쪽 사이드 메뉴에서 Settings(설정) 뷰를 선택합니다.
- 스크립트 속성 섹션에서 스크립트 편집 속성 버튼을 클릭한 다음 스크립트 속성 추가 버튼을 클릭합니다.
- 새 속성 필드에
SERVICE_ACCOUNT_KEY를 입력하고 값 필드에서 다운로드한 파일의 콘텐츠를 복사합니다. projectid-hashcode.json 파일에 포함됩니다. - 스크립트 속성 저장 버튼을 선택하여 새 속성을 저장합니다.
서비스 계정 키 생성에 대한 자세한 내용은 Google Cloud 서비스 계정 키 생성 및 삭제 문서를 참조하세요.
부가기능 프로젝트 테스트
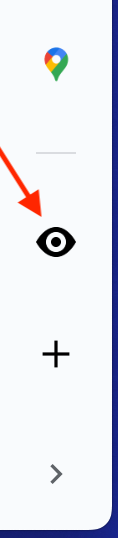 Slides Advisor 프로젝트를 테스트하려면 테스트 배포를 만들어야 합니다.
해당 테스트 배포를 설치합니다 이번 테스트에서
구성 파일이 포함된 경우 프로젝트는 Google Slides 프레젠테이션에서만 사용할 수 있습니다.
Apps Script 부가기능을 시작한 위치와 다른 Slides에서
프레젠테이션 문서를 참조하세요. 다음에서 부가기능을 더 광범위하게 사용할 수 있도록 배포하는 방법을 자세히 알아보세요.
Google Workspace Apps Script 문서,
배포 만들기 및 관리
주제에 대해 살펴보겠습니다.
Slides Advisor 프로젝트를 테스트하려면 테스트 배포를 만들어야 합니다.
해당 테스트 배포를 설치합니다 이번 테스트에서
구성 파일이 포함된 경우 프로젝트는 Google Slides 프레젠테이션에서만 사용할 수 있습니다.
Apps Script 부가기능을 시작한 위치와 다른 Slides에서
프레젠테이션 문서를 참조하세요. 다음에서 부가기능을 더 광범위하게 사용할 수 있도록 배포하는 방법을 자세히 알아보세요.
Google Workspace Apps Script 문서,
배포 만들기 및 관리
주제에 대해 살펴보겠습니다.
Apps Script 프로젝트 코드를 배포하고 테스트하려면 다음 안내를 따르세요.
- Apps Script 웹 인터페이스 상단에서 배포 > 테스트 배포를 참조하세요.
- Test deployment(배포 테스트) 대화상자에서 Select type(유형 선택) 옆에 있는 톱니바퀴 아이콘과 Google Workspace 부가기능을 클릭합니다.
- 애플리케이션: 슬라이드 제목 옆에 있는 설치 버튼을 선택합니다.
- 최신 코드 테스트의 기본 설정을 그대로 두고 완료를 선택합니다.
- Apps Script에 연결된 Google Slides 프레젠테이션 탐색 웹페이지를 새로고침합니다
- Slides 웹 앱의 오른쪽 하단에서 ( < ) 아이콘을 클릭하여 측면 패널을 연 다음 흑백 눈 아이콘을 선택하여 Slides Advisor 패널을 엽니다.
이 단계를 완료하고 부가기능을 실행하면 다른 가이드라인을 사용하거나 다른 워크플로를 따르도록 수정 자세한 내용은 다음 섹션에서 Slides Advisor 부가기능.
리뷰 동작 수정
Slides Advisor의 검토 동작을 변경할 수 있는데, Gemini API에서 얻는 출력과 Gemini API가 제공하는 사용자 인터페이스를 통해 프로젝트 코드를 수정하여 부가기능 이 가이드에서는 안내에 따라 프레젠테이션 슬라이드 검토 동작을 수정할 수 있습니다. 대상 Apps Script를 사용한 Google Slides 사용자 인터페이스 확장에 대한 자세한 내용은 보기 Google Slides 확장.
리뷰 가이드라인 변경
Slides Advisor는 기본적인 슬라이드 검토 가이드라인 모음과 함께 프로그래밍되어 제공됩니다. 단순성, 색상 및 서체, 구조 및 공백을 위해 카테고리로 그룹화합니다. 사용할 수 있습니다. 리뷰 가이드라인은 텍스트 지침일 뿐입니다. Gemini API를 통해 프롬프트에 포함된 모든 대답의 스냅샷 이미지를 발표자 노트를 선택합니다.
텍스트를 변경하여 부가기능의 검토 동작을 변경할 수 있습니다. 참조하세요. 예를 들어 인코더-디코더 아키텍처를 출력할 수 있는 카테고리 제목과 같은 줄에 카테고리 평점을 표시하여 리뷰 작성 카테고리 이름을 변경할 수 있습니다.
카테고리 평가 위치 및 카테고리 이름을 변경하려면 다음 단계를 따르세요.
- My Slides Advisor가 포함된 Apps Script 웹 인터페이스를 엽니다. 살펴보겠습니다 필요한 경우 Google Apps Script 프로젝트를 포함한 Slides 프레젠테이션 확장 프로그램 > Apps Script.
- 왼쪽 메뉴에서 < > 편집기 보기에서 선택한 다음 ai.gs 파일 이름을 지정합니다.
- ai.gs 코드 파일에서
SYSTEM_PROMPT문자열 상수를 찾습니다. 굵게 표시된 텍스트를 사용해 지침을 다음과 같이 수정하세요.const SYSTEM_PROMPT = ` ... For each of the following categories evaluate the given slide. Score each category on a scale of 0 to 100, show the score next to the category heading, and concisely explain the reasoning. Do not suggest improvements if the score is 80 or above.
- 동일한
SYSTEM_PROMPT문자열 상수에서Simplicity를 변경합니다. 카테고리 텍스트를Message에 추가합니다.const SYSTEM_PROMPT = ` ... * Message -- Slides should focus on one main idea per slide and ...
- ai.gs 코드 파일에 변경사항을 저장합니다.
- Apps Script에 연결된 Google Slides 프레젠테이션 탐색 웹페이지를 새로고침하고 있습니다
Slides Advisor 부가기능용 테스트 배포를 아직 설정하지 않은 경우 다음 페이지의 안내를 따르세요. 부가기능 프로젝트를 테스트합니다.
다음에서 리뷰 카테고리 안내를 삭제, 교체 또는 다시 작성할 수 있습니다.
SYSTEM_PROMPT 문자열 상수입니다. 원하는 경우
여러 리뷰 프롬프트 접근 방식을 시도해 보거나 전체 리뷰를 재작성할 수 있습니다.
Google AI Studio 웹 버전을
애플리케이션입니다. 이 앱을 사용하면 Gemini용 프롬프트의 프로토타입을 제작하고, 테스트하고,
편리한 인터페이스이며 Slides Advisor와 동일한 Gemini API를 사용합니다.
살펴보겠습니다 AI Studio 사용에 대한 자세한 내용은
AI Studio 빠른 시작 가이드
모델 동작 구성 변경
Gemini API는 모델을 학습시키는 작업도 반복해야 합니다 특히 온도는 설정을 사용하면 한 번에 모델에 허용되는 변동폭을 0이 가장 낮고 1이 가장 높은 응답입니다. 이 값 설정하기 0.1로 설정하면 매우 일관된 응답을 얻을 수 있지만, 이 행동은 반복되는 것처럼 보일 수 있습니다. 사용자가 리뷰 의견을 받는 데 도움이 되지 않습니다 먼저 그리고 온도가 높을수록 결과가 일관되지 않을 수 있음(예: 명령이 다르게 표시될 수 있으며, 심지어 일부 명령을 완전히 무시할 수도 있습니다.
리뷰 응답의 온도를 높이려면 다음 단계를 따르세요.
- My Slides Advisor가 포함된 Apps Script 웹 인터페이스를 엽니다. 살펴보겠습니다
- 왼쪽 메뉴에서 < > 편집기 보기에서 선택한 다음 ai.gs 파일 이름을 지정합니다.
ai.gs 코드 파일에서
analyzeSlides()함수를 찾고temperature값을 설정하여generationConfig상수 수정0.3:function analyzeSlides(slide) { const generationConfig = { temperature: 0.3, maxOutputTokens: 1024 * 2, };ai.gs 코드 파일에 변경사항을 저장합니다.
Apps Script에 연결된 Google Slides 프레젠테이션 탐색 웹페이지를 새로고침하고 있습니다
모델 동작 구성 설정에 대한 자세한 내용은 Gemini
API 설명서:
GenerationConfig
추가 리소스
Slides Advisor 프로젝트에 대한 자세한 내용은 코드 저장소에 있어야 합니다. 애플리케이션을 빌드하는 데 도움이 필요하거나 자세한 내용은 Google Developers Community Discord 서버 더 많은 Build with Google AI 프로젝트를 보려면 동영상 재생목록이 있습니다.

