Membuat, menjalankan, dan menyesuaikan Add-on pengulas slide untuk Google Workspace Slide dengan project kode ini. Apakah Anda melakukan satu presentasi dalam seminggu atau satu tahun, kebanyakan dari kita memerlukan sedikit bantuan untuk memperbaikinya. Apakah Anda yang cenderung memasukkan terlalu banyak ke dalam {i>slide<i}? Mungkin Anda lupa untuk memecah presentasi Anda dengan visualisasi? Anda bahkan mungkin memiliki seperangkat pedoman dari organisasi Anda tentang presentasi yang efektif. Apa kamu baru-baru ini membacanya?
Slide Advisor adalah Add-On Google Workspace open source yang menggunakan teknologi kecerdasan (AI) untuk meninjau dan memberikan masukan atas presentasi Anda, kapan pun Anda membutuhkannya. Project ini menggunakan gambar dan teks Gemini API dari Google pemrosesan fitur untuk menganalisis Google Slide Anda berdasarkan serangkaian panduan dan memberi tahu Anda tentang hal-hal yang melanggar pedoman tersebut. Bahkan lebih baik, Anda dapat menyesuaikan pedoman tersebut untuk mengikuti rekomendasi organisasi Anda, atau mengingatkan Anda untuk menyempurnakan presentasi berdasarkan aturan yang Anda tetapkan untuk diri Anda sendiri.
Untuk video ringkasan proyek dan cara memperluasnya, termasuk wawasan dari orang-orang yang membuatnya, lihat Pengulas Slide AI - Membangun dengan Google AI Anda. Jika tidak, Anda dapat mulai memperpanjang proyek dengan menggunakan petunjuk berikut.
 Gambar 1. Add-on Penasihat Slide untuk Google Slide yang berjalan sebagai panel sidebar.
Gambar 1. Add-on Penasihat Slide untuk Google Slide yang berjalan sebagai panel sidebar.
Penyiapan project
Petunjuk ini akan memandu Anda menyiapkan project Slides Advisor untuk pengembangan dan pengujian. Langkah-langkah umumnya adalah membuat Project skrip, penyiapan project Google Cloud untuk akses API, dan setelan beberapa properti Skrip untuk project tersebut.
Membuat project Apps Script
Proyek Slide Advisor ini berjalan sebagai Add-on untuk Google Slide. Anda menyiapkan project menggunakan antarmuka web Google Slide, dan membuat project Apps Script untuk kode tersebut.
Untuk membuat project Apps Script baru:
- Buka aplikasi web Slide untuk Google Workspace.
- Buka presentasi yang sudah ada atau buat yang baru.
- Di presentasi Slide, pilih Ekstensi > Apps Script.
Setelah menyelesaikan langkah-langkah ini, Anda akan memiliki Project tanpa judul baru di antarmuka pengguna web Apps Script yang dilampirkan ke presentasi dari mana Anda memulai. Beri nama proyek agar lebih mudah ditemukan.
Untuk memberi nama project Apps Script:
- Di antarmuka web Apps Script, pilih teks Project tanpa judul.
- Dalam dialog Rename Project, ketik:
My Slides Advisorlalu pilih Ganti nama.
Menyiapkan file project
Project Slides Advisor memiliki 5 file kode, dan Anda harus menyiapkan file tersebut sebelum Anda dapat menyalin kode ke project Apps Script baru. Bagian ini menjelaskan cara mempersiapkan proyek dan mendapatkan kodenya.
Untuk menyiapkan file project:
- Buka antarmuka web Apps Script yang berisi My Slides Advisor proyek.
- Di menu sebelah kiri, pilih < > Editor.
- Ganti nama file Code.gs menjadi main.gs dengan mengarahkan kursor ke atas
Nama file kode Code.gs, dengan memilih Rename dari menu konteks,
memasuki
main. Antarmuka menambahkan ekstensi .gs secara otomatis. - Membuat file manifes appscript.json project terlihat dengan memilih ikon roda gigi (Project Settings) di menu sisi kiri, lalu mengaktifkan setelan Tampilkan "appscript.json" manifes file.
- Di antarmuka web Apps Script, di menu sebelah kiri, pilih tombol < > Editor.
- Buat file kode ui.gs dengan memilih ikon + (plus) di sebelah kanan
header Files, pilih Script dan masukkan
ui. - Ulangi langkah sebelumnya untuk membuat
slides.gsdanai.gsfile kode.
Project Apps Script Anda sekarang berisi 5 file kode berikut, yang sebagian besar kosong:
- appscript.json
- main.gs
- ui.gs
- slides.gs
- ai.gs
Untuk langkah selanjutnya, dapatkan kode project dari repositori dan salin ke dalam project Apps Script Anda.
Mendapatkan kode project
Kode untuk project Slides Advisor dihosting di repositori kode. Anda harus menyalin kode tersebut ke project Apps Script Anda agar dapat menggunakannya. Ini menjelaskan cara mendapatkan kode proyek.
Untuk mendapatkan kode project:
- Buka repositori kode project untuk file manifes project,
appsscript.json - Salin konten file kode ini ke papan klip Anda.
- Kembali ke antarmuka web Apps Script, pilih appsscript.json, lalu tempel kode ke editor kode , menggantikan kode sebelumnya.
- Ulangi prosedur ini untuk 4 file kode lainnya:
Hubungkan project Google Cloud
Project ini menggunakan project Google Cloud untuk mengakses model Gemini AI. Kebijakan Privasi Cloud memberikan privasi data yang spesifik serta berbagai layanan perangkat lunak yang berguna untuk membangun aplikasi seperti Slides Advisor. Anda menghubungkan kode Add-on ke Gemini API dengan membuat project Cloud dengan akses AI API, membuat akun layanan untuk project, membuat kunci untuk akun layanan, dan menginstal kunci tersebut di project Add-on Anda.
Mengonfigurasi project Cloud
Project Cloud yang Anda gunakan untuk terhubung ke Gemini API harus memiliki Vertex AI Layanan API diaktifkan, dan Anda harus membuat koneksi yang diotentikasi dari Add-on Penasihat Slide ke project ini. Vertex AI API juga memerlukan penagihan untuk diaktifkan dalam project tempat Anda menggunakannya.
Untuk mengonfigurasi project Cloud dengan akses Vertex AI API:
- Buka Konsol Google Cloud dan login, jika diperlukan.
- Di konsol Google Cloud, pilih Project Cloud yang ada, atau buat akun baru.
- Di konsol Halaman Dashboard untuk project Anda, di panel APIs, pilih Buka ringkasan API, atau buka https://console.cloud.google.com/apis/.
- Di halaman APIs and Services, di bagian atas halaman, pilih + AKTIFKAN API DAN LAYANAN.
- Di halaman API Library, telusuri
vertex ai api, pilih Opsi Vertex AI API, lalu pilih tombol Enable. - Jika belum aktif, Anda harus Mengaktifkan penagihan untuk akun Google Cloud project, lalu aktifkan AI API dengan memilih tombol Enable di halaman konsol Vertex AI API.
- Pastikan Vertex AI API sudah diaktifkan dengan membuka Halaman APIs and Services untuk pada proyek Anda. Sekarang Anda akan melihat Vertex AI API yang tercantum di halaman ini.
Membuat akun layanan
Add-on Slide Advisor memerlukan koneksi yang diautentikasi ke Cloud Anda untuk mengakses Vertex AI API dan model Gemini. Anda yang membuat koneksi jarak jauh dengan terlebih dahulu membuat akun layanan di project Cloud yang memiliki akses ke Vertex AI API. Konsultan Slide terhubung menggunakan akun layanan ini.
Guna membuat akun layanan untuk Add-on Penasihat Slide:
- Di Konsol Google Cloud, buka API dan Layanan untuk project Cloud Anda.
- Di sisi kiri halaman, pilih Credentials.
- Di bagian atas halaman, pilih + CREATE CREDENTIALS > Akun layanan.
- Di halaman Create service account, Service account details. masukkan nama, ID, dan deskripsi akun layanan.
- Buat akun layanan dengan memilih Buat dan Lanjutkan.
- Di bagian Grant this service account access to project, pilih kontrol Peran.
- Di kolom penelusuran kolom Filter, pilih Vertex AI User Setel izin, lalu pilih Continue.
- Selesaikan pembuatan akun layanan ini dengan memilih Selesai.
Untuk informasi selengkapnya tentang cara membuat akun layanan, lihat dokumentasi Membuat akun layanan dokumentasi tambahan.
Membuat dan menginstal kunci akun layanan
Project Slide Advisor harus dapat melakukan autentikasi ke akun layanan yang Anda buat di prosedur sebelumnya. Anda dapat mengaktifkan otentikasi itu dengan membuat kunci untuk akun layanan dan mengonfigurasi kunci tersebut di Slide Project Advisor Apps Script sebagai Properti Skrip. Prosedur berikut menjelaskan cara membuat kunci dan mengonfigurasinya dalam project Anda.
Untuk membuat dan mengonfigurasi kunci akun layanan:
- Di Konsol Google Cloud, buka Halaman APIs and Services untuk project Cloud Anda.
- Di sisi kiri halaman, pilih Credentials.
- Di bagian Akun Layanan, cari akun layanan yang telah dibuat, pilih alamat email akun atau ikon pensil untuk mengeditnya.
- Di jendela pengeditan akun layanan, di dekat bagian atas halaman, pilih judul tab KEYS.
- Pada bagian Keys, pilih Add Key > Buat kunci baru.
- Dalam dialog Create private key for..., pilih JSON, lalu Buat. Langkah ini akan membuat file kunci bernama projectid-hashcode.json dan secara otomatis mengunduhnya ke komputer Anda.
- Buka file projectid-hashcode.json yang didownload, lalu salin kontennya.
- Buka antarmuka web Apps Script yang berisi My Slides Advisor dan di menu sebelah kiri, pilih tampilan Settings.
- Di bagian Properti Skrip, pilih Edit skrip properti, lalu tombol Tambahkan properti skrip.
- Di kolom Properti baru, masukkan
SERVICE_ACCOUNT_KEY, dan di Kolom Value, salin konten dalam konten yang didownload File projectid-hashcode.json. - Simpan properti baru dengan memilih tombol Simpan properti skrip.
Untuk informasi selengkapnya tentang cara membuat kunci akun layanan, lihat referensi Membuat dan menghapus kunci akun layanan dokumentasi tambahan.
Menguji project Add-on
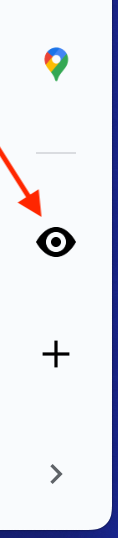 Menguji project Slides Advisor mengharuskan Anda membuat deployment pengujian
kode Add-on, lalu instal deployment uji tersebut. Dalam pengujian ini
konfigurasi, project hanya tersedia dalam presentasi Google Slide
tempat Anda memulai project Add-on Apps Script, dan di Slide lainnya
presentasi. Anda dapat mempelajari lebih lanjut tentang cara men-deploy Add-on untuk penggunaan yang lebih luas di
dokumentasi Apps Script Google Workspace,
Membuat dan mengelola deployment
topik.
Menguji project Slides Advisor mengharuskan Anda membuat deployment pengujian
kode Add-on, lalu instal deployment uji tersebut. Dalam pengujian ini
konfigurasi, project hanya tersedia dalam presentasi Google Slide
tempat Anda memulai project Add-on Apps Script, dan di Slide lainnya
presentasi. Anda dapat mempelajari lebih lanjut tentang cara men-deploy Add-on untuk penggunaan yang lebih luas di
dokumentasi Apps Script Google Workspace,
Membuat dan mengelola deployment
topik.
Untuk men-deploy dan menguji kode project Apps Script:
- Di bagian atas antarmuka web Apps Script, pilih Deploy > Uji coba deployment.
- Di dialog Test deployment, di samping Select type, pilih ikon roda gigi dan Add-on Google Workspace.
- Di samping Aplikasi: Judul Slide, pilih tombol Instal.
- Biarkan setelan default untuk Uji kode terbaru dan pilih Selesai.
- Membuka presentasi Google Slide yang terhubung ke Apps Script Anda proyek dan memuat ulang laman web.
- Di sudut kanan bawah aplikasi web Slide, pilih ( < ) untuk membuka panel samping, lalu pilih ikon mata hitam putih untuk buka panel Slide Advisor.
Setelah menyelesaikan langkah ini dan berhasil menjalankan Add-on, Anda dapat mulai memodifikasinya untuk menggunakan panduan yang berbeda atau mengikuti alur kerja yang berbeda. Lihat bagian berikutnya untuk mendapatkan petunjuk tentang cara membuat beberapa modifikasi dasar pada Add-on Penasihat Slide.
Mengubah perilaku ulasan
Anda dapat mengubah perilaku peninjauan Konsultan Slide, baik dalam hal output yang Anda dapatkan dari Gemini API, dan antarmuka pengguna yang disediakan oleh Add-on, dengan memodifikasi kode project-nya. Tutorial ini berfokus pada mengubah yang meminta petunjuk untuk memodifikasi perilaku tinjauan {i>slide<i} presentasi. Sebagai informasi selengkapnya tentang cara memperluas antarmuka pengguna Google Slide menggunakan Apps Script, lihat Memperluas Google Slide.
Ubah panduan ulasan
Slide Advisor diprogram dengan serangkaian panduan dasar peninjauan slide dengan kategori untuk kesederhanaan, warna dan tipografi, struktur dan spasi kosong, grafis, dan ikon. Panduan ulasan hanyalah petunjuk teks disertakan dalam perintah melalui Gemini API, beserta gambar ringkasan slide yang dipilih dan catatan pembicara.
Anda dapat mengubah perilaku peninjauan Add-on dengan mengubah teks petunjuk. Misalnya, Anda dapat menginstruksikan model Gemini untuk menghasilkan output ulasan dengan peringkat kategori pada baris yang sama dengan judul kategori, atau mengubah nama kategori.
Untuk mengubah lokasi rating kategori dan nama kategori:
- Buka antarmuka web Apps Script yang berisi My Slides Advisor proyek. Jika perlu, buka jendela project dengan membuka Presentasi Slide yang berisi project Apps Script dan memilih Ekstensi > Apps Script.
- Di menu sebelah kiri, pilih < > Editor, lalu pilih ai.gs.
- Dalam file kode ai.gs, cari konstanta string
SYSTEM_PROMPTdan ubah petunjuk sebagai berikut dengan teks yang dicetak tebal:const SYSTEM_PROMPT = ` ... For each of the following categories evaluate the given slide. Score each category on a scale of 0 to 100, show the score next to the category heading, and concisely explain the reasoning. Do not suggest improvements if the score is 80 or above.
- Dalam konstanta string
SYSTEM_PROMPTyang sama, ubahSimplicityteks kategori keMessage:const SYSTEM_PROMPT = ` ... * Message -- Slides should focus on one main idea per slide and ...
- Simpan perubahan pada file kode ai.gs.
- Membuka presentasi Google Slide yang terhubung ke Apps Script Anda memuat ulang halaman web, dan menguji perubahan pada Add-on dengan menjalankannya kembali.
Jika Anda belum menyiapkan deployment pengujian untuk Add-on Slide Advisor, ikuti petunjuk di Uji project Add-on.
Anda dapat menghapus, mengganti, atau menulis ulang petunjuk kategori ulasan di
Konstanta string SYSTEM_PROMPT agar cocok dengan persyaratan peninjauan Anda. Jika Anda ingin
untuk mencoba berbagai pendekatan terhadap perintah ulasan atau menulis ulang keseluruhan ulasan
buka web Google AI Studio
aplikasi. Dengan aplikasi ini, Anda dapat membuat prototipe, menguji, dan menyimpan perintah untuk Gemini
antarmuka yang praktis, dan menggunakan Gemini API yang sama dengan Slide Advisor
proyek. Untuk mengetahui informasi selengkapnya tentang cara menggunakan AI Studio, lihat
Panduan memulai AI Studio.
Mengubah konfigurasi perilaku model
Gemini API menyediakan beberapa setelan untuk mengubah pengoperasian umum model sebagai respons terhadap prompt permintaan. Secara khusus, suhu untuk model memungkinkan Anda menetapkan berapa banyak variasi yang diizinkan bagi model dengan 0 sebagai yang terendah dan 1 adalah yang tertinggi. Menetapkan nilai ini pada 0,1 menghasilkan respons yang sangat konsisten, tetapi perilaku itu mungkin tampak berulang dan kurang membantu bagi pengguna untuk mendapatkan masukan ulasan. Pertimbangkan untuk menyetel nilai suhu lebih tinggi, dan perlu diingat bahwa semakin tinggi suhu, semakin tinggi menjadi hasil yang tidak konsisten, yang dapat mencakup menerapkan instruksi secara berbeda, dan bahkan mengabaikan beberapa instruksi sama sekali.
Guna menaikkan suhu untuk respons ulasan:
- Buka antarmuka web Apps Script yang berisi My Slides Advisor proyek.
- Di menu sebelah kiri, pilih < > Editor, lalu pilih ai.gs.
Dalam file kode ai.gs, cari fungsi
analyzeSlides()dan ubah konstantagenerationConfigdengan menetapkan nilaitemperatureke0.3:function analyzeSlides(slide) { const generationConfig = { temperature: 0.3, maxOutputTokens: 1024 * 2, };Simpan perubahan pada file kode ai.gs.
Membuka presentasi Google Slide yang terhubung ke Apps Script Anda memuat ulang halaman web, dan menguji perubahan pada Add-on dengan menjalankannya kembali.
Untuk mengetahui informasi selengkapnya tentang setelan konfigurasi perilaku model, lihat
dokumentasi API untuk
GenerationConfig
Referensi lainnya
Untuk informasi selengkapnya tentang proyek Slides Advisor, lihat repositori kode. Jika Anda memerlukan bantuan untuk membuat aplikasi atau ingin berkolaborasi dengan developer lainnya, lihat Perselisihan Komunitas Google Developers. Untuk project Membangun dengan AI Google lainnya, lihat playlist video.

