Google Workspace के लिए, स्लाइड समीक्षक ऐड-ऑन तैयार करें, चलाएं, और उन्हें पसंद के मुताबिक बनाएं इस कोड प्रोजेक्ट वाली Slides. आप हफ़्ते में एक प्रज़ेंटेशन दें या नहीं या साल में एक बार, तो हममें से ज़्यादातर लोग उन्हें सही करने में थोड़ी मदद कर सकते हैं. क्या आपको क्या किसी स्लाइड में बहुत ज़्यादा कॉन्टेंट डालने की ज़रूरत नहीं है? प्रज़ेंटेशन को बीच में नहीं हटाया जा सकता विज़ुअल के साथ? ये दिशा-निर्देश, आपके संगठन के दिशा-निर्देशों का एक सेट भी हो सकते हैं को असरदार बनाने के बारे में सोचें. क्या आपने इन्हें हाल ही में पढ़ा है?
Slides के लिए सलाहकार यह एक ओपन सोर्स प्रोजेक्ट है, जो Google Workspace ऐड-ऑन के तौर पर काम करता है. इसमें आर्टिफ़िशियल इंटेलिजेंस का इस्तेमाल किया जाता है आपके प्रज़ेंटेशन की समीक्षा करने और उन पर सुझाव देने के लिए, इंटेलिजेंस (एआई) टेक्नोलॉजी का इस्तेमाल करती है. मदद मिल सकती है. इस प्रोजेक्ट में, Google के Gemini API की इमेज और टेक्स्ट का इस्तेमाल किया गया है आपके Google Slides प्रज़ेंटेशन को दिशा-निर्देशों के एक सेट के आधार पर विश्लेषण करने के लिए सुविधाओं को प्रोसेस करना और आपको यह बताता है कि उन दिशा-निर्देशों का उल्लंघन करने के मामले में आपकी परफ़ॉर्मेंस कैसी है. और भी अच्छी बात यह है कि अपने संगठन के सुझाव का पालन करने के लिए, उन दिशा-निर्देशों को कस्टमाइज़ कर सकते हैं या यह आपको रिमाइंडर देता है कि आप उन नियमों के आधार पर अपने प्रज़ेंटेशन को बेहतर बनाएं जिनके लिए आपने खुद को बेहतर बनाएं.
प्रोजेक्ट के वीडियो के बारे में खास जानकारी पाने और इसे बढ़ाने का तरीका जानने के लिए, जिसमें प्रोजेक्ट से जुड़ी अहम जानकारी भी शामिल है इसे बनाने वाले लोगों की ओर से, AI Slides Reviewer - Build with Google देखें एआई. या फिर, Google Ads खाते की अवधि बढ़ाएं को डाउनलोड करने की अनुमति दें.
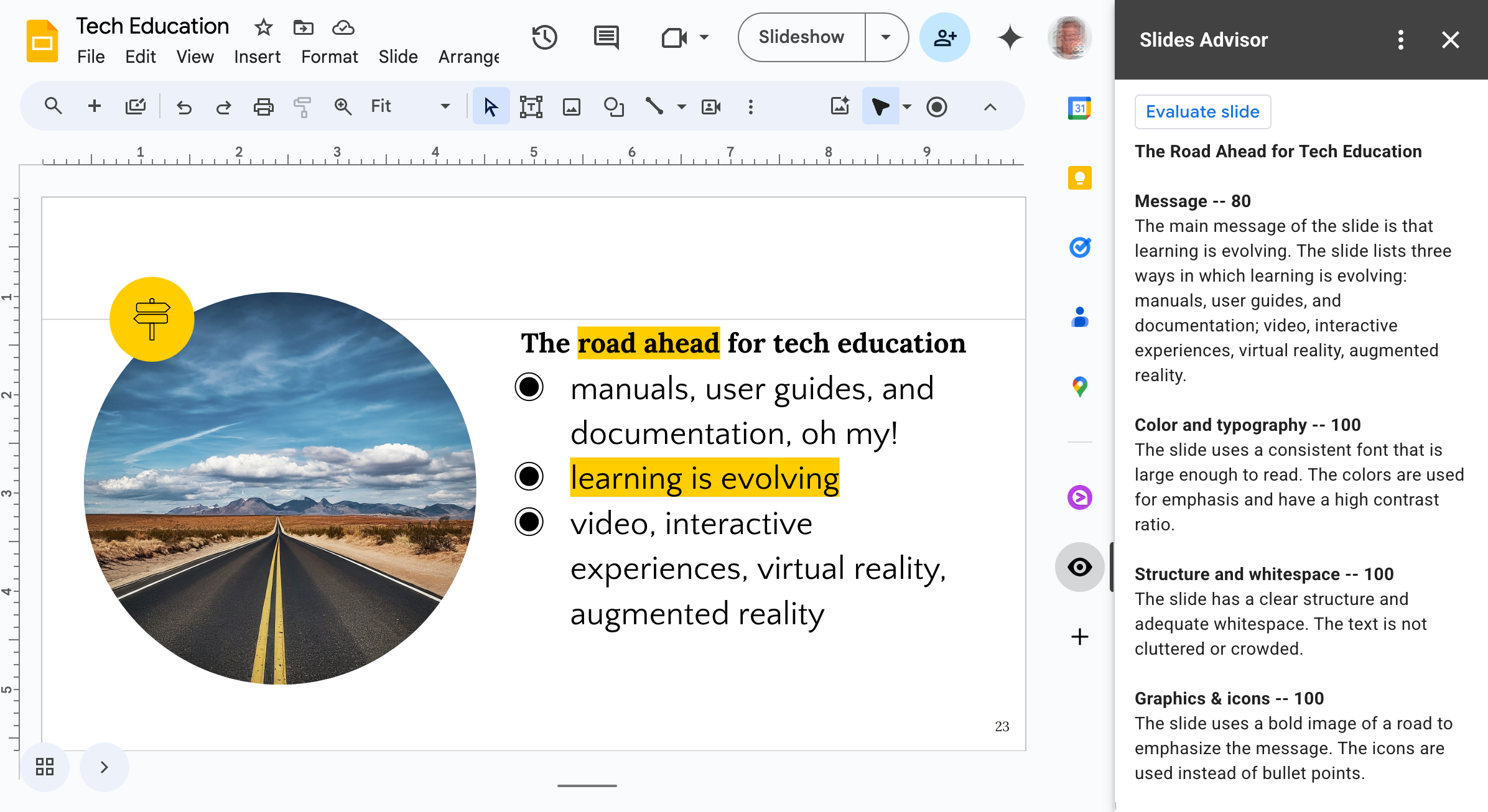 पहली इमेज. साइडबार पैनल के तौर पर चल रहे Google Slides के लिए Slides सलाहकार ऐड-ऑन.
पहली इमेज. साइडबार पैनल के तौर पर चल रहे Google Slides के लिए Slides सलाहकार ऐड-ऑन.
प्रोजेक्ट सेटअप
ये निर्देश आपको Slides Advisory प्रोजेक्ट को सेटअप करने में मदद करते हैं डेवलपमेंट और टेस्टिंग के लिए इस्तेमाल किया जाता है. सामान्य चरण Google Apps बना रहे हैं स्क्रिप्ट प्रोजेक्ट, एपीआई ऐक्सेस के लिए Google Cloud प्रोजेक्ट सेट अप करना, और सेटिंग करना प्रोजेक्ट के लिए कुछ स्क्रिप्ट प्रॉपर्टी.
Apps Script प्रोजेक्ट बनाएं
यह Slides Advisory प्रोजेक्ट इसके लिए ऐड-ऑन Google स्लाइड. Google Slides के वेब इंटरफ़ेस का इस्तेमाल करके, प्रोजेक्ट को सेट अप किया जाता है और कोड के लिए Apps Script प्रोजेक्ट बनाएं.
नया Apps Script प्रोजेक्ट बनाने के लिए:
- Google के लिए, Slides के वेब ऐप्लिकेशन पर जाएं name@yourcompany.com जैसा कोई प्रोफ़ेशनल ईमेल पता बनाएं. इससे आपका कारोबार ज़्यादा भरोसेमंद बनेगा.
- कोई मौजूदा प्रज़ेंटेशन खोलें या नया प्रज़ेंटेशन बनाएं.
- अपने Slides प्रज़ेंटेशन में, एक्सटेंशन > Apps Script.
इन चरणों को पूरा करने के बाद, आपके पास इसमें एक नया बिना टाइटल वाला प्रोजेक्ट होगा Apps Script का वेब यूज़र इंटरफ़ेस, जो प्रज़ेंटेशन से जुड़ा होता है जहां से आपने शुरुआत की थी. प्रोजेक्ट को नाम दें, ताकि उसे ढूंढना आसान हो जाए.
Apps Script प्रोजेक्ट को कोई नाम देने के लिए:
- Apps Script के वेब इंटरफ़ेस में, बिना टाइटल वाला प्रोजेक्ट टेक्स्ट चुनें.
- प्रोजेक्ट का नाम बदलें डायलॉग में, यह टाइप करें:
My Slides Advisorनाम बदलें को चुनें.
प्रोजेक्ट फ़ाइलें तैयार करना
Slides सलाहकार प्रोजेक्ट में पांच कोड फ़ाइलें हैं और आपको इन फ़ाइलों को सेट अप करना होगा कोड को अपने नए Apps Script प्रोजेक्ट में कॉपी करने से पहले, इन बातों का ध्यान रखें. इस सेक्शन पर प्रोजेक्ट तैयार करने और कोड पाने का तरीका बताता है.
प्रोजेक्ट फ़ाइलें तैयार करने के लिए:
- Apps Script का वह वेब इंटरफ़ेस खोलें जिसमें My Slides सलाहकार है प्रोजेक्ट.
- बाईं ओर स्थित मेनू में < > एडिटर व्यू का इस्तेमाल करें.
- Code.gs फ़ाइल का नाम बदलकर main.gs में बदलें. ऐसा करने के लिए,
Code.gs कोड फ़ाइल नाम, संदर्भ मेन्यू से नाम बदलें चुनकर,
mainडालकर. इंटरफ़ेस अपने-आप .gs एक्सटेंशन जोड़ देता है. - यह चुनकर प्रोजेक्ट की appscript.json मेनिफ़ेस्ट फ़ाइल दिखाएं गियर आइकॉन (प्रोजेक्ट सेटिंग) पर क्लिक करें और फिर "appscript.json" दिखाएं मेनिफ़ेस्ट फ़ाइल विकल्प का इस्तेमाल करके.
- Apps Script के वेब इंटरफ़ेस में, बाईं ओर मौजूद मेन्यू में < > एडिटर व्यू का इस्तेमाल करें.
- दाईं ओर मौजूद + (प्लस) आइकॉन को चुनकर, ui.gs कोड फ़ाइल बनाएं
फ़ाइल हेडर की मदद से, स्क्रिप्ट चुनकर
uiडालें. slides.gsऔरai.gsबनाने के लिए पिछला चरण दोहराएं कोड फ़ाइलें.
अब आपके Apps Script प्रोजेक्ट में ये पांच कोड फ़ाइलें शामिल होनी चाहिए: ये ज़्यादातर खाली होती हैं:
- appscript.json
- main.gs
- ui.gs
- slides.gs
- ai.gs
अगले चरण के लिए, डेटा स्टोर करने की जगह से प्रोजेक्ट कोड पाएं और उसे आपके Apps Script प्रोजेक्ट में.
प्रोजेक्ट कोड पाएं
Slides सलाहकार प्रोजेक्ट का कोड, कोड रिपॉज़िटरी (डेटा स्टोर करने की जगह) में होस्ट किया जाता है. आपने लोगों तक पहुंचाया मुफ़्त में इस कोड के साथ काम करने के लिए इसे अपने Apps Script प्रोजेक्ट में कॉपी करना होगा. यह सेक्शन में, प्रोजेक्ट कोड पाने का तरीका बताया गया है.
प्रोजेक्ट कोड पाने के लिए:
- प्रोजेक्ट मेनिफ़ेस्ट फ़ाइल के लिए, प्रोजेक्ट कोड रिपॉज़िटरी पर जाएं,
appsscript.json - इस कोड फ़ाइल के कॉन्टेंट को अपने क्लिपबोर्ड पर कॉपी करें.
- Apps Script के वेब इंटरफ़ेस पर वापस जाएं. इसके बाद, appsscript.json फ़ाइल नाम पर जाएं और कोड को कोड एडिटर में चिपकाएं पैनल की जगह ले सकता है.
- अन्य चार कोड फ़ाइलों के लिए भी यही तरीका दोहराएं:
Google Cloud प्रोजेक्ट कनेक्ट करें
यह प्रोजेक्ट, Gemini के एआई मॉडल ऐक्सेस करने के लिए Google Cloud प्रोजेक्ट का इस्तेमाल करता है. Google Cloud खास डेटा की निजता की सुविधा देता है और साथ ही, समाचार पब्लिश करने में मदद करने वाले Slides सलाहकार जैसे ऐप्लिकेशन. आपने ऐड-ऑन कोड को Gemini API के साथ कनेक्ट किया एआई एपीआई के ऐक्सेस की मदद से Cloud प्रोजेक्ट बनाकर, प्रोजेक्ट बनाने, सेवा खाते के लिए कुंजी बनाने, और उस कुंजी को ऐड-ऑन प्रोजेक्ट चुनें.
Cloud प्रोजेक्ट कॉन्फ़िगर करना
Gemini API से कनेक्ट करने के लिए, जिस Cloud प्रोजेक्ट का इस्तेमाल किया जाता है उसमें Vertex AI होना चाहिए API सेवा चालू है, तो आपको इससे एक पुष्टि किया गया कनेक्शन बनाना होगा इस प्रोजेक्ट के लिए स्लाइड सलाहकार ऐड-ऑन. Vertex AI API का इस्तेमाल करने के लिए, आपको बिलिंग की जानकारी को उन प्रोजेक्ट में चालू किया जाएगा जहां आप इसका इस्तेमाल करते हैं.
Vertex AI API के साथ क्लाउड प्रोजेक्ट को कॉन्फ़िगर करने के लिए:
- Google Cloud Console पर जाएं और अगर ज़रूरत हो, तो साइन इन करें.
- Google Cloud Console में, कोई मौजूदा Cloud प्रोजेक्ट चुनें या नया बनाएं.
- कंसोल में इसके लिए डैशबोर्ड पेज अपने प्रोजेक्ट के लिए, एपीआई पैनल में, एपीआई की खास जानकारी पर जाएं को चुनें या https://console.cloud.google.com/apis/ पर जाएं.
- API और सेवाएं पेज में, पेज के सबसे ऊपर, + एपीआई और सेवाएं चालू करें.
- एपीआई लाइब्रेरी पेज में,
vertex ai apiखोजें. इसके बाद, Vertex AI API विकल्प और फिर चालू करें बटन को चुनें. - अगर पहले से चालू नहीं है, तो आपको अपने Google Cloud के लिए बिलिंग चालू करनी होगी प्रोजेक्ट करें और फिर चालू करें बटन को चुनकर AI API को चालू करें Vertex AI API कंसोल पेज को ऐक्सेस कर सकता है.
- इस बात की पुष्टि करें कि Vertex AI API चालू है या नहीं. इसके लिए, इसके लिए एपीआई और सेवाएं पेज आपका प्रोजेक्ट. अब आपको इस पेज पर Vertex AI API दिखेगा.
सेवा खाता बनाना
Slides सलाहकार ऐड-ऑन के लिए, आपके क्लाउड से पुष्टि किए गए कनेक्शन की ज़रूरत होती है Vertex AI API और Gemini मॉडल को ऐक्सेस करने के लिए प्रोजेक्ट. आप वह बनाते हैं कनेक्शन बनाने के लिए सेवा खाता जिसके पास Vertex AI API का ऐक्सेस है. Slides सलाहकार प्रोजेक्ट इस सेवा खाते का इस्तेमाल करके कनेक्ट होता है.
Slides सलाहकार ऐड-ऑन के लिए सेवा खाता बनाने के लिए:
- Google Cloud Console में, यहां जाएं एपीआई और सेवाएं पेज होता है.
- पेज के बाईं ओर, क्रेडेंशियल चुनें.
- पेज पर सबसे ऊपर, + क्रेडेंशियल बनाएं > सेवा खाता.
- सेवा खाता बनाएं पेज में, सेवा खाते की जानकारी सेक्शन में, सेवा खाते का नाम, आईडी, और ब्यौरा डालें.
- बनाएं और जारी रखें चुनकर, सेवा खाता बनाएं.
- इस सेवा खाते को प्रोजेक्ट का ऐक्सेस दें सेक्शन में, चुनें भूमिका नियंत्रण.
- फ़िल्टर फ़ील्ड में खोजें. इसके बाद, Vertex AI User चुनें अनुमति सेट करें और फिर जारी रखें चुनें.
- हो गया को चुनकर, इस सेवा खाते को बनाने की प्रोसेस पूरी करें.
सेवा खाते बनाने के बारे में ज़्यादा जानकारी के लिए, Google Cloud देखें सेवा खाते बनाना दस्तावेज़.
सेवा खाते की कुंजी बनाना और इंस्टॉल करना
Slides Advisory प्रोजेक्ट को सेवा खाते की पुष्टि करने की अनुमति होनी चाहिए आपने पिछली प्रक्रिया में बनाया था. आप इस तरीके से पुष्टि करने की सुविधा चालू कर सकते हैं सेवा खाते के लिए पासकोड बनाना और उसे अपने Slides में कॉन्फ़िगर करना स्क्रिप्ट प्रॉपर्टी के तौर पर सलाहकार Apps Script प्रोजेक्ट. नीचे दी गई प्रक्रिया कुंजी बनाने और उसे अपने प्रोजेक्ट में कॉन्फ़िगर करने का तरीका बताती है.
सेवा खाते की कुंजी बनाने और कॉन्फ़िगर करने के लिए:
- Google Cloud Console में, यहां जाएं इसके लिए एपीआई और सेवाएं पेज आपका क्लाउड प्रोजेक्ट.
- पेज के बाईं ओर, क्रेडेंशियल चुनें.
- सेवा खाते सेक्शन में, वह सेवा खाता ढूंढें जिसे आपने बनाया गया है, तो उसमें बदलाव करने के लिए खाते का ईमेल पता या पेंसिल आइकॉन चुनें.
- सेवा खाते में बदलाव करने की विंडो में, पेज के सबसे ऊपरी हिस्से के पास, KEYS टैब का टाइटल.
- कुंजी सेक्शन में, कुंजी जोड़ें > चुनें नई कुंजी बनाएं.
- ...के लिए निजी पासकोड बनाएं डायलॉग में, JSON चुनें और फिर बनाएं. यह चरण projectid-hashcode.json नाम की एक मुख्य फ़ाइल बनाता है और उसे आपके कंप्यूटर पर अपने-आप डाउनलोड कर देता है.
- डाउनलोड की गई projectid-hashcode.json फ़ाइल खोलें और कॉन्टेंट कॉपी करें.
- Apps Script का वह वेब इंटरफ़ेस खोलें जिसमें My Slides सलाहकार है प्रोजेक्ट चुनें और बाईं ओर मेन्यू में सेटिंग व्यू चुनें.
- स्क्रिप्ट प्रॉपर्टी सेक्शन में, स्क्रिप्ट में बदलाव करें प्रॉपर्टी बटन और फिर स्क्रिप्ट प्रॉपर्टी जोड़ें बटन पर क्लिक करें.
- नई प्रॉपर्टी फ़ील्ड में,
SERVICE_ACCOUNT_KEYडालें और फिर वैल्यू फ़ील्ड, डाउनलोड किए गए कॉन्टेंट में कॉपी करें projectid-हैशकोड.json फ़ाइल. - स्क्रिप्ट प्रॉपर्टी सेव करें बटन चुनकर नई प्रॉपर्टी सेव करें.
सेवा खाते की कुंजियां बनाने के बारे में ज़्यादा जानकारी के लिए, Google Cloud देखें सेवा खाते की कुंजियां बनाना और मिटाना दस्तावेज़.
ऐड-ऑन प्रोजेक्ट की जांच करना
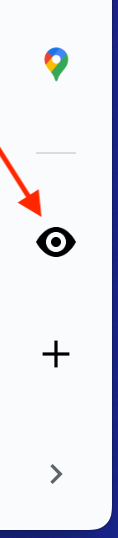 Slides सलाहकार प्रोजेक्ट की जांच करने के लिए, टेस्ट डिप्लॉयमेंट की ज़रूरत होती है
और उस टेस्ट डिप्लॉयमेंट को इंस्टॉल करें. इस टेस्टिंग में
कॉन्फ़िगरेशन के तहत, यह प्रोजेक्ट सिर्फ़ Google Slides प्रज़ेंटेशन में उपलब्ध है
आपने प्रोजेक्ट पर Apps Script ऐड-ऑन कहां से शुरू किया था और किसी अन्य Slides में नहीं
प्रज़ेंटेशन. ऐड-ऑन का ज़्यादा इस्तेमाल करने के लिए, इसे डिप्लॉय करने के बारे में ज़्यादा जानें
Google Workspace Apps Script दस्तावेज़,
डिप्लॉयमेंट बनाना और मैनेज करना
विषय.
Slides सलाहकार प्रोजेक्ट की जांच करने के लिए, टेस्ट डिप्लॉयमेंट की ज़रूरत होती है
और उस टेस्ट डिप्लॉयमेंट को इंस्टॉल करें. इस टेस्टिंग में
कॉन्फ़िगरेशन के तहत, यह प्रोजेक्ट सिर्फ़ Google Slides प्रज़ेंटेशन में उपलब्ध है
आपने प्रोजेक्ट पर Apps Script ऐड-ऑन कहां से शुरू किया था और किसी अन्य Slides में नहीं
प्रज़ेंटेशन. ऐड-ऑन का ज़्यादा इस्तेमाल करने के लिए, इसे डिप्लॉय करने के बारे में ज़्यादा जानें
Google Workspace Apps Script दस्तावेज़,
डिप्लॉयमेंट बनाना और मैनेज करना
विषय.
Apps Script प्रोजेक्ट कोड को डिप्लॉय और टेस्ट करने के लिए:
- Apps Script वेब इंटरफ़ेस में सबसे ऊपर, Deploy > जांच करें डिप्लॉयमेंट में शामिल हैं.
- टेस्ट डिप्लॉयमेंट डायलॉग में, टाइप चुनें के बगल में मौजूद गियर आइकॉन और Google Workspace ऐड-ऑन पर टैप करें.
- ऐप्लिकेशन: स्लाइड के टाइटल के बगल में, इंस्टॉल करें बटन चुनें.
- नए कोड की जांच करें के लिए डिफ़ॉल्ट सेटिंग छोड़ें और हो गया चुनें.
- Apps Script से कनेक्ट किए गए Google Slides प्रज़ेंटेशन पर नेविगेट करना प्रोजेक्ट करें और वेब पेज को फिर से लोड करें.
- स्लाइड वेब ऐप्लिकेशन के नीचे दाएं कोने में, ( < ) आइकॉन पर क्लिक करें, फिर काला और सफ़ेद आंख वाला आइकॉन चुनें Slides Advisory पैनल खोलें.
इस चरण को पूरा करने और ऐड-ऑन चलाने के बाद, अलग-अलग दिशा-निर्देशों का इस्तेमाल करने के लिए या किसी दूसरे वर्कफ़्लो का पालन करने के लिए, इसमें बदलाव किया जा सकता है. ज़्यादा जानकारी के लिए, अगले सेक्शन में, Slides सलाहकार ऐड-ऑन.
समीक्षा करने का तरीका बदलें
आप स्लाइड सलाहकार के समीक्षा व्यवहार को बदल सकते हैं Gemini API से मिलने वाला आउटपुट और यूज़र इंटरफ़ेस ऐड-ऑन के प्रोजेक्ट कोड में बदलाव करके. इस ट्यूटोरियल का फ़ोकस, प्रज़ेंटेशन स्लाइड की समीक्षा करने के तरीके में बदलाव करने के लिए निर्देश दें. इसके लिए Apps Script का इस्तेमाल करके, Google Slides के यूज़र इंटरफ़ेस को बेहतर बनाने के बारे में ज़्यादा जानकारी, देखें Google Slides को बड़ा करना.
समीक्षा के दिशा-निर्देश बदलें
Slides सलाहकार को स्लाइड समीक्षा के दिशा-निर्देशों के बुनियादी सेट के साथ प्रोग्राम किया जाता है जिसमें सादगी, रंग, और टाइपोग्राफ़ी, स्ट्रक्चर, और खाली सफ़ेद जगह को अलग-अलग कैटगरी में बांटा जा सकता है. और आइकॉन भी शामिल करें. समीक्षा के दिशा-निर्देश सिर्फ़ टेक्स्ट से जुड़े निर्देश होते हैं यह Gemini API के ज़रिए मिले प्रॉम्प्ट में शामिल होती है. साथ ही, इसमें चुनी गई स्लाइड और प्रज़ेंटर के नोट शामिल करें.
टेक्स्ट बदलकर, ऐड-ऑन की समीक्षा करने का तरीका बदला जा सकता है निर्देश. उदाहरण के लिए, Gemini मॉडल को यह निर्देश दिया जा सकता है कि श्रेणी रेटिंग के साथ उसी लाइन पर समीक्षा करें जिस पर श्रेणी शीर्षक है, या श्रेणी का नाम बदलें.
कैटगरी रेटिंग की जगह और कैटगरी का नाम बदलने के लिए:
- Apps Script का वह वेब इंटरफ़ेस खोलें जिसमें My Slides सलाहकार है प्रोजेक्ट. अगर ज़रूरी हो, तो प्रोजेक्ट विंडो पर जाने के लिए ऐसा स्लाइड प्रज़ेंटेशन जिसमें Apps Script प्रोजेक्ट के साथ-साथ, एक्सटेंशन > Apps Script.
- बाईं ओर दिए गए मेन्यू में < > Editor व्यू चुनें और फिर ai.gs फ़ाइल नाम.
- ai.gs कोड फ़ाइल में,
SYSTEM_PROMPTस्ट्रिंग कॉन्सटेंट ढूंढें और निर्देशों को बोल्ड में टेक्स्ट के साथ इस प्रकार संशोधित करें:const SYSTEM_PROMPT = ` ... For each of the following categories evaluate the given slide. Score each category on a scale of 0 to 100, show the score next to the category heading, and concisely explain the reasoning. Do not suggest improvements if the score is 80 or above.
SYSTEM_PROMPTस्ट्रिंग कॉन्सटेंट में,Simplicityको बदलेंMessageको श्रेणी टेक्स्ट:const SYSTEM_PROMPT = ` ... * Message -- Slides should focus on one main idea per slide and ...
- ai.gs कोड फ़ाइल में किए गए बदलावों को सेव करें.
- Apps Script से कनेक्ट किए गए Google Slides प्रज़ेंटेशन पर नेविगेट करना प्रोजेक्ट बनाएं, वेब पेज को फिर से लोड करें, और उसे फिर से चालू कर सकता हूँ.
अगर आपने Slides सलाहकार ऐड-ऑन के लिए पहले से टेस्ट डिप्लॉयमेंट सेट अप नहीं किया है, तो में दिए गए निर्देशों का पालन करें ऐड-ऑन प्रोजेक्ट की जांच करें.
आपके पास समीक्षा की कैटगरी के निर्देश हटाने, बदलने या फिर से लिखने का विकल्प होता है. इसके लिए:
SYSTEM_PROMPT स्ट्रिंग, आपकी समीक्षा की ज़रूरी शर्तों के मुताबिक है. अगर आपको
समीक्षा के अलग-अलग तरीके आज़माने या पूरी समीक्षा को फिर से लिखने के लिए
प्रॉम्प्ट के लिए, Google AI Studio की वेबसाइट
का इस्तेमाल करें. इस ऐप्लिकेशन में, Gemini के प्रॉम्प्ट को प्रोटोटाइप करने, टेस्ट करने, और सेव करने की सुविधा
इसका इंटरफ़ेस इस्तेमाल में आसान है. साथ ही, इसमें उसी Gemini API का इस्तेमाल किया गया है जिसका इस्तेमाल Slides सलाहकार करता है
प्रोजेक्ट. AI Studio का इस्तेमाल करने के बारे में ज़्यादा जानने के लिए, यहां जाएं:
AI Studio की क्विकस्टार्ट गाइड.
मॉडल के व्यवहार का कॉन्फ़िगरेशन बदलें
Gemini API की मदद से, सामान्य कार्रवाइयों में बदलाव करने के लिए कई सेटिंग उपलब्ध हैं आपके अनुरोध के जवाब में मॉडल. खास तौर पर, तापमान सेटिंग की मदद से यह तय किया जा सकता है कि मॉडल रिस्पॉन्स, जिसमें शून्य सबसे कम और 1 का मतलब सबसे ज़्यादा है. यह वैल्यू सेट करें 0.1 पर काफ़ी एक जैसे रिस्पॉन्स मिलते हैं. हालांकि, यह व्यवहार बार-बार दिखता है और इससे लोगों को समीक्षाओं के सुझाव पाने में कम मदद मिलती है. अपनी डिफ़ॉल्ट सेटिंग के बारे में सोचें तापमान की वैल्यू ज़्यादा होती है. इसलिए, ध्यान रखें कि जब तापमान जितना ज़्यादा होगा, आपके नतीजों में थोड़ी-बहुत अंतर हो सकता है. इनमें कुछ निर्देशों को नज़रअंदाज़ किया जा सकता है और कुछ निर्देशों को पूरी तरह नज़रअंदाज़ किया जा सकता है.
समीक्षा के जवाबों का तापमान बढ़ाने के लिए:
- Apps Script का वह वेब इंटरफ़ेस खोलें जिसमें My Slides सलाहकार है प्रोजेक्ट.
- बाईं ओर दिए गए मेन्यू में < > Editor व्यू चुनें और फिर ai.gs फ़ाइल नाम.
ai.gs कोड फ़ाइल में,
analyzeSlides()फ़ंक्शन ढूंढें औरtemperatureवैल्यू को सेट करके,generationConfigकॉन्स्टेंट को बदलें0.3को:function analyzeSlides(slide) { const generationConfig = { temperature: 0.3, maxOutputTokens: 1024 * 2, };ai.gs कोड फ़ाइल में किए गए बदलावों को सेव करें.
Apps Script से कनेक्ट किए गए Google Slides प्रज़ेंटेशन पर नेविगेट करना प्रोजेक्ट बनाएं, वेब पेज को फिर से लोड करें, और उसे फिर से चालू कर सकता हूँ.
मॉडल के व्यवहार की कॉन्फ़िगरेशन सेटिंग के बारे में ज़्यादा जानकारी के लिए, Gemini पर जाएँ
इसके लिए API दस्तावेज़
GenerationConfig.
अन्य संसाधन
Slides सलाहकार प्रोजेक्ट के बारे में ज़्यादा जानकारी के लिए, इसे देखें कोड रिपॉज़िटरी के लिए भी ऐसा कर सकते हैं. अगर आपको ऐप्लिकेशन बनाने में मदद चाहिए या इसके साथ मिलकर काम करना है तो अन्य डेवलपर के लिए, इसे देखें Google Developers कम्यूनिटी Discord सर्वर. Build with Google के एआई प्रोजेक्ट के बारे में ज़्यादा जानने के लिए, यहां जाएं: वीडियो की प्लेलिस्ट चुनें.

