כתיבת קוד יכולה להיות גם מתגמלת וגם מספקת, אבל השגת הקוד עבודה כתוכן ויזואלי של קולגות היא בדרך כלל מטלה. מלאכותי מודלים גנרטיביים של בינה מלאכותית יכולים לעזור לכם להוסיף תגובות לקוד, לפני שהבודקים האנושיים עושים זאת, ומבצעים מגוון משימות נוספות כדי להפוך את תהליך התכנות לפשוט יותר.
במדריך הזה תלמדו איך להרחיב Pipet Code Agent (סוכן Pipet Code Agent) כלי מבוסס-AI לעזרה בתכנות שנוצר על ידי צוות קשרי מפתחים ב-AI Google. פרויקט הקוד הפתוח הזה הוא תוסף ל-Microsoft Visual Studio קוד (VS Code) שעוזר לבצע על כמה מהמשימות החשובות אבל פחות מהנות של התכנות, כמו הוספת תגובות. את הקוד, איתור שגיאות והצעות לשיפורים. התוסף שולח בקשות לעזרה בתכנות ל-Gemini API ומשלב את התשובות חלון עריכת הקוד.
יש לך אפשרות לערוך שינויים ב'תמונה בתוך תמונה' כדי שהפונקציות הקיימות יפעלו טוב יותר בשבילכם, או לפתח פקודות חדשות כדי לתמוך טוב יותר בתהליך הפיתוח שלכם.
לצפייה בסרטון סקירה כללית של הפרויקט והסבר על הארכתו, כולל תובנות מהאנשים שיצרו אותו, AI Code Assistant – פיתוח באמצעות Google AI. אם לא, תוכלו להתחיל להרחיב את הפרויקט לפי ההוראות. שלמטה.
הגדרת פרויקט
בהוראות הבאות מוסבר איך להגדיר את הפרויקט של סוכן Pipet Code לצורכי פיתוח ובדיקה. השלבים הכלליים כוללים התקנה של דרישות מוקדמות ליצור כמה משתני סביבה, לשכפל את הפרויקט מהקוד, ונפעיל את התקנת ההגדרות האישיות.
התקנת הדרישות המוקדמות
הפרויקט של Pipet Code Agent פועל כהרחבה של Microsoft Visual Studio
קוד, והיא משתמשת
Node.js והכלי npm לניהול.
חבילות ולהריץ את האפליקציה. הוראות ההתקנה הבאות
למחשב מארח של Linux.
כדי להתקין את התוכנה הנדרשת:
- מתקינים את Visual Studio Code במיוחד לפלטפורמה שלכם.
- כדי להתקין את
nodeואתnpmצריך לבצע את הוראות ההתקנה ההוראות הרלוונטיות לפלטפורמה שלכם.
שכפול והגדרת הפרויקט
כדי להוריד, צריך להוריד את קוד הפרויקט ולהשתמש בפקודת ההתקנה npm
את יחסי התלות הנדרשים ולהגדיר את הפרויקט. צריך
תוכנה לבקרת מקור של git לאחזור
את קוד המקור של הפרויקט.
כדי להוריד את קוד הפרויקט ולהגדיר אותו:
- משכפלים את מאגר ה-Git באמצעות הפקודה הבאה.
git clone https://github.com/google/generative-ai-docs
- לחלופין, אפשר להגדיר את מאגר Git המקומי לשימוש בקופה עם נפח נמוך
כך שיהיו לכם רק את הקבצים עבור הפרויקט של סוכן Docs.
cd generative-ai-docs/ git sparse-checkout init --cone git sparse-checkout set examples/gemini/node/pipet-code-agent/
- עוברים אל ספריית השורש של הפרויקט של סוכן Pipet Code.
cd generative-ai-docs/examples/gemini/node/pipet-code-agent/
- מריצים את פקודת ההתקנה כדי להוריד את יחסי התלות ולהגדיר את הפרויקט:
npm install
הגדרה ובדיקה של התוסף
עכשיו אמורה להיות לך אפשרות לבדוק את ההתקנה על ידי הרצת Pipet Code Agent בתור תוסף פיתוח ב-VS Code במכשיר. הבדיקה פותחת VS נפרד חלון מארח פיתוח תוספים, שבו התוסף החדש זמין. בחלון החדש הזה מגדירים את מפתח ה-API שבו התוסף משתמש כדי לגשת Google Gemini API.
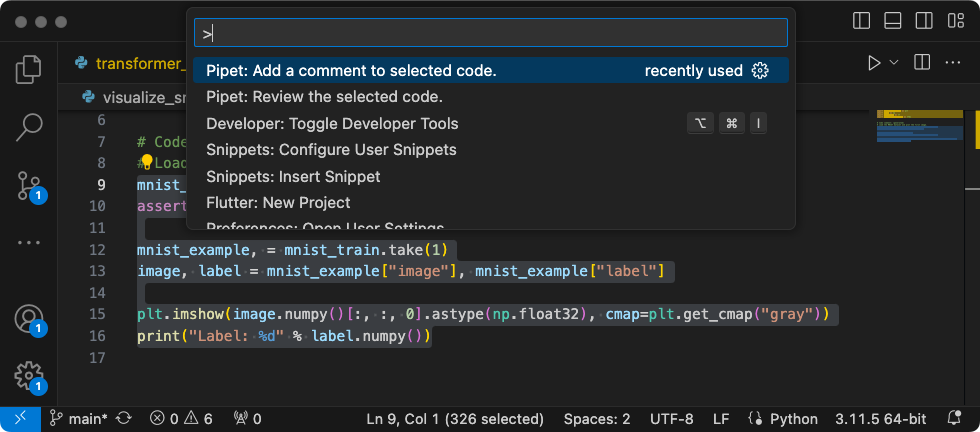 איור 1. חלון של מארח פיתוח תוסף קוד של VS עם Pipet
בפקודות של תוספים.
איור 1. חלון של מארח פיתוח תוסף קוד של VS עם Pipet
בפקודות של תוספים.
כדי להגדיר ולבדוק את ההגדרה:
- מפעילים את האפליקציה VS Code.
- ב-VS Code, יוצרים חלון חדש בלחיצה על File > (קובץ >) חלון חדש.
- פותחים את הפרויקט של סוכן Pipet Code Agent על-ידי בחירה באפשרות File > פתיחת התיקייה,
ובחירה בתיקייה
pipet-code-agent/. - פותחים את הקובץ
pipet-code-agent/package.json. - כדי להריץ את התוסף במצב ניפוי באגים, בוחרים באפשרות הפעלה > מתחילים בניפוי הבאגים. השלב הזה פותח חלון מארח לפיתוח תוספים נפרד של VS Code.
- כדי לפתוח את ההגדרות של VS Code, בוחרים באפשרות Code > הגדרות > הגדרות.
- מקבלים מפתח Google Gemini API באתר למפתחים של בינה מלאכותית גנרטיבית, ומעתיקים את מחרוזת המפתח.
- מגדירים את מפתח ה-API כהגדרת תצורה. בהגדרות החיפוש
בשדה, מקלידים
pipet, בוחרים בכרטיסייה משתמש ובקטע Google > Gemini: ההגדרה של מפתח Api, לוחצים על הקישור Edit in settings.json ומוסיפים את מפתח Gemini API:"google.gemini.apiKey": "your-api-key-here"
- שומרים את השינויים בקובץ
settings.jsonוסוגרים את כרטיסיות ההגדרות.
כדי לבדוק את פקודות התוספים:
- בחלון Extension Development Host של VS Code, בוחרים קוד כלשהו. בחלון העריכה.
- כדי לפתוח את לוח הפקודות, בוחרים באפשרות View > (תצוגה >) פלטת הפקודות.
- בפלטת הפקודות, מקלידים
Pipetובוחרים אחת מהפקודות עם את הקידומת הזו.
שינוי של פקודה קיימת
שינוי הפקודות שמסופקות ב-Pippet Code Agent הוא הדרך הפשוטה ביותר שינוי ההתנהגות והיכולות של התוסף. גם התגובה וגם פקודות ביקורת משתמשות הנחיות עם כמה דוגמאות באמצעות דוגמאות לקוד ולהערות לקוד הזה, וגם הוראות כלליות למודל של בינה מלאכותית גנרטיבית. ההקשר של ההנחיה הזו שמנחה את המודל הגנרטיבי של Gemini ליצירת תשובה. על ידי שינוי ההוראות, הדוגמאות או שניהם בתגובה או אפשר לשנות את ההתנהגות של כל אחת מהפקודות הקיימות.
בקבוצת ההוראות הזו מוסבר איך לשנות את הפקודה review.ts באמצעות
שינוי הטקסט של ההנחיות בפקודה.
כדי להתכונן לעריכת הפקודה review.ts:
- מפעילים את האפליקציה VS Code.
- ב-VS Code, יוצרים חלון חדש בלחיצה על File > (קובץ >) חלון חדש.
- פותחים את הפרויקט של סוכן Pipet Code Agent על-ידי בחירה באפשרות File > פתיחת התיקייה,
ובחירה בתיקייה
pipet-code-agent/. - פתיחת הקובץ
pipet-code-agent/src/review.ts.
כדי לשנות את ההתנהגות של הפקודה review.ts:
- בקובץ
review.ts, משנים את ההתחלה של PROMPT. להוראות שונות.const PROMPT = ' Write review comments for following code, identifying bugs and ways to improve code quality. Examples of bugs are syntax errors or typos, out of memory errors, and boundary value errors. Examples of improving code quality are reducing complexity of code, eliminating duplicate code, and ensuring other developers are able to understand the code. ${CODE_LABEL} ... - אופציונלי: בקובץ
review.tsאפשר להוסיף עוד דוגמה רשימה של דוגמאות לקודים ולביקורות של קודים.... ${REVIEW_LABEL} There are duplicate lines of code in this control structure. ${CODE_LABEL} const fixed_value = 128; ${REVIEW_LABEL} Make sure constant names are in all capitals (FIXED_VALUE) for clarity. '; - שומרים את השינויים בקובץ
review.ts.
כדי לבדוק את הפקודה ששונתה:
- בחלון הפרויקט של התוסף VS Code Pipet, מפעילים מחדש את ניפוי הבאגים על ידי בחירה באפשרות הפעלה > מפעילים מחדש את ניפוי הבאגים.
- בחלון Extension Development Host של VS Code, בוחרים קוד כלשהו. בחלון העריכה.
- כדי לפתוח את לוח הפקודות, בוחרים באפשרות View > (תצוגה >) פלטת הפקודות.
- בפלטת הפקודות, מקלידים
Pipetובוחרים את ה-Pipet: Overview (בודקים את קוד שנבחר.
יצירת פקודה חדשה
אפשר להרחיב את Pipet באמצעות יצירת פקודות חדשות שמבצעות משימות חדשות לגמרי
עם Gemini API. כל קובץ פקודות (comment.ts ו-review.ts) הוא ברובו
עצמאי, וכולל קוד לאיסוף טקסט מהעורך הפעיל,
כתיבת הנחיה, התחברות ל-Gemini API, שליחת הנחיה
את התשובה.
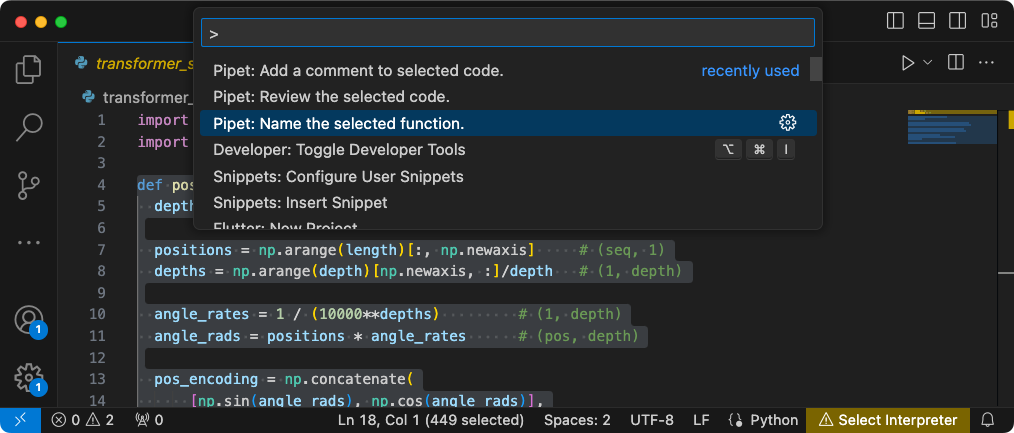 איור 2. פקודה חדשה להמלצת שם לפונקציה בתוסף VS Code
חלון של מארח פיתוח.
איור 2. פקודה חדשה להמלצת שם לפונקציה בתוסף VS Code
חלון של מארח פיתוח.
בסדרת ההוראות הזו מוסבר איך לפתח פקודה חדשה באמצעות הקוד של
פקודה קיימת, comment.ts, כתבנית.
כדי ליצור פקודה שממליצות על שמות לפונקציות:
- יצירת עותק של הקובץ
pipet-code-agent/src/comment.tsשנקראname.tsבספרייהsrc/. - ב-VS Code, פותחים את הקובץ
src/name.ts. - שינוי ההוראות להנחיה בקובץ
name.tsלפי עריכת הערךPROMPT.// Provide instructions for the AI generative model const PROMPT = `Recommend a name for this function. Explain your reasoning in 3 sentences or less:`;
- משנים את השם של פונקציית הפקודה ואת הודעת המידע שלה.
export async function generateName() { vscode.window.showInformationMessage('Generating function name...'); - צריך לעדכן את קוד ההרכבה של ההנחיה כך שיכלול רק את
PROMPTוהערך של הטקסט שנבחר בעורך.// Build the full prompt using the template. const fullPrompt = `${PROMPT} " ${selectedCode} " `; - משנים את פלט התשובה כדי לתאר מה היא יוצרת.
// update prefix to describe output let commentIntro = padding + commentPrefix + "Recommended name: (generated)\n"; editBuilder.insert(selection.start, commentIntro); editBuilder.insert(selection.start, pyComment); - שומרים את השינויים בקובץ
review.ts.
משלבים את הפקודה החדשה
אחרי שתשלימו את הקוד של הפקודה החדשה, תצטרכו לשלב אותו עם
שאר התוסף. מעדכנים את הקבצים extension.ts ו-package.json ל-
להפוך את הפקודה החדשה לחלק של התוסף, ולהפעיל את VS Code
הפקודה החדשה.
כדי לשלב את הפקודה name עם קוד התוסף:
- ב-VS Code, פותחים את הקובץ
pipet-code-agent/src/extension.ts. - מוסיפים את קובץ הקוד החדש לתוסף על ידי הוספת ייבוא חדש
הצהרה.
import { generateName } from './name'; - רושמים את הפקודה החדשה על ידי הוספת הקוד הבא
activate().export function activate(context: vscode.ExtensionContext) { ... vscode.commands.registerCommand('pipet-code-agent.nameFunction', generateName); } - שומרים את השינויים בקובץ
extension.ts.
כדי לשלב את הפקודה name עם חבילת התוספים:
- ב-VS Code, פותחים את הקובץ
pipet-code-agent/package.json. - מוסיפים את הפקודה החדשה לקטע
commandsשל החבילה חדש."contributes": { "commands": [ ... { "command": "pipet-code-agent.nameFunction", "title": "Pipet: Name the selected function." } ], - שומרים את השינויים בקובץ
package.json.
בדיקת הפקודה החדשה
אחרי שתסיימו לתכנת את הפקודה ותשלבו אותה עם אפשר לבדוק אותו. הפקודה החדשה זמינה רק ב-VS Code בחלון Extension Development Host (מארח), ולא בחלון VS Code שבו ערך את הקוד של התוסף.
כדי לבדוק את הפקודה ששונתה:
- בחלון הפרויקט של התוסף VS Code Pipet, מפעילים מחדש את ניפוי הבאגים על ידי בחירה באפשרות הפעלה > להפעיל מחדש את ניפוי הבאגים, שמפעיל מחדש קובץ נפרד החלון extension Development Host.
- בחלון Extension Development Host של VS Code, בוחרים קוד כלשהו בחלון העריכה.
- כדי לפתוח את לוח הפקודות, בוחרים באפשרות View > (תצוגה >) פלטת הפקודות.
- בלוח הפקודות, מקלידים
Pipetובוחרים את ה-Pipet: נותנים שם הפונקציה שנבחרה.
מקורות מידע נוספים
למידע נוסף על הפרויקט של סוכן Pipet Code, אפשר לעיין מאגר קוד. אם אתה זקוק לעזרה בבניית האפליקציה או מחפש מפתח לשותפי עריכה, כדאי לבדוק Discord קהילת Google Developers השרת.
אפליקציות בסביבת ייצור
אם אתם מתכננים לפרוס את Docs Agent לקהל גדול, שימו לב שהשימוש יכול להיות ש-Google Gemini API כפוף להגבלת קצב של יצירת הבקשות הגבלות על השימוש. אם אתם שוקלים לפתח אפליקציה לסביבת ייצור באמצעות Gemini API, למשל סוכן Docs, עליך לבדוק Google Cloud Vertex AI כדי לשפר את האמינות של האפליקציה ואת היכולת להרחיב אותה.

