Personalizar a retenção de dados no Slack
Por padrão, o Slack reterá todas as mensagens, canvas, listas e arquivos (incluindo clipes de áudio e vídeo) enquanto o workspace existir. Se quiser, você poderá ajustar suas configurações de retenção para excluir automaticamente os dados do workspace após um determinado período. Você também pode permitir que os membros editem as configurações de retenção de mensagens para canais e mensagens diretas (MDs) individuais.
O que você precisa saber
- A exclusão de dados é permanente. Ajuste essas configurações com cuidado.
- Como as exclusões ocorrem uma vez por dia, é possível que dados sejam excluídos logo após uma alteração ser feita nas configurações de retenção.
- As configurações de retenção serão aplicadas a todas as mensagens, arquivos, canvas e listas, incluindo os que estão fixados ou salvos.
Ajustar configurações de retenção de mensagens
Plano gratuito
Planos Pro e Business+
Plano Enterprise Grid
Os proprietários de workspaces podem escolher entre as seguintes opções ao configurar a retenção de mensagens para conversas:
-
Manter todas as mensagens, mas não monitorar revisões
O Slack manterá todas as mensagens, mas não rastreará as modificações nem as exclusões de mensagens. -
Excluir mensagens após 90 dias
O Slack exclui as mensagens após 90 dias.
Observação: No plano gratuito, o uso das configurações básicas de retenção de dados possibilita a exclusão automática das mensagens e dos arquivos que ficam ocultos.
- No computador, clique no nome do workspace na barra lateral.
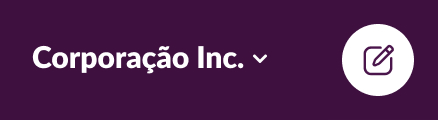
- No menu, selecione Ferramentas e configurações e clique em Configurações do workspace.
- Ao lado de Histórico de mensagens, clique em Expandir.
- Selecione suas configurações de retenção preferenciais no menu suspenso.
- Clique em Salvar.
- Para confirmar a alteração, clique em Confirmar.
Os proprietários de workspaces podem escolher entre as seguintes opções ao configurar a retenção de mensagens para conversas:
-
Manter tudo
O Slack manterá todas as mensagens e rastreará as modificações e as exclusões de mensagens. -
Manter todas as mensagens, mas não monitorar revisões
O Slack manterá todas as mensagens, mas não rastreará as modificações nem as exclusões de mensagens. -
Excluir mensagens e suas revisões após...
O Slack excluirá as mensagens de acordo com o cronograma que você escolher.
Observação: No plano Business+, existe a opção de excluir mensagens dos canais, mas ainda ter o acesso por meio das exportações (caso seu workspace tenha sido aprovado para exportar dados de todas as conversas).
- No computador, clique no nome do workspace na barra lateral.
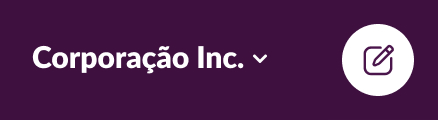
- No menu, selecione Ferramentas e configurações e clique em Configurações do workspace.
- Ao lado de Histórico de mensagens, clique em Expandir.
- Selecione suas configurações de retenção preferenciais no menu suspenso.
- Clique em Salvar
- Marque a caixa para confirmar a alteração e depois clique em Salvar.
Como proprietário de organização, você pode definir uma política para a retenção de mensagens aplicável a todos os workspaces da sua organização. Com uma política estabelecida, os proprietários de workspaces não terão a opção de ajustar as configurações de retenção de mensagens para os workspaces que eles gerenciam. Os proprietários de organizações também podem definir uma política para ocultar mensagens antes de excluir permanentemente a retenção de mensagens. Você pode escolher entre as seguintes opções ao configurar a retenção de mensagens para conversas:
-
Manter tudo
O Slack manterá todas as mensagens e rastreará as modificações e as exclusões de mensagens. -
Manter todas as mensagens, mas não monitorar revisões
O Slack manterá todas as mensagens, mas não rastreará as modificações nem as exclusões de mensagens. -
Excluir mensagens e suas revisões após...
O Slack excluirá as mensagens de acordo com o cronograma que você escolher.
Observação: caso sua organização tenha sido aprovada para exportar dados de todas as conversas, é possível excluir mensagens de canais e MDs e manter o acesso a elas pelas exportações baseadas em JSON.
Defina as políticas de retenção de mensagens da organização
Para definir uma política da organização para a ocultação ou retenção de mensagens, entre em contato com nossa equipe de suporte. Quando uma política for definida, o Slackbot enviará uma notificação para o proprietário principal da organização e solicitará aprovação para aplicá-la. Em caso de aprovação, o Slackbot enviará uma notificação a cada proprietário de workspace em caso de alteração nas configurações de retenção.
Revise as políticas de retenção de mensagens no nível da organização
- No computador, clique no nome do workspace na barra lateral.
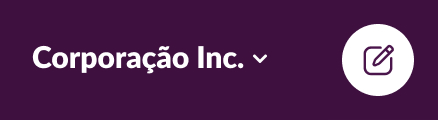
- No menu, selecione Ferramentas e configurações e clique em Configurações da organização.
- Na barra lateral esquerda, clique em Configurações e selecione Histórico.
Defina as configurações de retenção de mensagens do workspace
Observação: se a política de retenção tiver sido definida em âmbito organizacional, os proprietários de workspaces não poderão ajustar as configurações de retenção de mensagens para seu(s) workspace(s).
- No computador, clique no nome do workspace na barra lateral.
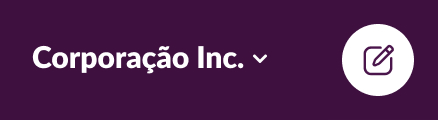
- No menu, selecione Ferramentas e configurações e clique em Configurações do workspace. Se você gerencia mais de um workspace, selecione um no menu suspenso.
- Ao lado de Histórico de mensagens, clique em Expandir.
- Selecione suas configurações de retenção preferenciais no menu suspenso.
- Clique em Salvar
- Marque a caixa para confirmar a alteração e depois clique em Salvar.
Observação: Lembre-se de que as configurações de retenção afetam o que você vê em um arquivo de exportação.
Permitir configurações de retenção para conversas específicas
Nos planos pagos, os proprietários de workspaces e de organizações podem permitir que as pessoas substituam as configurações de retenção e editem a retenção de mensagens de conversas específicas com as seguintes opções:
- Com a opção Substituições de membro, os membros de planos pagos podem estabelecer seu próprio período de retenção de mensagens para canais privados e conversas de MD. Os proprietários de um workspace também podem ajustar isso para canais públicos.
- Com a opção Substituições de administrador, os administradores nos planos Business+ e Enterprise Grid podem editar a retenção de mensagens em canais com as ferramentas de gerenciamento de canais.
Planos Pro e Business+
Plano Enterprise Grid
- No computador, clique no nome do workspace na barra lateral.
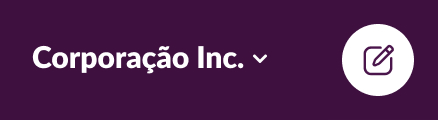
- No menu, selecione Ferramentas e configurações e clique em Configurações do workspace.
- Ao lado de Histórico de mensagens, clique em Expandir.
- Marque a caixa ao lado de Permitir que membros do workspace substituam essas configurações.
- Clique em Salvar.
- Marque a caixa para confirmar a alteração e depois clique em Aplicar nova configuração.
Definir as políticas de substituição de retenção de mensagens
Como proprietário de organização, você pode definir uma política para permitir que administradores ou membros substituam as configurações de retenção e ajustem a retenção de mensagens para conversas específicas em todos os workspaces da organização Enterprise Grid. Com essa política definida, os proprietários de workspaces não terão a opção de ajustar as configurações de retenção de mensagens para os workspaces que eles gerenciam.
Fale com nossa equipe de suporte para definir essa política para a sua organização. Quando uma política for definida, o Slackbot enviará uma notificação para o proprietário principal da organização com uma solicitação para aplicá-la. Em caso de aprovação, o Slackbot enviará uma notificação a cada proprietário de workspace em caso de alteração nas configurações de retenção.
Revisar as políticas de substituição de retenção de mensagens
- No computador, clique no nome do workspace na barra lateral.
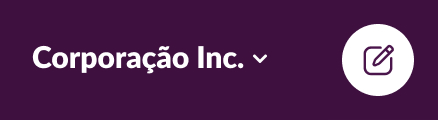
- No menu, selecione Ferramentas e configurações e clique em Configurações da organização.
- Clique em Configurações na barra lateral esquerda e selecione Mensagens e histórico de arquivos.
- Revise suas políticas ao lado de Substituições de histórico de mensagens.
Definir as configurações de substituição de retenção de mensagens no nível do workspace
Observação: se a política de retenção tiver sido definida em âmbito organizacional, os proprietários de workspaces não poderão ajustar as configurações de retenção de mensagens para seu(s) workspace(s).
- No computador, clique no nome do workspace na barra lateral.
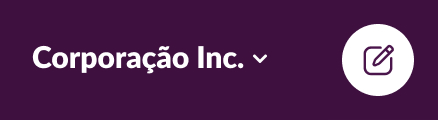
- No menu, selecione Ferramentas e configurações e clique em Configurações do workspace. Se você gerencia mais de um workspace, selecione um no menu suspenso.
- Ao lado de Histórico de mensagens, clique em Expandir.
- Marque a caixa ao lado de Permitir que os membros definam o próprio histórico de mensagens em canais privados.
- Clique em Salvar.
- Marque a caixa para confirmar a alteração e depois clique em Aplicar nova configuração.
Observação: a retenção não se aplica às mensagens nos canais excluídos. Se você exclui um canal, as mensagens e as revisões são permanentemente excluídas independentemente das configurações de retenção do workspace.
Ajustar configurações de retenção de arquivos
As configurações disponíveis para a retenção de arquivos dependem de seu plano:
Plano gratuito
Planos Pro e Business+
Plano Enterprise Grid
Os proprietários de workspaces podem escolher entre as seguintes opções ao configurar a retenção de arquivos:
-
Manter todos os arquivos
O Slack manterá todos os arquivos compartilhados enquanto o workspace existir. -
Manter todos os arquivos somente por 90 dias
O Slack excluirá permanentemente os arquivos (snippets, arquivos enviados e compartilhados por apps de terceiros, como Dropbox ou Google Drive) após 90 dias.
Observação: os arquivos compartilhados por meio de apps de terceiros ficam armazenados no serviço de origem. Então, excluí-los do Slack não afetará os arquivos originais.
- No computador, clique no nome do workspace na barra lateral.
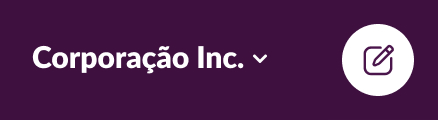
- No menu, selecione Ferramentas e configurações e clique em Configurações do workspace.
- Ao lado de Histórico de arquivos, clique em Expandir.
- Selecione as configurações de retenção preferenciais.
- Clique em Salvar.
- Marque a caixa ao lado de Sim, aplicar essas novas configurações e, em seguida, clique em Confirmar.
Os proprietários de workspaces podem escolher entre as seguintes opções ao configurar a retenção de arquivos:
-
Manter todos os arquivos
O Slack manterá todos os arquivos compartilhados enquanto o workspace existir. -
Manter todos os arquivos por um número específico de dias
O Slack excluirá permanentemente os arquivos (snippets, arquivos enviados e compartilhados por meio de apps de terceiros, como Dropbox ou Google Drive) que ultrapassarem a quantidade de dias selecionada. -
Manter todos os arquivos, inclusive aqueles que foram excluídos
O Slack manterá todos os arquivos enquanto o workspace existir. Os arquivos excluídos estarão disponíveis através das exportações de todas as conversas e da API de descoberta. -
Manter todos os arquivos, inclusive os excluídos, por um determinado número de dias
O Slack excluirá permanentemente os arquivos (snippets, arquivos enviados e compartilhados por meio de apps de terceiros) que ultrapassarem a quantidade de dias selecionada. Os arquivos excluídos estarão disponíveis através das exportações de todas as conversas e da API de descoberta.
Observação: os arquivos compartilhados por meio de apps de terceiros ficam armazenados no serviço de origem. Então, excluí-los do Slack não afetará os arquivos originais.
- No computador, clique no nome do workspace na barra lateral.
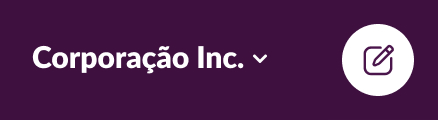
- No menu, selecione Ferramentas e configurações e clique em Configurações do workspace.
- Ao lado de Histórico de arquivos, clique em Expandir.
- Selecione as configurações de retenção preferenciais.
- Clique em Salvar.
- Marque a caixa ao lado de Sim, aplicar essas novas configurações e, em seguida, clique em Confirmar.
Como proprietário de organização, você pode definir uma política de retenção de arquivos que se aplica a todos os workspaces da sua organização. Para fazer isso, fale com nossa equipe de suporte. Os proprietários de organizações podem escolher entre as seguintes opções ao configurar a retenção de arquivos:
-
Manter todos os arquivos
O Slack manterá todos os arquivos compartilhados enquanto a organização Enterprise Grid existir. -
Manter todos os arquivos por um número específico de dias
O Slack excluirá permanentemente os arquivos (snippets, arquivos enviados e compartilhados por meio de apps de terceiros, como Dropbox ou Google Drive) que ultrapassarem a quantidade de dias selecionada. -
Manter todos os arquivos, inclusive aqueles que foram excluídos
O Slack manterá todos os arquivos enquanto a organização Enterprise Grid existir. Os arquivos excluídos estarão disponíveis através das exportações de todas as conversas e da API de descoberta. -
Manter todos os arquivos, inclusive os excluídos, por um determinado número de dias
O Slack excluirá permanentemente os arquivos (snippets, arquivos enviados e compartilhados por meio de apps de terceiros) que ultrapassarem a quantidade de dias selecionada. Os arquivos excluídos estarão disponíveis através das exportações de todas as conversas e da API de descoberta.
Quando uma nova política de retenção é definida, o Slackbot notifica o proprietário principal da organização e solicita a aprovação para aplicar a atualização.
Observação: os arquivos compartilhados por meio de apps de terceiros ficam armazenados no serviço de origem. Então, excluí-los do Slack não afetará os arquivos originais.
Revise as políticas de retenção de arquivos
- No computador, clique no nome do workspace na barra lateral.
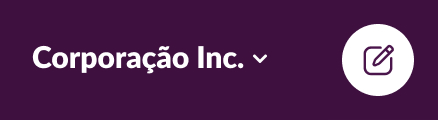
- Selecione Ferramentas e configurações no menu. Depois, clique em Configurações da organização.
- Na barra lateral esquerda, clique em Configurações e selecione Histórico.
- Revise suas políticas ao lado de Uploads de arquivos.
Observação: Atualmente não é possível definir configurações de retenção de arquivos para conversas específicas.
Ajustar as configurações de retenção de canvas e listas
As configurações disponíveis para a retenção de canvas e listas do Slack dependem do seu plano.
Observação: Ao recuperar um canvas por meio de exportações, apenas a versão mais recente será incluída, a menos que seu workspace ou sua organização possa exportar dados de todos os canais e conversas.
Plano gratuito
Planos Pro e Business+
Plano Enterprise Grid
Os proprietários de workspaces podem escolher entre as seguintes opções ao configurar a retenção de arquivos para canvas de canal:
-
Manter todos os canvas
O Slack manterá todo o conteúdo nos canvas do canal enquanto o workspace existir. -
Manter os canvas apenas por 90 dias
O Slack excluirá de modo permanente o conteúdo em um canvas de canal e em qualquer lista após 90 dias.
- No computador, clique no nome do workspace na barra lateral.
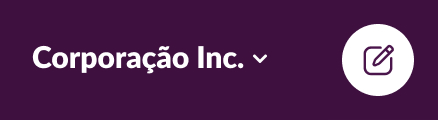
- No menu, selecione Ferramentas e configurações e clique em Configurações do workspace.
- Ao lado de Histórico do canvas, clique em Expandir.
- Selecione as configurações de retenção preferenciais.
- Clique em Salvar.
- Marque a caixa ao lado de Sim, aplicar essas novas configurações e, em seguida, clique em Confirmar.
Os proprietários de workspaces podem selecionar uma política de retenção que será aplicada a todas as listas e tipos de canvas usando as seguintes opções:
-
Manter todos os canvas e listas
O Slack manterá todos os canvas e listas enquanto o workspace existir. Canvas e listas excluídos manualmente não serão preservados nem aparecerão em exportações. -
Manter os canvas e as listas, mas apenas por um determinado número de dias
O Slack excluirá de modo permanente todos os canvas e listas após o número de dias escolhido. -
Manter todos os canvas e listas, até os excluídos
O Slack manterá todos os canvas e listas enquanto o workspace existir. Canvas e listas excluídos (até os excluídos manualmente) estarão disponíveis nas exportações de todas as conversas e na API de descoberta. -
Manter os canvas e as listas, até os excluídos, mas apenas por um determinado número de dias
O Slack excluirá de modo permanente os canvas e as listas após o número de dias escolhido. Canvas e listas excluídos estarão disponíveis nas exportações de todas as conversas e na API de descoberta até o fim do período determinado.
- No computador, clique no nome do workspace na barra lateral.
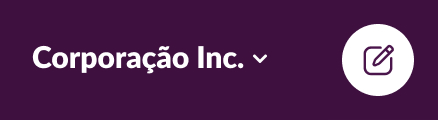
- No menu, selecione Ferramentas e configurações e clique em Configurações do workspace.
- Ao lado de Histórico de canvas e listas, clique em Expandir.
- Selecione as configurações de retenção preferenciais.
- Clique em Salvar.
- Marque a caixa ao lado de Sim, aplicar essas novas configurações e, em seguida, clique em Confirmar.
Como proprietário de organização, você pode definir uma política de retenção de canvas e listas que se aplica a todos os workspaces da sua organização. Para fazer isso, fale com nossa equipe de suporte. As seguintes opções de política serão aplicadas a todas as listas e tipos de canvas:
-
Manter todos os canvas e listas
O Slack manterá todos os canvas e listas enquanto a organização Enterprise Grid existir. Canvas e listas excluídos manualmente não serão preservados nem aparecerão em exportações. -
Manter os canvas e as listas, mas apenas por um determinado número de dias
O Slack excluirá de modo permanente todos os canvas e listas após o número de dias escolhido. -
Manter todos os canvas e listas, até os excluídos
O Slack manterá todos os canvas e listas enquanto a organização Enterprise Grid existir. Canvas e listas excluídos (até os excluídos manualmente) estarão disponíveis nas exportações de todas as conversas e na API de descoberta. -
Manter os canvas e as listas, até os excluídos, mas apenas por um determinado número de dias
O Slack excluirá de modo permanente os canvas e as listas após o número de dias escolhido. Canvas e listas excluídos estarão disponíveis nas exportações de todas as conversas e na API de descoberta.
Quando uma nova política de retenção é definida, o Slackbot notifica o proprietário principal da organização e solicita a aprovação para aplicar a atualização.
Analisar as políticas de retenção de canvas e listas
- No computador, clique no nome do workspace na barra lateral.
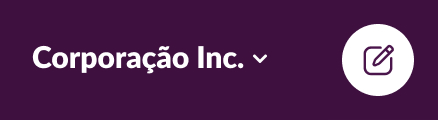
- Selecione Ferramentas e configurações no menu. Depois, clique em Configurações da organização.
- Na barra lateral esquerda, clique em Configurações e selecione Histórico.
- Analise suas políticas ao lado de Canvas e listas.
- Proprietários de workspaces e proprietários de organizações
- Disponível em todos os planos

