はじめ方
Slack へようこそ!ここでは、Slack の基本をわかりやすくご紹介します。
Slack の使い方 : クイックスタートガイド
プロダクティビティプラットフォーム、Slack へようこそ。Slack を使うことで、組織のコミュニケーションの方法が変わります。メンバーが 1 つの場所に集まり、チームが一体となって働くことができるのです。Slack を始めるには、デスクトップアプリをダウンロードして、クイックツアーとして以下のガイドをご覧ください。
Tip :もっと詳しく知るには、Slack チュートリアルを参照してください。
お知らせ : ここでご紹介する機能の一部では有料プランが必要です。必要に応じて、Slack のフリープランの制限事項を確認するか、ワークスペースのアップグレードをご検討ください。
サイドバー
サイドバーでは、参加しているチャンネルにアクセスする、ダイレクトメッセージを開く、注意が必要かもしれないアクティビティを確認する、ブックマークとリマインダーのリストを表示することなどが可能です。
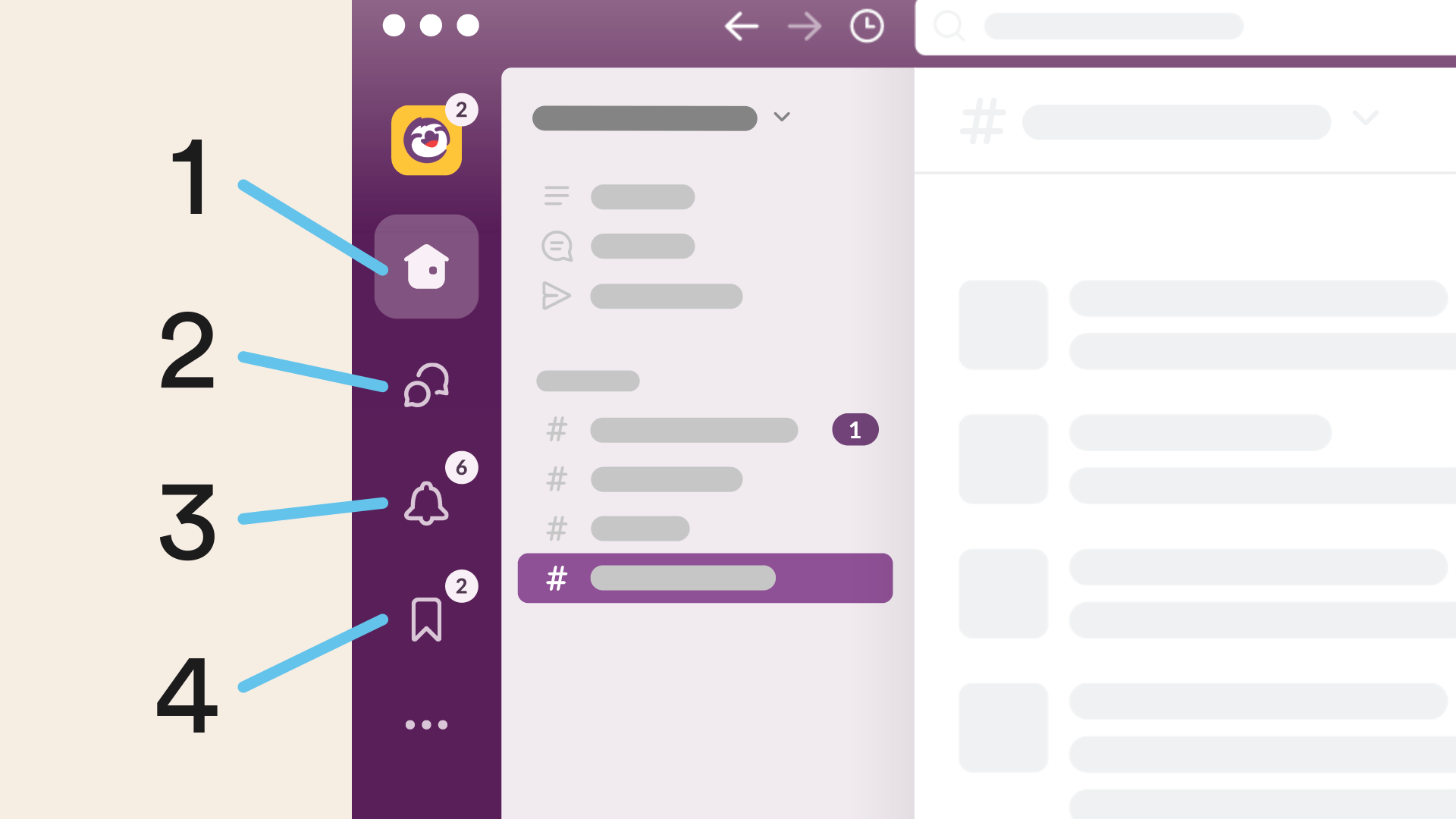
1.ホーム
2. DM
3. アクティビティ
4. 後で
「DM」は、すべてのダイレクトメッセージ(DM)のリストです。検索とフィルタリングができます。DM は、チャンネルのすべてのメンバーが参加する必要のない単発の会話に使います。または、文字を入力するより話したほうが簡単な場合に、一緒に仕事をする人と ハドルミーティングを開始するときにも DM を使います。
「アクティビティ」では、注意が必要かもしれないあらゆるものをまとめて確認できます。メンションされているメッセージ、参加しているスレッド、送信したメッセージへの絵文字リアクションなどです。
「後で」では、ブックマーク済みのメッセージやファイル、設定したリマインダーを確認できます。タスクに優先順位をつけて、アイテムに完了のマークをつける満足感に浸りましょう。
Tip :必要に応じて環境設定を調整して、サイドバーの表示内容をカスタマイズしましょう。
チャンネル
チャンネルは Slack での作業の基本です。チャンネルでは、業務に必要なメンバーや情報を 1 か所に集めて、共通の目的に合わせて業務を整理することができます。

5.チャンネルヘッダー
6. メッセージとファイル
7. 絵文字リアクション
チャンネル名をクリックすると、チャンネルのトピックと説明や、チャンネル内で共有されたファイルなど、参加しているチャンネルの詳細を表示できます。 canvas を開いてグループ ハドルを開始することで、音声またはビデオ通話でチームのメンバーと話すことができます。
チャンネルは、メッセージを作成したりファイルを追加したりする専用スペースです。すべての内容が特定のトピック、プロジェクト、またはチームに関連しているため、チャンネルにアクセスするたびに、特定の日までスクロールするか、ジャンプして、会話の履歴を確認することができます。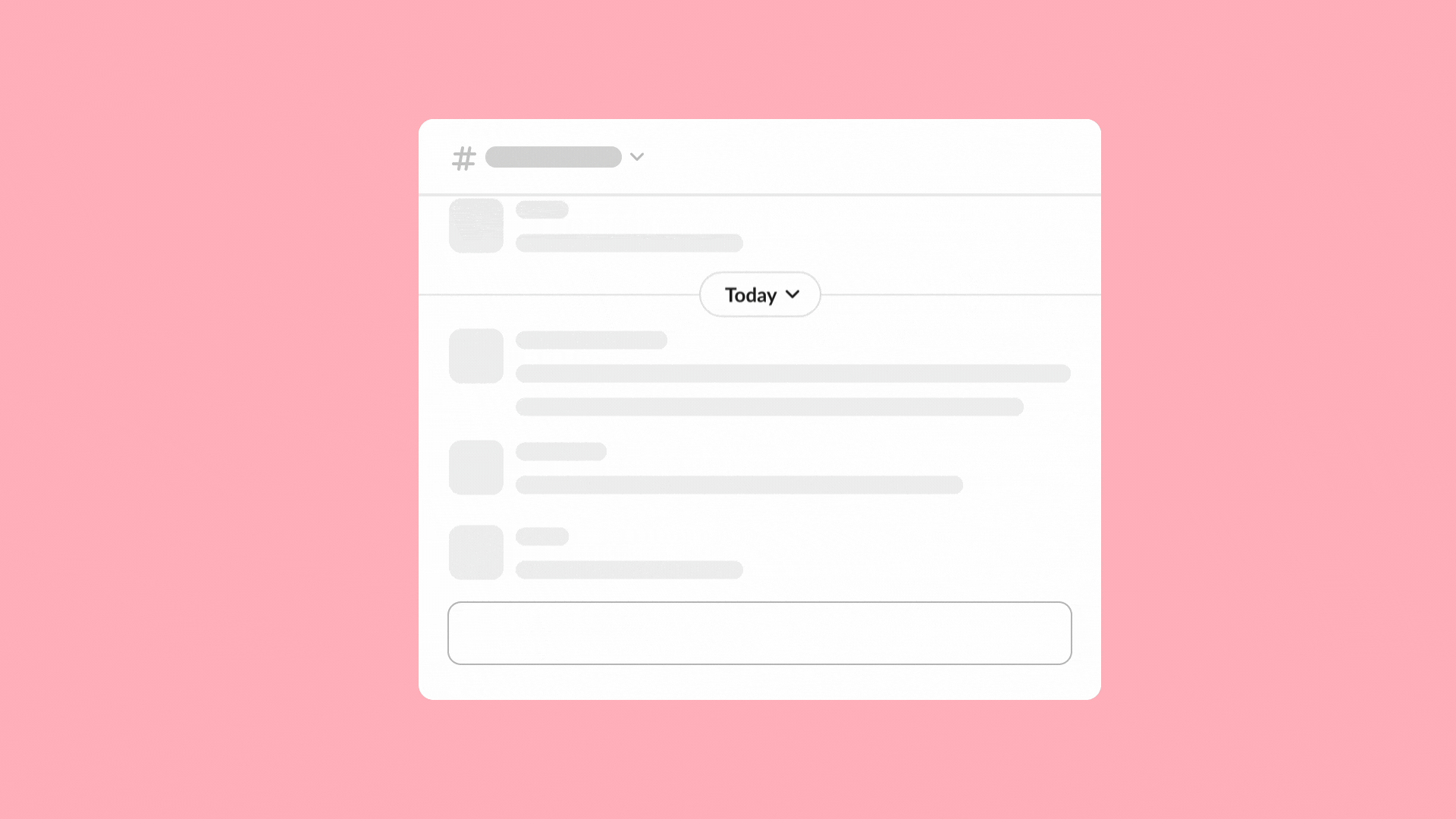 絵文字リアクションを使えば、Slack のどんなメッセージにも簡単にリアクションできます。仕事を楽しく、効率よく進められます。シンプルな絵文字リアクションを使うと、メッセージに返信する手間も省けます。
絵文字リアクションを使えば、Slack のどんなメッセージにも簡単にリアクションできます。仕事を楽しく、効率よく進められます。シンプルな絵文字リアクションを使うと、メッセージに返信する手間も省けます。
メッセージフィールド
Slack で作業すると、メッセージフィールドでさまざまなオプションを使って、チームとのコミュニケーションや交流を円滑に行えます。
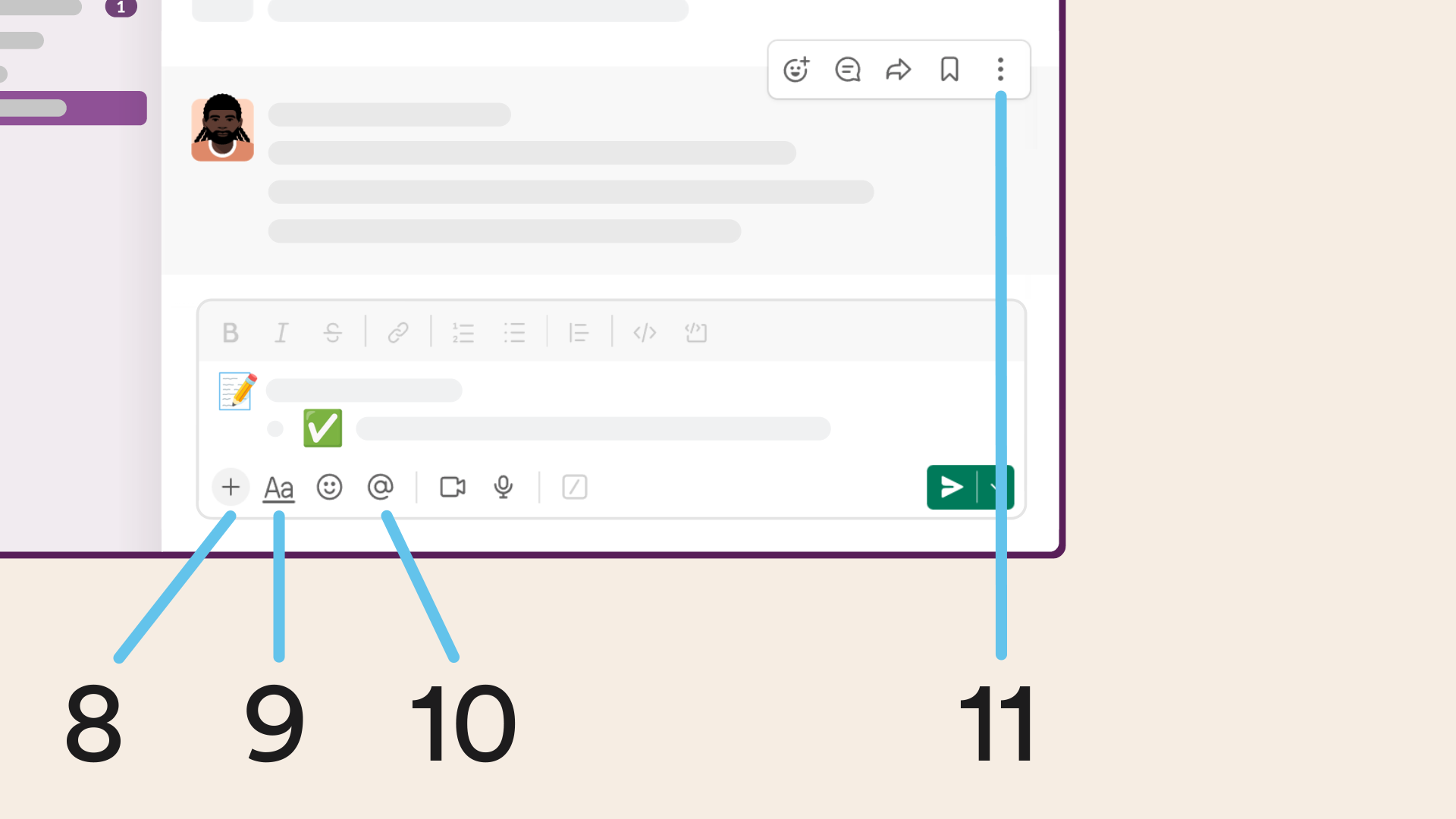
8. ファイル
9. 書式設定
10. メンション
11. その他
プラスアイコンをダブルクリックしてファイルを追加すれば、チームのディスカッションと並行して、重要な情報を共有できます。
メッセージの書式を設定して一番重要な項目を太字にし、アイデアを箇条書きにまとめると、メッセージが読みやすくなり、内容が伝わりやすくなります。
フィードバックを頼む場合でも、アクションアイテムをフォローアップする場合でも、特定のメンバーをメンションすることで、そのメンバーの注意を引くことができます。また、ユーザーグループを作成すれば、個人を個別にメンションする代わりに、メンバーのグループにまとめて通知できます。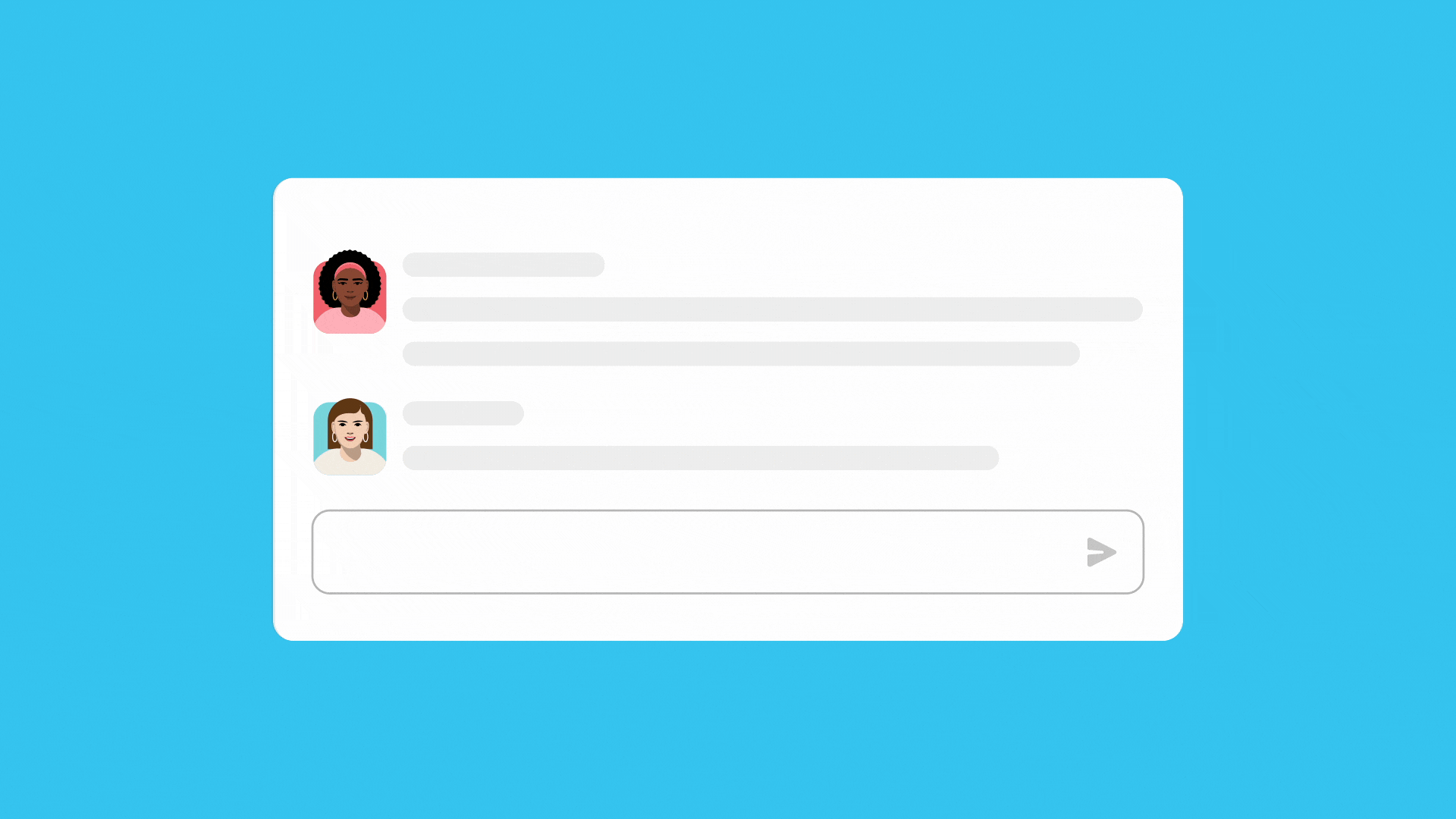
検索、作成、およびプロフィール
Slack 内で何かを探す場合は検索バー、新しく何かを作成する場合はプラスボタンを使用し、プロフィールや環境設定を管理する場合はプロフィール写真をクリックします。
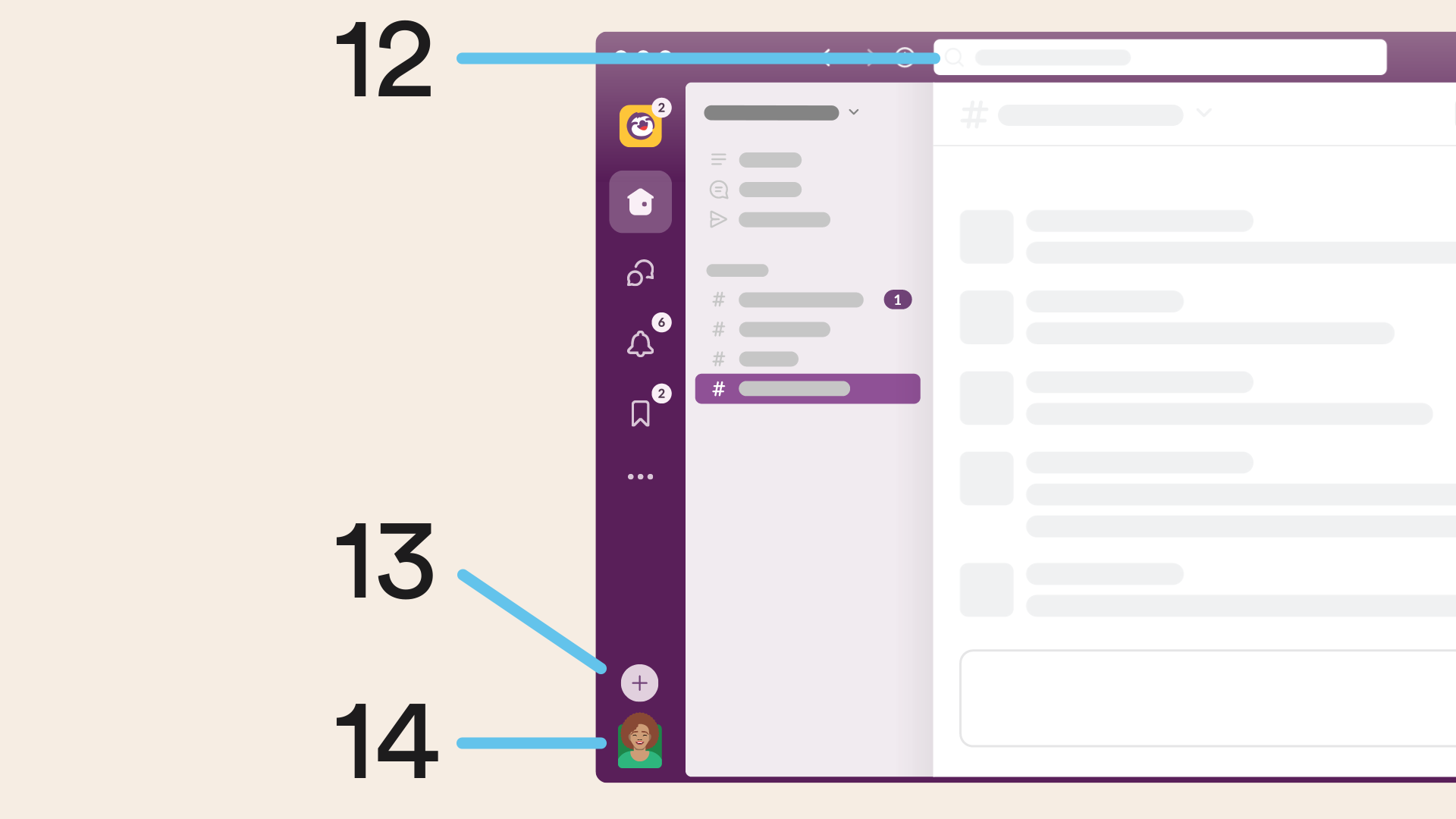
12. 検索バー
13.作成
14. プロフィール
検索バーをクリックして、Slack でチームの会話の履歴を検索すれば、業務の進行に必要なメッセージやファイル、チャンネル、メンバーが簡単に見つかります。
プラスボタンを使えば、 メッセージ、 ハドルミーティング、 canvas、 チャンネルをすばやく作成できます。
プロフィール画像をクリックすると、ステータスの設定、通知の一時停止、環境設定の管理などができます。
その他
「その他」をクリックすると、Slack を利用する方法をさらに確認できます。タスクを自動化したり、コンテンツを作成して共有したり、オーガナイゼーション外部の人と協業したりできます。
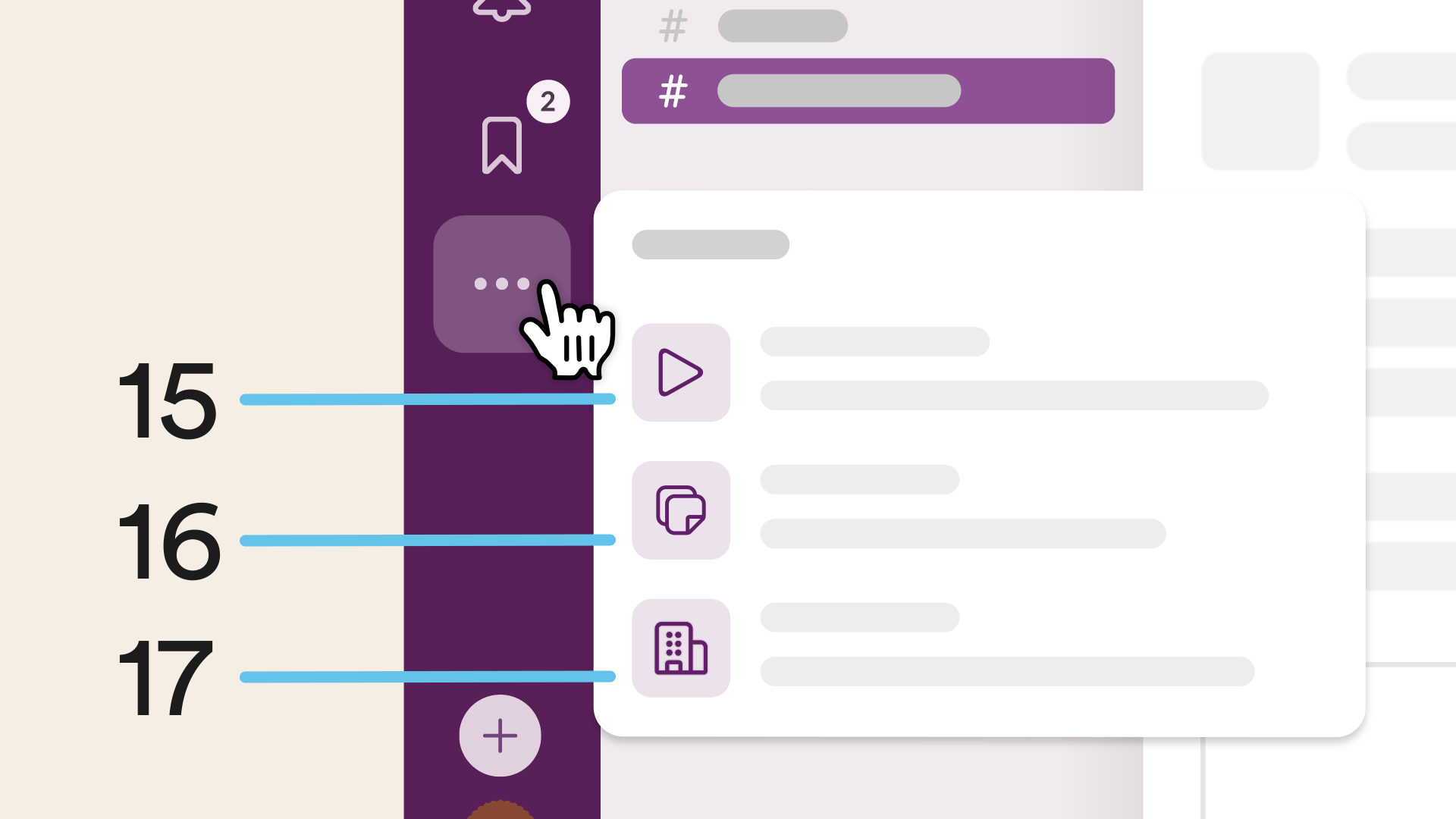
15. 自動化
16. canvas
17. 外部とのつながり
「自動化」をクリックして、定常的なタスクを自動化し、使用する他のソフトウェアと接続するワークフローとアプリを作成または検索します。ワークフローテンプレートを使ってチームからアイデアを収集したり、カレンダーに接続して Slack を離れることなくスケジュールを表示および編集したりできます。 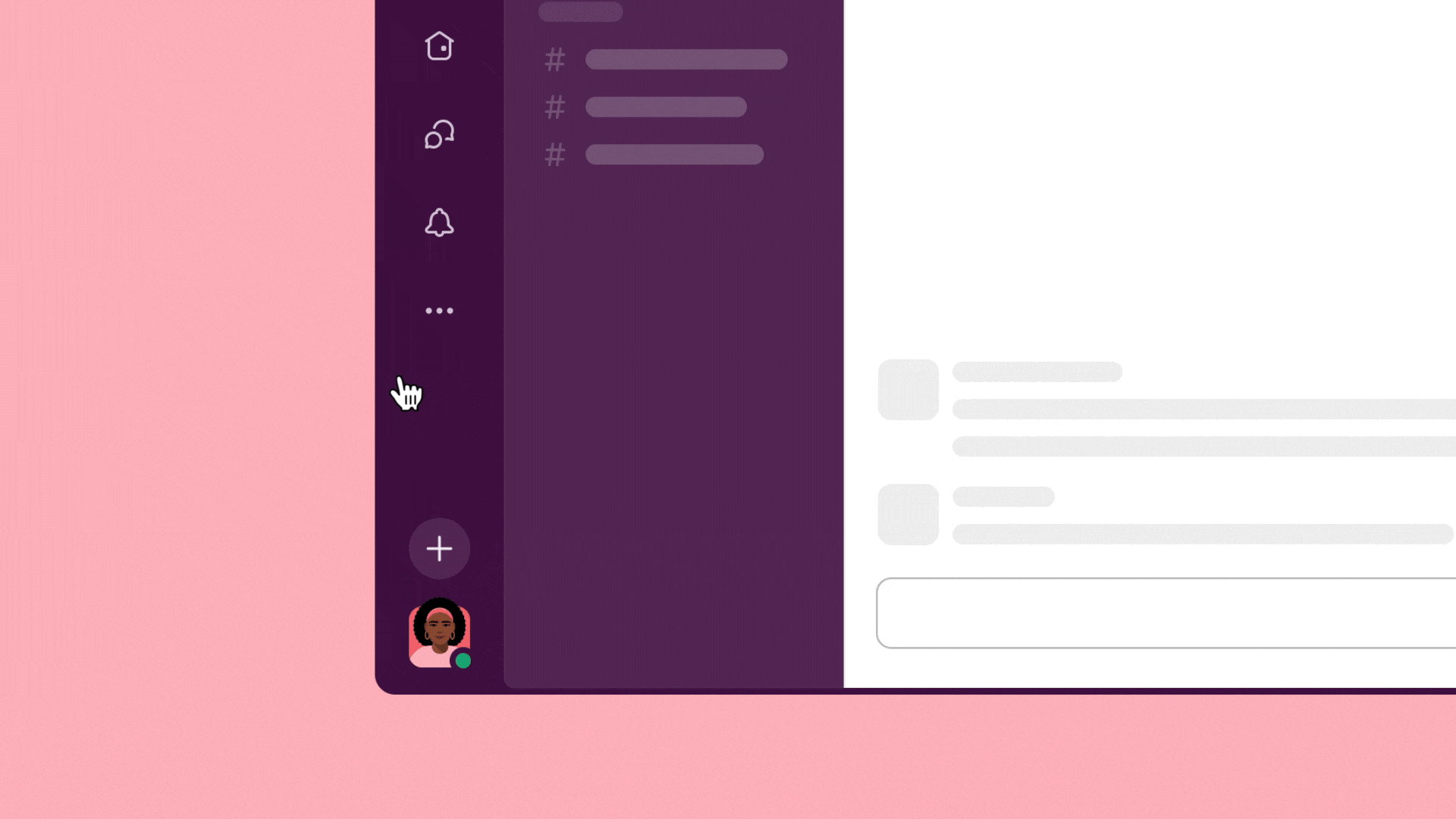 「canvase」を選択して、作業しているあらゆるものについて canvas を検索したり、作成したりすることができます。canvas テンプレートを使用して、製品企画書や会議のアジェンダなどを作成して共有することができます。
「canvase」を選択して、作業しているあらゆるものについて canvas を検索したり、作成したりすることができます。canvas テンプレートを使用して、製品企画書や会議のアジェンダなどを作成して共有することができます。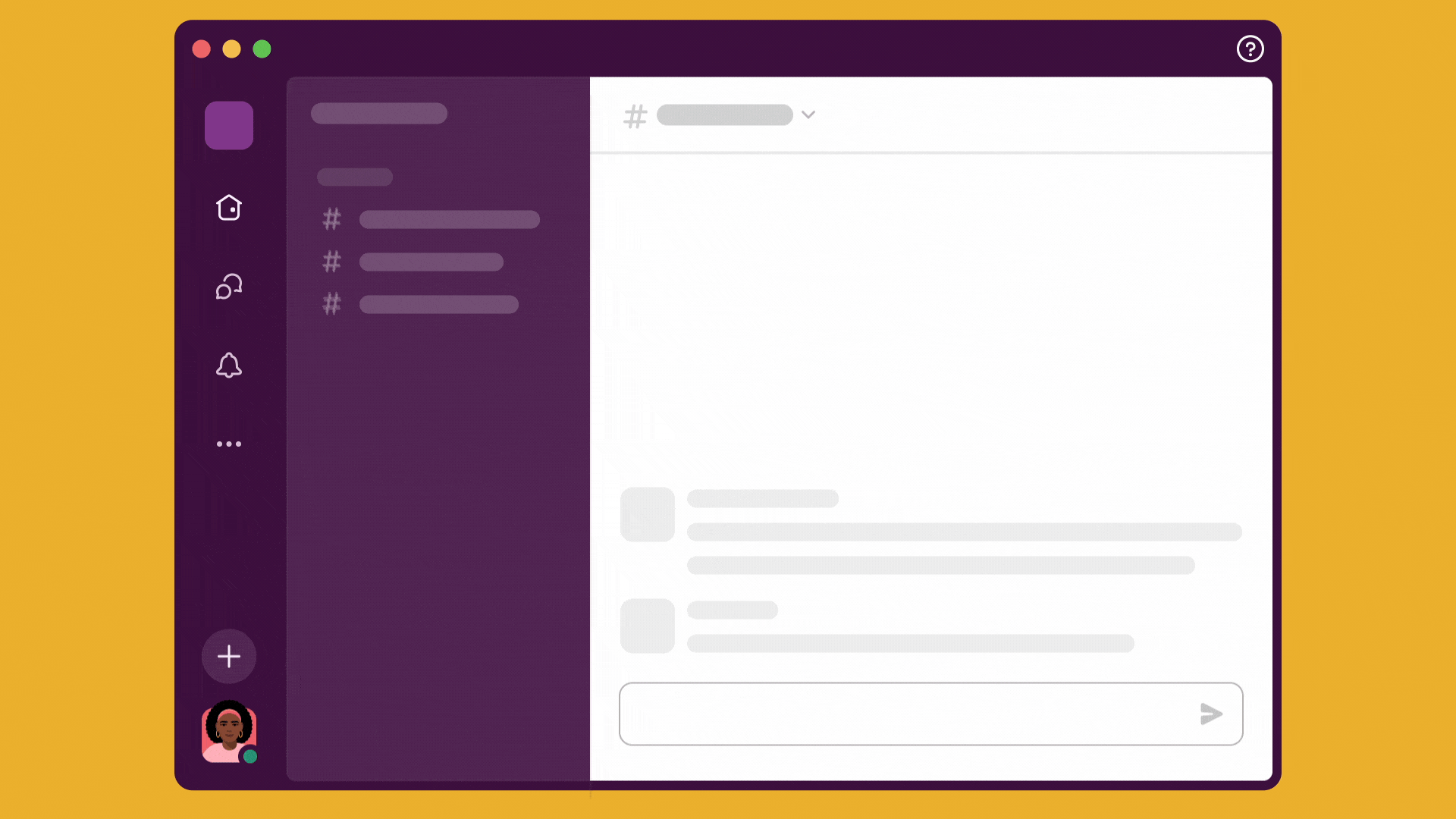
Tip :「ヘルプ」から、Slack のすべてのヘルプと学習リソースにアクセスできます。デスクトップの右上か、ブラウザの左下にある クエスチョンマークアイコンをクリックしてください。
もっと詳しく : Slack チュートリアル
うーん、システムがなにか不具合を起こしてるみたいです。後でもう一度お試しください。

