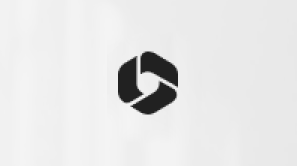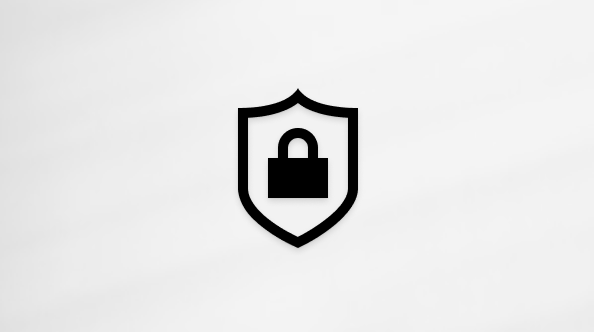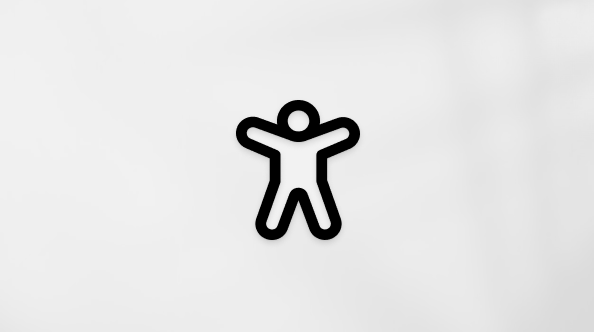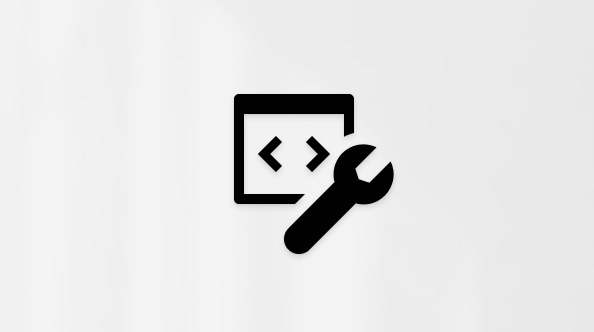尋找您的 BitLocker 修復金鑰
當 BitLocker 無法自動解除鎖定 Windows 中的加密磁碟驅動器時,需要 BitLocker 修復金鑰 。 此金鑰是 48 位數的數位,用來重新取得磁碟驅動器的存取權。
啟動時,系統可能會提示您輸入 BitLocker 修復金鑰,因為安全性風險或硬體變更:

您可能需要提供數據或外部磁碟驅動器的 BitLocker 修復金鑰,例如,如果您忘記解除鎖定密碼:

本文提供協助您尋找 BitLocker 修復金鑰的資訊。

無法播放影片嗎? 在YouTube上觀看。
記下修復金鑰標識碼
當系統提示您輸入 BitLocker 修復金鑰時,請記下 修復密鑰標識碼的前 8 個數位。
修復金鑰標識碼可協助識別要使用的修復金鑰,以防您有多個修復密鑰。
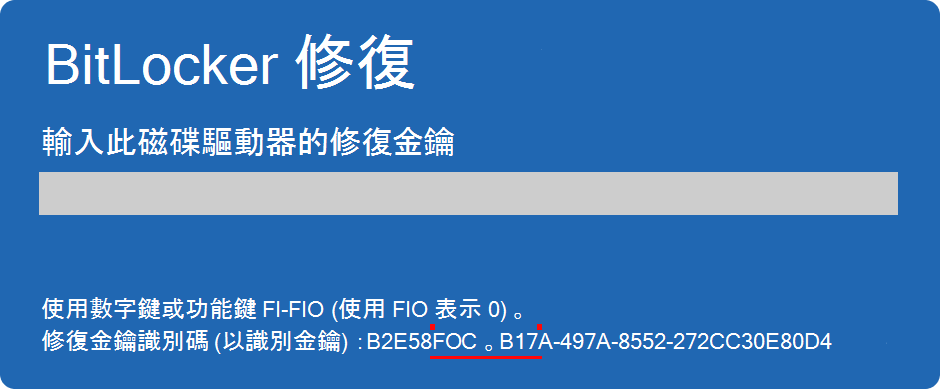
哪裡可以找到 BitLocker 修復金鑰?
視啟用 BitLocker 時所做的選擇而定,修復金鑰可能位於數個位置。 展開每個區段以深入瞭解:
如果 BitLocker 修復金鑰已備份到您的 Microsoft帳戶,請依照下列步驟來擷取:
-
從其他裝置開啟網頁瀏覽器,然後移至 https://aka.ms/myrecoverykey
-
使用您的Microsoft帳戶登入,並找出金鑰標識碼:

-
使用相關的修復金鑰解除鎖定磁碟驅動器
附註:
-
如果裝置已設定,或是其他人已開啟 BitLocker,則修復密鑰可能儲存在該人員的Microsoft帳戶中。
-
從 Windows 11 版本 24H2 開始,BitLocker 修復畫面會顯示Microsoft帳戶與修復密鑰相關聯的提示。
如果您的裝置曾經使用 公司或學校帳戶登入組織,修復密鑰可能會儲存在該組織的帳戶中。 您可能可以直接存取它,或者您可能需要連絡該組織的IT支援人員以存取您的修復密鑰。
-
從其他裝置開啟網頁瀏覽器,然後移至 https://aka.ms/aadrecoverykey
-
使用公司或學校帳戶登入
-
選 取 [裝置],然後展開您需要擷取修復密鑰的裝置

-
選取 [檢視 BitLocker 金鑰] 選項
-
使用金鑰標識碼,尋找相關的修復金鑰,並使用它來解除鎖定磁碟驅動器
啟用 BitLocker 時,您可能已列印修復金鑰。 查看您保留與裝置相關的重要檔的位置。
例如,在下列列印成品中,會醒目提示密鑰標識碼和相對修復密鑰:

將USB快閃磁碟驅動器插入鎖定的裝置,然後依照指示操作。 如果您將金鑰儲存為快閃磁碟驅動器上的文字檔,請使用不同的裝置來讀取文字檔。
如果找不到修復密鑰該怎麼辦?
如果您的裝置是由組織管理,請洽詢您的IT部門以擷取修復密鑰。
如果您找不到 BitLocker 修復金鑰,而且無法復原導致需要它的任何變更,您必須使用其中一個 Windows 復原選項來重設您的裝置。
重設裝置會將您所有的檔案都移除。
重要: Microsoft支援服務無法提供或重新建立遺失的 BitLocker 修復密鑰。