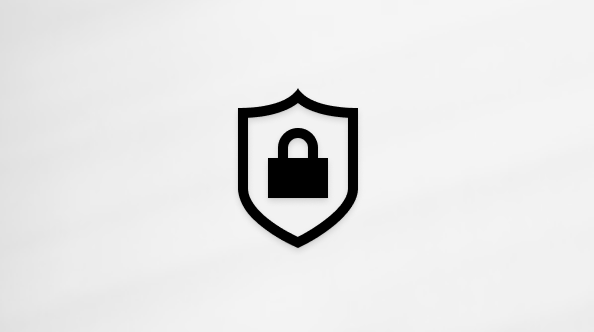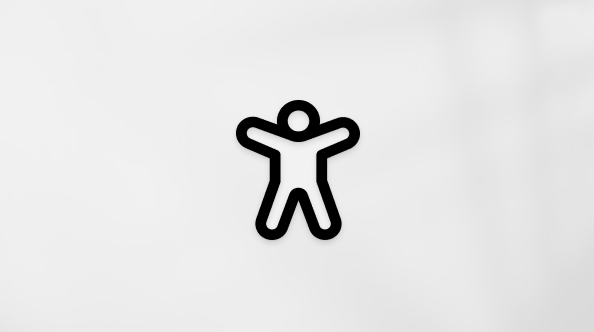试一试!
使用这些音频、视频和协作技巧,增强和自定义在 Microsoft Teams 中的会议体验。
预览视频
参加会议时,打开相机前预览视频:
-
选择“相机

-
预览你希望显示的方式:
-
选择“ 模糊”以模糊背景。
-
选择“更多背景效果”,以预览自定义背景或添加自己的背景。
-
-
准备好后,选择“应用并打开视频”。
共享你的屏幕
-
在会议控件中,选择“ 共享

-
你的桌面
-
你的窗口
-
PowerPoint 演示文稿
-
白板
-
举手并显示回应
-
选择“React

-
选择“ 引发

聚焦视频
当一位特别推荐的演讲者讲话时,聚焦其视频,使其成为每个人都能看到的主视频。
-
右键单击要聚焦的演示者的视频或头像。 然后,选择“ 聚焦 ”

-
选择“人员


若要了解详细信息,请参阅 聚焦Microsoft Teams 会议中的某人的视频。
选择视频布局
有多种适合会议的视频布局。 在会议控件上,选择“ 查看 
-
库

-
如果人数超过 9 人,Teams 优先显示打开视频或讲话最多的任何人。
-
-
发言人

-
大型库

-
必须有 10 人打开相机。 如果没有人共享视频,则无法从菜单中选择 “大型库 ”。
-
-
共同模式

-
会议中至少有 5 人,同席模式才可用。
-
创建分组讨论室
创建并打开分组讨论室,使与会者进行更小规模、更专注的讨论。
-
在会议控件上,选择“ Rooms

-
选择所需会议室数量及如何分配参与者。
-
选择“创建会议室”>“启动会议室”。
若要了解详细信息,请参阅 在 Microsoft Teams 会议中使用分组讨论室。