Tạo thư mục trong thư viện tài liệu
Tạo thư mục trong thư viện SharePoint liệu là một cách để nhóm và quản lý tệp. Bạn có thể tạo thư mục từ thiết bị của mình khi đồng bộ hoặc từ thanh lệnh trên web.
Tạo thư mục trong SharePoint
-
Đi đến site SharePoint và nơi bạn muốn tạo thư mục mới, hãy mở thư viện SharePoint liệu của bạn.
-
Trên thanh menu, chọn + Mới, rồi chọn Thư mục.
Nếu bạn không có Tùy chọn thư mục trên menu + Mới , tùy chọn này có thể đã bị tắt. Chủ sở hữu thư viện hoặc người dùng có quyền thiết kế có thể bật lệnh Thư mục.

Lưu ý: Màn hình của bạn có trông khác với hình ảnh trong bài viết này không? Người quản SharePoint của bạn có thể đã đặt trải SharePoint Cổ điển trên thư viện tài liệu của bạn.
-
Trong hộp thoại Tạo thư mục, nhập tên thư mục vào hộp Tên , rồi chọn Tạo.

Lưu ý: Để thay đổi tên thư mục sau này, hãy chọn ... (dấu chấm lửng) bên cạnh tên thư mục, rồi chọn Đổi tên. Thay đổi tên thư mục trong hộp thoại Đổi tên, rồi chọn Cập nhật. Để biết thêm thông tin, hãy xem mục Đổi tên tệp, thư mục hoặc liên kết trong thư viện tài liệu.
Khi hoàn tất, bạn sẽ thấy thư mục mới của mình trong thư viện tài liệu và có thể bắt đầu thêm tệp hoặc tạo thư mục con bên trong đó. Để thêm tệp mới, xem mục Tạo tệp mới trong thư viện tài liệu. Để tải lên các tệp hiện có, hãy xem Tải lên, xem và loại bỏ tệp dự án hoặc tài liệu.
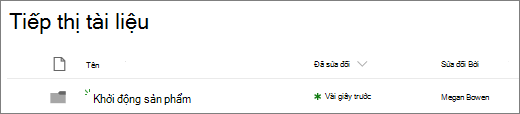
-
Nếu bạn không thấy thư mục mới trong thư viện, hãy làm mới trình duyệt của bạn.
Trong một số trường hợp, bạn có thể cân nhắc sử dụng dạng xem thay vì sử dụng thư mục. Bạn có thể lọc, nhóm và sắp xếp tệp trong dạng xem. Nếu bạn có thư viện lớn, kết hợp các dạng xem và thư mục có thể hoạt động tốt nhất.
Bật thư mục trong SharePoint hoặc SharePoint Server 2019
Thư mục được bật theo mặc định, nhưng nếu chúng ở trạng thái tắt và bạn có quyền, hãy làm theo các bước sau:
-
Mở thư viện nơi bạn muốn bắt đầu thêm thư mục.
-
Chọn Cài đặt


-
Chọn Cài đặt nâng cao.
-
Trong mục Thư mục, để làm cho lệnh "Thư mục Mới" sẵn dùng, hãy đảm bảo rằng tùy chọn Có được chọn.
-
Chọn OK, rồi dẫn hướng trở lại thư viện của bạn.
Lưu ý: Các nhà thiết kế có thể sửa đổi diện mạo và dẫn hướng của site một cách đáng kể. Nếu bạn không thể định vị tùy chọn, chẳng hạn như lệnh, nút hoặc liên kết, hãy liên hệ với người quản trị của bạn.
Tạo thư mục trong thư viện trải SharePoint Cổ điển
-
Đi đến site SharePoint chứa thư viện SharePoint thư viện nơi bạn muốn thêm thư mục.
-
Chọn tiêu đề của thư viện trên thanh Khởi động Nhanh để mở thư viện hoặc chọn Thiết đặt

Lưu ý: Các nhà thiết kế có thể sửa đổi diện mạo và dẫn hướng của site một cách đáng kể. Nếu bạn không thể định vị tùy chọn, chẳng hạn như lệnh, nút hoặc liên kết, hãy liên hệ với người quản trị của bạn.
-
Trên dải băng, chọn Tệp, rồi trong nhóm Mới , chọn Thư mục Mới.

Lưu ý: Nếu lệnh Thư mục Mới không sẵn dùng, bạn có thể bật lại với các quyền thích hợp. Trên tab Thư viện của dải băng, chọn Thiết đặt Thư viện, rồi chọn Cài đặt nâng cao. Trong mục Thư mục, để làm cho lệnh "Thư mục Mới" sẵn dùng, hãy đảm bảo rằng tùy chọn Có được chọn.
Lưu ý: Để thay đổi tên thư mục sau này, hãy chọn ... (dấu chấm lửng) trong hộp thoại, rồi chọn Đổi tên. Thay đổi tên thư mục trong hộp Tên, rồi chọn Lưu.
-
Trong hộp thoại Tạo thư mục, nhập tên thư mục vào trường Tên, rồi chọn Tạo.

Bạn có thể tùy chọn mời mọi người chia sẻ thư mục.

Để biết thêm thông tin, hãy xem chia sẻ tệp hoặc thư mục SharePoint.
Tùy thuộc vào tình huống của bạn, bạn có thể xem xét sử dụng các dạng xem thay vì thư mục, vì chúng cho phép lọc, nhóm và sắp xếp nội dung theo nhiều cách. Nếu bạn có thư viện lớn, kết hợp các dạng xem và thư mục có thể hoạt động tốt nhất. Để biết thêm thông tin về các dạng xem, hãy xem Video: Tạo và chỉnh sửa dạng xem công khai của danh sách hoặc thư viện.
Tạo thư mục trong SharePoint Server 2016
Theo mặc định, lệnh Thư mục Mới được bật trong thư viện SharePoint liệu của bạn. Chủ sở hữu thư viện hoặc người dùng có quyền thiết kế có thể bật lệnh Thư mục Mới.

-
Đi đến site chứa thư viện SharePoint liệu nơi bạn muốn thêm thư mục.
-
Chọn tiêu đề của thư viện trên thanh Khởi động Nhanh để mở thư viện hoặc chọn Thiết đặt

Lưu ý: Các nhà thiết kế có thể sửa đổi diện mạo và dẫn hướng của site một cách đáng kể. Nếu bạn không thể định vị tùy chọn, chẳng hạn như lệnh, nút hoặc liên kết, hãy liên hệ với người quản trị của bạn.
-
Trên dải băng , chọn tab Tệp, rồi trong nhóm Mới , chọn Thư mục Mới.

Lưu ý: Nếu lệnh Thư mục Mới không sẵn dùng, bạn có thể bật lại với các quyền thích hợp.
-
Trên tab Thư viện của dải băng, chọn Thiết đặt Thư viện, rồi chọn Cài đặt nâng cao.
-
Trong phần Thư mục, để lệnh Làm cho Thư mục Mới sẵn dùng, hãy đảm bảo rằng tùy chọn Có được chọn.
-
Chọn OK.
-
-
Trong hộp thoại Thư mục Mới, nhập tên thư mục vào trường Tên, rồi chọn Lưu.
Bạn có thể tùy chọn mời mọi người chia sẻ thư mục.

Để biết thêm thông tin, hãy xem Chia sẻ tài liệu hoặc thư mục trong SharePoint Server.
-
Khi bạn hoàn tất, hãy chọn Tạo.
Lưu ý:
-
Để thay đổi tên thư mục sau này, hãy chọn ... (dấu chấm lửng), và trong hộp thoại, chọn ... (dấu chấm lửng), rồi chọn Đổi tên. Trong trường Tên, thay đổi tên thư mục.
Nếu bạn không thấy Đổi tên, hãy chọn Chỉnh sửa Thuộc tính, rồi thay đổi trường Tên. Khi hoàn tất, hãy chọn Lưu.
-
Để nhanh chóng đi đến cấp độ tiếp theo trong cấu trúc phân cấp thư mục, trên dải băng, chọn tab Thư viện, rồi chọn Dẫn hướng Lên.
Tùy thuộc vào tình huống của bạn, bạn có thể xem xét sử dụng các dạng xem thay vì thư mục, vì chúng cho phép lọc, nhóm và sắp xếp nội dung theo nhiều cách. Nếu bạn có thư viện lớn, kết hợp các dạng xem và thư mục có thể hoạt động tốt nhất. Để biết thêm thông tin về các dạng xem, hãy xem Video: Tạo và chỉnh sửa dạng xem công khai của danh sách hoặc thư viện.
Các chủ đề khác về Thư mục và tệp
Di chuyển hoặc sao chép tệp trong SharePoint
Xóa tệp, thư mục hoặc liên kết khỏi thư viện tài liệu SharePoint
Để lại bình luận cho chúng tôi
Bài viết này có hữu ích không? Ứng dụng có bị thiếu nội dung không? Nếu có, vui lòng cho chúng tôi biết điều gì gây nhầm lẫn hoặc thiếu sót ở cuối trang này. Vui lòng bao gồm phiên bản trình SharePoint, HĐH và trình duyệt của bạn. Chúng tôi sẽ sử dụng phản hồi của bạn để kiểm tra lại các sự kiện, thêm thông tin và cập nhật bài viết này.










