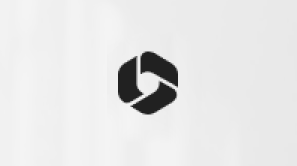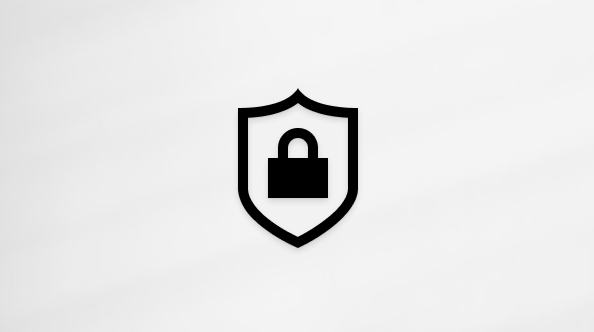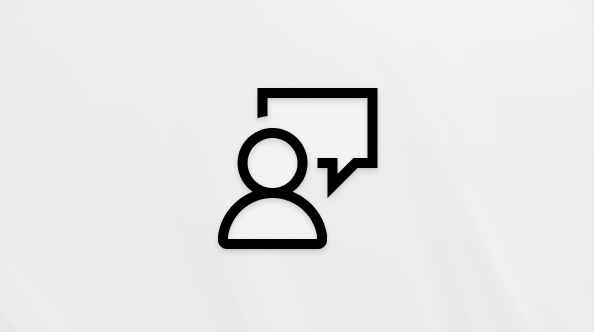บทความนี้จะอธิบายวิธีการเพิ่มบัญชีผู้ใช้ Outlook.com ของคุณไปยังแอปอีเมลอื่นหรืออุปกรณ์สมาร์ท
เพิ่มบัญชี Outlook.com ของคุณลงในแอปจดหมายอื่น
บทความนี้จะอธิบายวิธีการเพิ่มบัญชีผู้ใช้ Outlook.com ของคุณลงใน iPhone, iPad หรือ iPod Touch, อุปกรณ์ Android หรือ Windows phone ถ้าคุณต้องการเพิ่มบัญชีผู้ใช้ Outlook.com ของคุณไปยังอุปกรณ์หรือแอปอื่นคุณจำเป็นต้องมีการตั้งค่า POP, IMAP และ SMTP สำหรับ Outlook.com
บนอุปกรณ์ Windows Phone และแท็บเล็ต คุณสามารถดาวน์โหลดแอปจดหมายและปฏิทิน Outlookเพื่อเข้าถึงอีเมล ปฏิทิน และที่ติดต่อได้
-
ในรายการแอป ให้แตะ การตั้งค่า > บัญชี > บัญชีอีเมลและแอป > เพิ่มบัญชี
-
เลือก Outlook.com
-
ใส่ที่อยู่อีเมลของคุณแล้วเลือก ถัดไป
-
ใส่รหัสผ่านของคุณแล้วเลือก ลงชื่อเข้าใช้
-
ถ้าคุณได้เปิดใช้งานการตรวจสอบสองขั้นตอนสำหรับบัญชีของคุณ ให้อนุมัติการร้องขอการลงชื่อเข้าใช้
-
เลือก ถัดไป เมื่อถูกถามว่า คุณต้องการลงชื่อเข้าใช้อุปกรณ์นี้โดยใช้บัญชี Microsoft ของคุณหรือไม่
-
เลือก เสร็จสิ้น
บนอุปกรณ์ iOS คุณสามารถดาวน์โหลดOutlook For iOSเพื่อเข้าถึงอีเมลปฏิทินและที่ติดต่อของคุณได้ ถ้าคุณไม่ต้องการใช้แอปนี้คุณยังสามารถเพิ่มอีเมลของคุณไปยังแอปจดหมายเริ่มต้นของ iOS ได้
Outlook สำหรับ iOS
-
เปิด แอป Microsoft Outlook แล้วเลือก การตั้งค่า

หมายเหตุ: ถ้านี่เป็นครั้งแรกที่คุณใช้แอป ให้เลือก เริ่มต้นใช้งาน
-
ใส่ที่อยู่อีเมลของคุณแล้วเลือก เพิ่มบัญชี
-
ใส่รหัสผ่านของคุณแล้วเลือก ลงชื่อเข้าใช้
-
ถ้าคุณได้เปิดใช้งานการตรวจสอบสองขั้นตอนสำหรับบัญชีของคุณ ให้อนุมัติการร้องขอการลงชื่อเข้าใช้
-
ตอบ ใช่ กับคำถาม ให้แอปนี้เข้าถึงข้อมูลของคุณหรือไม่ คุณสามารถเปลี่ยนสิทธิ์เหล่านี้ได้ตลอดเวลาในการตั้งค่าบัญชีของคุณ
หมายเหตุ: ถ้าคุณเลือก ไม่ใช่ แอป Microsoft Outlook จะไม่สามารถตั้งค่าบัญชีของคุณ
-
ถ้าคุณไม่จำเป็นต้องเพิ่มบัญชีอื่น ให้เลือก ภายหลัง เพื่อเข้าถึงบัญชีของคุณ
หมายเหตุ: คุณไม่สามารถแก้ไขที่ติดต่อของคุณภายในแอปได้
แอปจดหมายสำหรับ iOS
-
เลือก การตั้งค่า > จดหมาย > บัญชี > เพิ่มบัญชี
-
เลือก Outlook.com
-
ใส่ที่อยู่อีเมลและรหัสผ่านของคุณแล้วเลือก ลงชื่อเข้าใช้
-
ถ้าคุณได้เปิดใช้งานการตรวจสอบสองขั้นตอนสำหรับบัญชีของคุณ ให้อนุมัติการร้องขอการลงชื่อเข้าใช้
-
ตอบ ใช่ กับคำถาม ให้แอปนี้เข้าถึงข้อมูลของคุณหรือไม่ คุณสามารถเปลี่ยนสิทธิ์เหล่านี้ได้ตลอดเวลาในการตั้งค่าบัญชีของคุณ
หมายเหตุ: ถ้าคุณเลือก ไม่ใช่ แอป Microsoft Outlook จะไม่สามารถตั้งค่าบัญชีของคุณ
-
ตามค่าเริ่มต้น จดหมายที่ติดต่อปฏิทิน และ ตัวเตือน จะเปิดใช้งานอยู่ทั้งหมด ถ้าคุณต้องการปิดใช้งานชนิดข้อมูลเหล่านี้ ให้แตะแถบเลื่อน แล้วเลือก บันทึก
บนอุปกรณ์ Android คุณสามารถดาวน์โหลด แอป Microsoft Outlook เพื่อเข้าถึงอีเมล ปฏิทิน และที่ติดต่อได้ ถ้าคุณไม่ต้องการใช้แอปนี้ คุณยังสามารถเพิ่มอีเมลของคุณไปยังแอปจดหมายเริ่มต้นของ Android ได้
Outlook สำหรับ Android
-
เปิด แอป Microsoft Outlook แล้วเลือก การตั้งค่า

หมายเหตุ: ถ้านี่เป็นครั้งแรกที่คุณใช้แอป ให้เลือก เริ่มต้นใช้งาน
-
ใส่ที่อยู่อีเมลของคุณแล้วเลือก ดำเนินการต่อ
-
ใส่รหัสผ่านของคุณแล้วเลือก ลงชื่อเข้าใช้
-
ถ้าคุณได้เปิดใช้งานการตรวจสอบสองขั้นตอนสำหรับบัญชีของคุณ ให้อนุมัติการร้องขอการลงชื่อเข้าใช้
-
ตอบ ใช่ กับคำถาม ให้แอปนี้เข้าถึงข้อมูลของคุณหรือไม่ คุณสามารถเปลี่ยนสิทธิ์เหล่านี้ได้ตลอดเวลาในการตั้งค่าบัญชีของคุณ
หมายเหตุ: ถ้าคุณเลือก ไม่ใช่ แอป Microsoft Outlook จะไม่สามารถตั้งค่าบัญชีของคุณ
-
ถ้าคุณไม่จำเป็นต้องเพิ่มบัญชีอื่น ให้เลือก ภายหลัง เพื่อเข้าถึงบัญชีของคุณ
หมายเหตุ: คุณไม่สามารถแก้ไขที่ติดต่อของคุณภายในแอปได้
แอป Gmail
-
ปัดเข้ามาจากด้านซ้ายของหน้าจอแล้วเลือก การตั้งค่า > เพิ่มบัญชี
-
เลือก ส่วนบุคคล (IMAP/POP) แล้วเลือก ถัดไป
-
ใส่ที่อยู่อีเมลของคุณ แล้วเลือก ถัดไป
-
ใส่รหัสผ่านของคุณแล้วเลือก ลงชื่อเข้าใช้
-
ถ้าคุณได้เปิดใช้งานการตรวจสอบสองขั้นตอนสำหรับบัญชีของคุณ ให้อนุมัติการร้องขอการลงชื่อเข้าใช้
-
ตอบ ใช่ กับคำถาม ให้แอปนี้เข้าถึงข้อมูลของคุณหรือไม่ คุณสามารถเปลี่ยนสิทธิ์เหล่านี้ได้ตลอดเวลาในการตั้งค่าบัญชีของคุณ
หมายเหตุ: ถ้าคุณเลือก ไม่, แอป Microsoft Outlook จะไม่สามารถตั้งค่าบัญชีของคุณได้
-
เลือกจำนวนครั้งที่คุณต้องการให้แอป Gmail ซิงค์กับบัญชีของคุณแล้วเลือก ถัดไป
-
ยืนยันชื่อบัญชีของคุณและชื่อที่แสดงบนข้อความของคุณแล้วเลือก ถัดไป
คุณสามารถเพิ่มบัญชี Outlook.com ของคุณไปยัง Outlook สำหรับ Windows และ Outlook for Mac ได้
หมายเหตุ: คุณไม่สามารถแก้ไขปฏิทิน Outlook.com ที่แชร์ใน Outlook สำหรับ Windows ได้
Outlook.com เป็นหนึ่งในชนิดบัญชีที่มีอยู่แล้วภายในที่คุณสามารถเพิ่มลงใน จดหมาย สำหรับ Windows 10
-
ที่ด้านล่างของบานหน้าต่างนำทางด้านซ้าย เลือก ตั้งค่า

-
ใส่ที่อยู่อีเมลและรหัสผ่าน Outlook.com ของคุณ แล้วเลือก ลงชื่อเข้าใช้
-
ถ้าคุณได้เปิดใช้งานการตรวจสอบสองขั้นตอนสำหรับบัญชีของคุณ ให้อนุมัติการร้องขอการลงชื่อเข้าใช้
-
เมื่อเสร็จสิ้นการตั้งค่าบัญชีของคุณ เลือก เสร็จสิ้น
เพิ่มบัญชีผู้ใช้ Outlook.com ของคุณลงในอุปกรณ์อัจฉริยะ
ถ้าคุณต้องการเพิ่มบัญชีผู้ใช้ Outlook.com ของคุณลงในอุปกรณ์สมาร์ทเช่นกล้องความปลอดภัยหน้าแรกคุณจำเป็นต้องมีรหัสผ่านแอป เมื่อต้องการสร้างรหัสผ่านแอปใหม่สำหรับแอปหรืออุปกรณ์ให้ทำตามขั้นตอนต่อไปนี้ คุณสามารถทำซ้ำขั้นตอนเหล่านี้เพื่อสร้างรหัสผ่านแอปสำหรับแอปหรืออุปกรณ์จำนวนมากได้ตามที่คุณต้องการ
-
ไปที่หน้าข้อมูลพื้นฐานเกี่ยวกับความปลอดภัยและลงชื่อเข้าใช้โดยใช้ที่อยู่อีเม Outlook.com และรหัสผ่านของคุณ
-
เลือกตัวเลือกความปลอดภัยเพิ่มเติม
-
ภายใต้ รหัสผ่านของแอป ให้คลิก สร้างรหัสผ่านแอปใหม่ รหัสผ่านแอปใหม่จะถูกสร้างขึ้นและปรากฏบนหน้าจอของคุณ
-
ใส่รหัสผ่านของแอปนี้ที่คุณจะใส่รหัสผ่านปกติของคุณ
ยังต้องการความช่วยเหลือหรือไม่
|
|
เมื่อต้องการรับการสนับสนุนใน Outlook.com ให้คลิกที่นี่ หรือเลือกความช่วยเหลือบนแถบเมนูแล้วใส่คิวรีของคุณ ถ้าการช่วยเหลือตนเองไม่สามารถแก้ไขปัญหาของคุณได้ ให้เลื่อนลงไปที่ ยังต้องการความช่วยเหลือใช่ไหม และเลือก ใช่ หากต้องการติดต่อเราใน Outlook.com คุณจะต้องลงชื่อเข้าใช้ ถ้าคุณไม่สามารถลงชื่อเข้าใช้ได้ ให้คลิกที่นี่ |
|
|
|
สําหรับความช่วยเหลืออื่นๆ เกี่ยวกับบัญชี Microsoft และ การสมัครใช้งานของคุณ ให้ไปที่ ความช่วยเหลือเกี่ยวกับบัญชีและการเรียกเก็บเงิน |
|
|
|
เมื่อต้องการรับความช่วยเหลือและแก้ไขปัญหาผลิตภัณฑ์และบริการอื่นๆ ของ Microsoft ให้ ป้อนปัญหาของคุณที่นี่ |
|
|
|
โพสต์คําถาม ติดตามการสนทนา และแชร์ความรู้ของคุณในชุมชน Outlook.com |