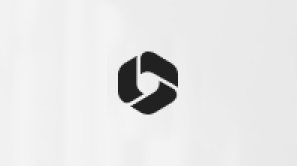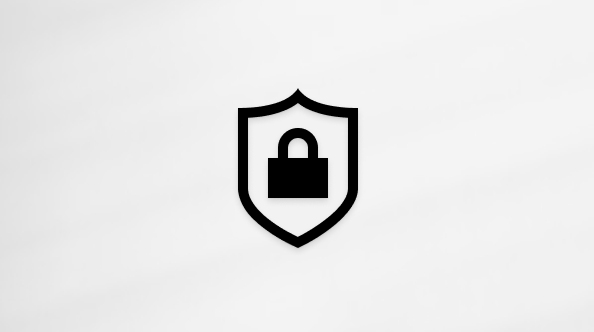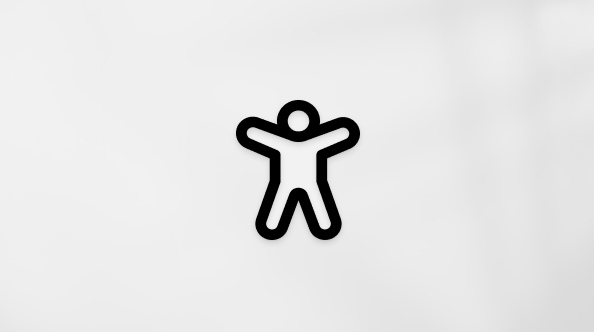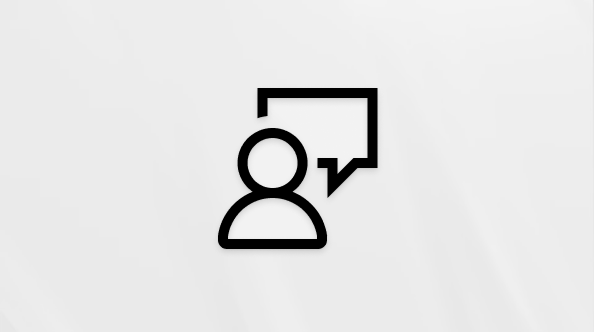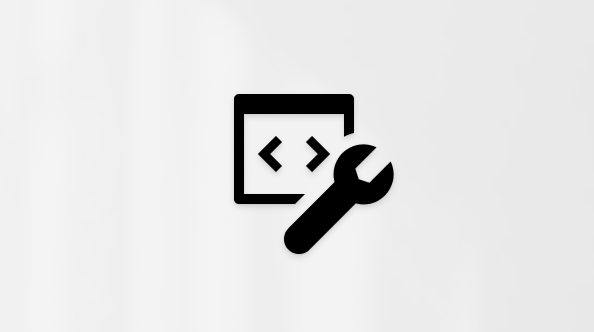Upravljanje zadacima pomoću zaduženja u programu Outlook
Aplikacija Zaduženja je integrisana u Outlook da bi vam pomogla da planirate dan, pratite zadatke i dodate stavke zaduženja u kalendar. Možete odabrati da prikažete predstojeće događaje i zadatke kalendara pomoću opcije Moj dan na ekranima Pošta, Kalendar, Osobe i Grupe ili da dublje pregledate tako što ćete otvoriti zaduženja u programu Outlook da biste upravljali detaljima zadatka.
Kada otvorite zaduženja, možete da pravite, uređujete zadatke i upravljate tim zadacima. Neka sve bude u toku tako što ćete postavljati krajnje rokove i podsetnike za svaki zadatak i tako što ćete najvažnije zadatke označiti zvezdicom. Koristite korake da biste razloženi veće zadatke na delove i beleške koji se mogu upravljati da biste zabeležili dodatne detalje.
Otvori zaduženja da biste prikazali sve zadatke u novom programu Outlook
Da biste prikazali zadatke i upravljali 
Stranica Zaduženja uključuje sve liste zadataka koje kreirate, podrazumevane liste zadataka i pametne liste. Na pametne liste spadaju Mojdan, Važno, Planirano, Sve, Dovršeno, Dodeljeno meni i E-pošta označena zastavicom i Krajnji rok danas.
Izaberite zadatak sa bilo koje liste da biste videli sve dostupne opcije za taj zadatak. Možete da radite stvari kao što su dodavanje dodatnih koraka, dodavanje zadatka u prikaz Moj dan, ponavljanje zadataka, dodavanje krajnjeg roka ili podsetnika i dodavanje beleške ili datoteke.
Isključite pametne liste i promenite postavke tako što ćete izabrati stavku Postavke kada je funkcija Zaduženja otvorena u programu Outlook.
Dodavanje zadatka na listu
Nove zadatke možete da dodate tako što ćete izabrati listu zadataka, a zatim odabrati znak plus pored stavke Dodaj zadatak i uneti opis zadatka. Ako dodate zadatak na pametnu listu, zadatak će biti sačuvan u fascikli "Zadaci" i povezan sa pametnom listom na kojoj ste bili kada ste ga kreirali.
Napomena: Zadatke možete da prikažete i upravljate u pokretu tako što ćete instalirati aplikaciju Zaduženja.
Dodavanje krajnjih rokova i podsetnika u zadatke
Zadatak možete da izaberete sa bilo koje liste da biste videli njegove detalje, gde možete da dodate dodatne korake, dodate ga u prikaz Moj dan, dodate krajnji rok ili podsetnik, podesite da se ponavlja, izaberete kategoriju, dodate datoteku ili dodate belešku. Planirani zadaci će se automatski pojaviti na listi Planirano, gde možete da vidite krajnji rok zadataka danas, sutra i dalje.
Počnite tako što ćete izabrati stavku Zaduženja u levom oknu za navigaciju u programu Outlook.
Dodavanje podsetnika
-
Izaberite zadatak.
-
Izaberite stavku Podseti me i odaberite kada će vas podsetiti: kasnije danas, sutra, sledeće sedmice ili datum i vreme koje izaberete.
Dodavanje krajnjeg roka
-
Izaberite zadatak da biste videli njegov prikaz detalja.
-
Izaberite stavku Dodaj krajnji rok i odaberite kada će zadatak biti krajnji rok: danas, sutra, sledeće sedmice ili datum koji izaberete.
Postavljanje krajnjeg roka da se ponavlja
-
Izaberite zadatak.
-
Izaberite stavku Ponovi i odaberite kada će se zadatak ponoviti: dnevno, radnim danima, sedmično, mesečno, godišnje ili prilagođeno ponavljanje.
Dodavanje koraka, važnosti, beležaka i oznaka u zadatke
Dodavanje koraka u zadatak
Koristite korake da biste smanjili vaše veće zadatke na manje, operativnije delove.
Da biste dodali korak:
-
Izaberite zadatak da biste otvorili prikaz detalja, izaberite stavku + Dodaj korak i počnite da kucate sledeći korak.
-
Kada završite, izaberite enter na tastaturi da biste sačuvali i zatvorili.
Da bi vas pratio, brojač ispod imena svakog zadatka prikazuje ukupan broj koraka koje zadatak sadrži i koliko njih je dovršeno do sada.
Dodaj važnost
Dodajte prioritet svojim zadacima tako što ćete na svakoj listi uočiti važne zadatke. Kada budete zvezde, možete da prikažete sve prioritetne zadatke na važnoj pametoj listi. Možete i da sortirate svaku listu po važnosti da bi se zadaci sa zvezdicama automatski premeštali na vrh liste.
Dodavanje beležaka
Ako imate dodatne informacije koje želite da dodate u zadatak, možete da dodate belešku. Izaberite zadatak da biste otvorili prikaz detalja, a zatim dodirnite ili izaberite u okviru Dodaj belešku.
Dodavanje oznaka
Organizujte zadatke na različitim listama tako što ćete dodati heš oznake (kao što su #work ili #school) u imena zadataka. Možete da dodate oznake prilikom kreiranja zadataka ili prilikom uređivanja.
Možete brzo da vidite sve zadatke, beleške i korake koji dele oznaku tako što ćete izabrati tu oznaku ili je potražiti na traci za pretragu. Na primer, potražite #work.
Dodavanje kategorija u zadatke
Kategorizovanje zadataka pomaže vam da ih prikažete i grupišete u programu To Do pomoću istih kategorija koje koristite u programu Outlook. Postoje dva načina za dodavanje kategorije u zadatak u zavisnosti od toga kako biste radije da dodelite kategorije: dodajte kategoriju zadatku u okviru Zaduženje ili dodajte kategoriju u e-poruku označenu zastavicom u aplikaciji "Pošta" kako bi se e-poruka obeležena zastavicom pojavila na listi e-pošte označene zastavicom zaduženja.
Dodavanje kategorije zadatku u zaduženju
-
Izaberite zadatak sa bilo koje liste da biste prikazali detalje o njemu.
-
Izaberite stavku Odaberite kategoriju da biste odabrali neke koje ste već kreirali u programu Outlook.
-
Izaberite zadatak sa bilo koje liste da biste videli detalje o njemu.
-
U prikazu liste videćete sve kategorije koje ste primenili na zadatak.
-
Da biste uklonili kategoriju, izaberite X na oznaci kategorije ili premestite kursor na izbor kategorije i izbrišite je.
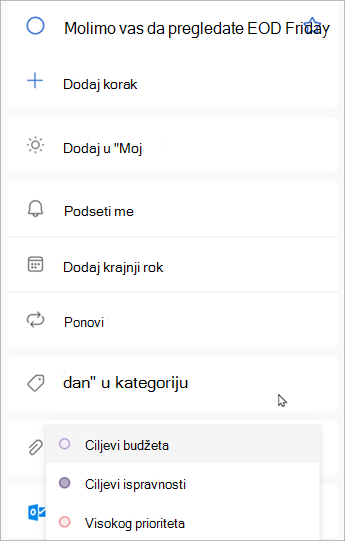
Dodavanje kategorije e-poruci označenoj zastavicom
Kategorije e-poruka označenih zastavicom sinhronizuju se između zadataka zaduženja i Outlook e-pošte, tako da treba da izmenite kategoriju samo na jednoj lokaciji kako bi se ona ažurirala na drugoj. Možete označiti e-poruku zastavicom kojoj je već dodeljena kategorija ili dodeliti kategoriju nakon što ste je označili zastavicom. Obeležavanje e-poštom zastavicom će postaviti poruku na listu e-pošte označenu zastavicom, a odatle možete da prikažete zadatak ili ga premestite na drugu listu.
Uključite ili isključite listu e-pošte označenu zastavicom u postavkama zaduženja.
Važno: Samo e-poruke označene zastavicom kojima je dodeljena kategorija u programu Outlook sinhronizovaće svoje kategorije sa zaduženjima. Ako zadatak kreirate od poruke sa kategorijom koja je prethodno dodeljena u programu Outlook, kategorija se neće sinhronizovati sa zaduženjima osim ako označite tu poruku zastavicom.
Kreiranje ili uređivanje kategorija za zadatke i e-poruke
Ako želite da kreirate nove kategorije za dodeljivanje zadacima, idite na Postavke programa Outlook > nalozi > kategorijama. Saznajte više o kreiranju ili uređivanja kategorija u programu Outlook.
Dodavanje datoteka u zadatke
Dodajte još konteksta otpremanjem slike, dokumenta ili druge datoteke u zadatak. Microsoft To Do podržava sve tipove datoteka, iako su otpremanja datoteka ograničena na 25 MB po zadatku.
-
U levom oknu za navigaciju izaberite stavku Zaduženje.
-
Izaberite zadatak u koji želite da dodate datoteku.
-
Odaberite stavku + Dodaj datoteku iz okna sa detaljima o zadatku i pratite odzive da biste otpremili datoteku sa uređaja.
Napomena: Zadatku možete da priložite više datoteka, ali možete da ih dodate samo jednu po jednu.
Otvorite zaduženje da biste prikazali sve zadatke u programu Outlook na vebu i Outlook.com
Da biste prikazali zadatke i upravljali 
Stranica Zaduženja uključuje sve liste zadataka koje kreirate, podrazumevane liste zadataka i pametne liste. Na pametne liste spadaju Mojdan, Važno, Planirano, Sve, Dovršeno, Dodeljeno meni i E-pošta označena zastavicom i Krajnji rok danas.
Izaberite zadatak sa bilo koje liste da biste videli sve dostupne opcije za taj zadatak. Možete da radite stvari kao što su dodavanje dodatnih koraka, dodavanje zadatka u prikaz Moj dan, ponavljanje zadataka, dodavanje krajnjeg roka ili podsetnika i dodavanje beleške ili datoteke.
Isključite pametne liste i promenite postavke tako što ćete izabrati stavku Postavke kada je funkcija Zaduženja otvorena u programu Outlook.
Dodavanje zadatka na listu
Nove zadatke možete da dodate tako što ćete izabrati listu zadataka, a zatim odabrati znak plus pored stavke Dodaj zadatak i uneti opis zadatka. Ako dodate zadatak na pametnu listu, zadatak će biti sačuvan u fascikli "Zadaci" i povezan sa pametnom listom na kojoj ste bili kada ste ga kreirali.
Napomena: Zadatke možete da prikažete i upravljate u pokretu tako što ćete instalirati aplikaciju Zaduženja.
Dodavanje krajnjih rokova i podsetnika u zadatke
Zadatak možete da izaberete sa bilo koje liste da biste videli njegove detalje, gde možete da dodate dodatne korake, dodate ga u prikaz Moj dan, dodate krajnji rok ili podsetnik, podesite da se ponavlja, izaberete kategoriju, dodate datoteku ili dodate belešku. Planirani zadaci će se automatski pojaviti na listi Planirano, gde možete da vidite krajnji rok zadataka danas, sutra i dalje.
Počnite tako što ćete izabrati stavku Zaduženja u levom oknu za navigaciju u programu Outlook.
Dodavanje podsetnika
-
Izaberite zadatak.
-
Izaberite stavku Podseti me i odaberite kada će vas podsetiti: kasnije danas, sutra, sledeće sedmice ili datum i vreme koje izaberete.
Dodavanje krajnjeg roka
-
Izaberite zadatak da biste videli njegov prikaz detalja.
-
Izaberite stavku Dodaj krajnji rok i odaberite kada će zadatak biti krajnji rok: danas, sutra, sledeće sedmice ili datum koji izaberete.
Postavljanje krajnjeg roka da se ponavlja
-
Izaberite zadatak.
-
Izaberite stavku Ponovi i odaberite kada će se zadatak ponoviti: dnevno, radnim danima, sedmično, mesečno, godišnje ili prilagođeno ponavljanje.
Dodavanje koraka, važnosti, beležaka i oznaka u zadatke
Dodavanje koraka u zadatak
Koristite korake da biste smanjili vaše veće zadatke na manje, operativnije delove.
Da biste dodali korak:
-
Izaberite zadatak da biste otvorili prikaz detalja, izaberite stavku + Dodaj korak i počnite da kucate sledeći korak.
-
Kada završite, izaberite enter na tastaturi da biste sačuvali i zatvorili.
Da bi vas pratio, brojač ispod imena svakog zadatka prikazuje ukupan broj koraka koje zadatak sadrži i koliko njih je dovršeno do sada.
Dodaj važnost
Dodajte prioritet svojim zadacima tako što ćete na svakoj listi uočiti važne zadatke. Kada budete zvezde, možete da prikažete sve prioritetne zadatke na važnoj pametoj listi. Možete i da sortirate svaku listu po važnosti da bi se zadaci sa zvezdicama automatski premeštali na vrh liste.
Dodavanje beležaka
Ako imate dodatne informacije koje želite da dodate u zadatak, možete da dodate belešku. Izaberite zadatak da biste otvorili prikaz detalja, a zatim dodirnite ili izaberite u okviru Dodaj belešku.
Dodavanje oznaka
Organizujte zadatke na različitim listama tako što ćete dodati heš oznake (kao što su #work ili #school) u imena zadataka. Možete da dodate oznake prilikom kreiranja zadataka ili prilikom uređivanja.
Možete brzo da vidite sve zadatke, beleške i korake koji dele oznaku tako što ćete izabrati tu oznaku ili je potražiti na traci za pretragu. Na primer, potražite #work.
Dodavanje kategorija u zadatke
Kategorizovanje zadataka pomaže vam da ih prikažete i grupišete u programu To Do pomoću istih kategorija koje koristite u programu Outlook. Postoje dva načina za dodavanje kategorije u zadatak u zavisnosti od toga kako biste radije da dodelite kategorije: dodajte kategoriju zadatku u okviru Zaduženje ili dodajte kategoriju u e-poruku označenu zastavicom u aplikaciji "Pošta" kako bi se e-poruka obeležena zastavicom pojavila na listi e-pošte označene zastavicom zaduženja.
Dodavanje kategorije zadatku u zaduženju
-
Izaberite zadatak sa bilo koje liste da biste prikazali detalje o njemu.
-
Izaberite stavku Odaberite kategoriju da biste odabrali neke koje ste već kreirali u programu Outlook.
-
Izaberite zadatak sa bilo koje liste da biste videli detalje o njemu.
-
U prikazu liste videćete sve kategorije koje ste primenili na zadatak.
-
Da biste uklonili kategoriju, izaberite X na oznaci kategorije ili premestite kursor na izbor kategorije i izbrišite je.
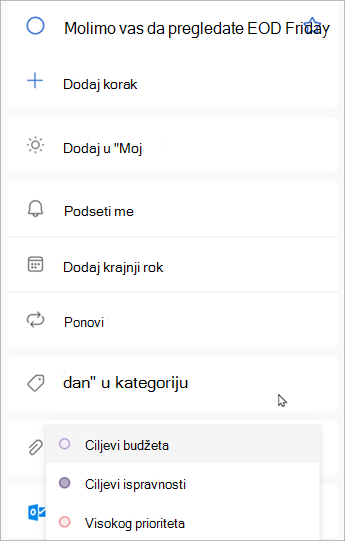
Dodavanje kategorije e-poruci označenoj zastavicom
Kategorije e-poruka označenih zastavicom sinhronizuju se između zadataka zaduženja i Outlook e-pošte, tako da treba da izmenite kategoriju samo na jednoj lokaciji kako bi se ona ažurirala na drugoj. Možete označiti e-poruku zastavicom kojoj je već dodeljena kategorija ili dodeliti kategoriju nakon što ste je označili zastavicom. Obeležavanje e-poštom zastavicom će postaviti poruku na listu e-pošte označenu zastavicom, a odatle možete da prikažete zadatak ili ga premestite na drugu listu.
Uključite ili isključite listu e-pošte označenu zastavicom u postavkama zaduženja.
Važno: Samo e-poruke označene zastavicom kojima je dodeljena kategorija u programu Outlook sinhronizovaće svoje kategorije sa zaduženjima. Ako zadatak kreirate od poruke sa kategorijom koja je prethodno dodeljena u programu Outlook, kategorija se neće sinhronizovati sa zaduženjima osim ako označite tu poruku zastavicom.
Kreiranje ili uređivanje kategorija za zadatke i e-poruke
Ako želite da kreirate nove kategorije za dodeljivanje zadacima, idite na Postavke programa Outlook > nalozi > kategorijama. Saznajte više o kreiranju ili uređivanja kategorija u programu Outlook.
Dodavanje datoteka u zadatke
Dodajte još konteksta otpremanjem slike, dokumenta ili druge datoteke u zadatak. Microsoft To Do podržava sve tipove datoteka, iako su otpremanja datoteka ograničena na 25 MB po zadatku.
-
U levom oknu za navigaciju izaberite stavku Zaduženje.
-
Izaberite zadatak u koji želite da dodate datoteku.
-
Odaberite stavku + Dodaj datoteku iz okna sa detaljima o zadatku i pratite odzive da biste otpremili datoteku sa uređaja.
Napomena: Zadatku možete da priložite više datoteka, ali možete da ih dodate samo jednu po jednu.
Takođe pogledajte
Kreiranje zadataka pomoću zaduženja u programu Outlook
Korišćenje "Mog dana" sa zaduženjima u programu Outlook
Prevlačenje zadatka u kalendar pomoću zaduženja u programu Outlook
Prevucite poruku da biste kreirali zadatak pomoću zaduženja u programu Outlook
Kreiranje lista zadataka i upravljanje listama zadataka pomoću zaduženja u programu Outlook
I dalje vam je potrebna pomoć?
|
|
Da biste dobili podršku u usluzi Outlook.com, kliknite ovde ili izaberite stavku „Pomoć“ na traci sa menijima i unesite upit. Ako putem samopomoći ne rešite problem, pomerite se nadole do stavke I dalje vam je potrebna pomoć? i izaberite opciju Da. Da biste stupili u kontakt sa nama u usluzi Outlook.com, potrebno je da se prijavite. Ako ne možete da se prijavite, kliknite ovde. |
|
|
|
Za drugu pomoć u vezi sa Microsoft nalogom i pretplatama posetite Pomoć za nalog i naplatu. |
|
|
|
Da biste pronašli pomoć i rešili probleme sa drugim Microsoft proizvodima i uslugama, unesite problem ovde. |
|
|
|
Postavljajte pitanja, pratite diskusije i delite svoje znanje u zajednici na sajtu Outlook.com. |