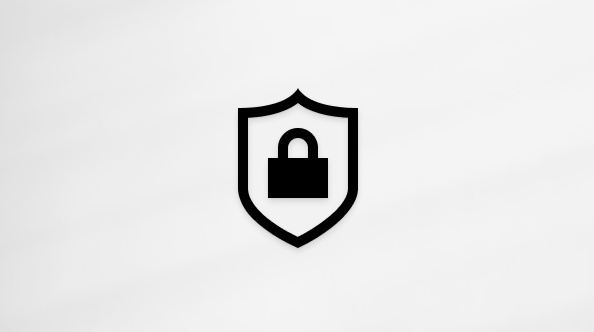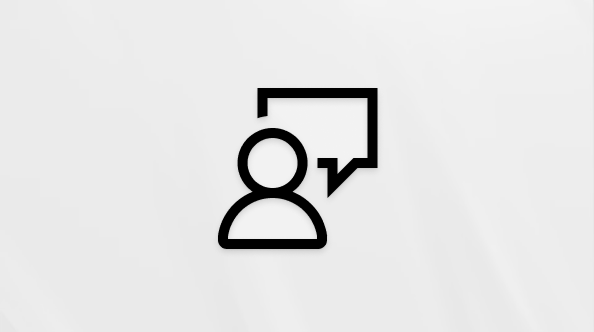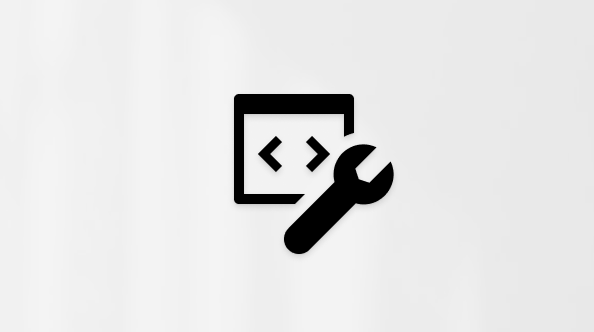View community insights in Viva Engage
Community insights help you measure your Viva Engage community’s reach and engagement. Insights are available for external and non-Microsoft 365 connected communities, as well as All Company and All Network communities.
Any member of the Viva Engage network can see insights for public communities. Only community members can see insights for private communities.
Note: To find reports on Viva Engage activity across the entire network, go to the Microsoft 365 Usage Reporting Dashboard: Admin > Usagereport > Selectareport. To access these reports, you must have the Microsoft 365 Reports Reader Role assigned to you. Network admins and corporate communicators can see activity trends across an Engage network in Network analytics. For details, see Monitor engagement in Viva Engage with analytics.
Access community insights
-
In a browser, navigate to a Viva Engage community.
-
Select About below the community image to see a summary of community insights that highlights two metrics: Active People and Posted Messages. You can find more info about the metrics below.
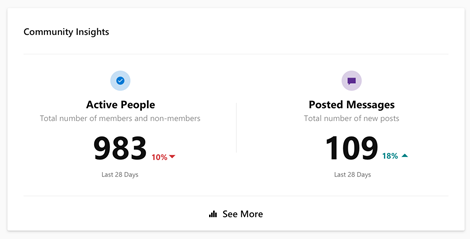
-
To see the full community insights experience, select See More. The Overview section of Community insights shows insights on the people and the bottom section shows insights on the content.
Select a time period for community insights
Community Insights are available for two time periods: Last 7 days and Last 28 days. Data for both of these time periods is updated daily. Yearly counts are updated weekly and only include the last complete month.
-
From the drop-down list, select a time period. All insights are provided for the UTC time zone.
Insights for Active people
This section provides insight on the numbers and trends for the active people in your community.
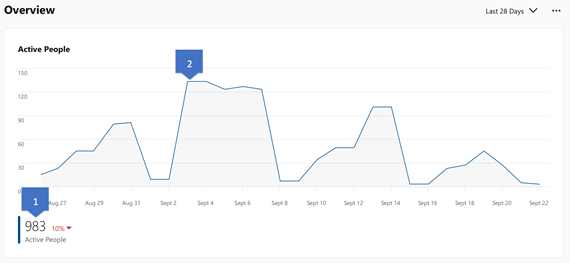
-
The Active People section of the card shows you how many people are active in your community and trends compared to the previous period (7 days or 28 days). Activity refers to posting, reading, or reacting to a message from the community in the last 7 days or 28 days.
-
Scroll over the line graph to see the number of Active People in your community.
Insights for Active members and non-members
The Active Members section shows the activity of people who are members of the community. The Active Non-Member section shows insights about people who interact in your community but aren’t members. This activity includes posting messages, reading messages, and reacting to messages, such as clicking Like or Thank.
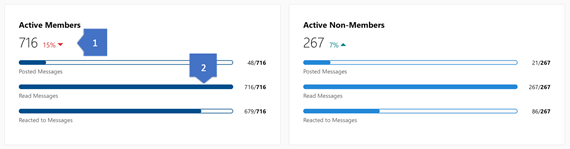
-
These numbers indicate the percentage of Active Members and Active Non-Members in the community during the selected time period.
-
The bars indicate how many of the active members or non-members posted, read, or reacted one or more messages in the community. Moving the cursor over these bars provides a tooltip indicating the number of active community members or non-members that posted, read or liked one or more messages in the community.
Insights for Content activity
The bottom section has three cards that provide content activity trends for posted, read, and liked messages in the community.
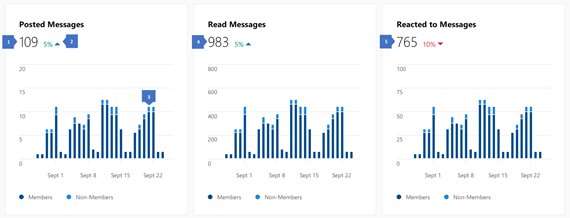
-
The number of messages posted in the community during the selected period.
-
The change indicator shows how the amount of activity changed from the previous period.
-
The stacked columns represent the amount of activity performed by both community members and non-members. For the Last 7 Days and Last 28 Days periods, these columns are broken down by day. For the Last 12 Months period, these columns are broken down by month.
-
The number of community messages that were read during the selected period. Hovering over the stacked columns provides a tooltip indicating the total amount of activity along with the amount of activity by community members and non-members.
-
The number of community messages that were reacted to during the selected period.
Export community insights to CSV
You can export insights data for the last week, 28 days, or year to a CSV file.
-
Go to the Community Insights page for the community.
-
Choose a time period: Last 7 Days, Last 28 days, or Last 365 Days.
-
Select Download.
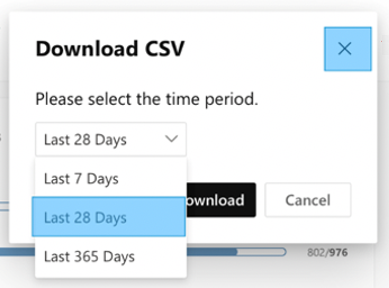
-
Date is the day for which metrics are provided. All subsequent metrics pertain to this day only.
-
Active People is the number of people who posted, read, or liked a message in the community.
-
Active Members is the number of community members who posted, read, or reacted to a message in the community.
-
Members Who Posted Messages is the number of community members who posted one or more messages in the community.
-
Members Who Reacted to Messages is the number of community members who reacted to one or messages in the community.
-
Members Who Read Messages is the number of community members who read one or more messages in the community.
-
Active Non-Members is the number of people who hadn't joined the community but posted, read, or reacted to a message.
-
Non-Members Who Posted Messages is the number of people who hadn't joined the community but posted one or more messages.
-
Non-Members Who Reacted to Messages is the number of people who hadn't joined the community but reacted one or more messages.
-
Non-Members Who Read Messages is the number of people who hadn't joined the community but read one or more messages.
-
Non-Members Who Liked Messages is the number of people who hadn't joined the community but liked one or more messages.
-
Messages Posted is the number of messages (thread starter and replies) posted in the community.
-
Messages Read shows total count of views on posts (thread starters only). This count is not unique as a user can revisit a thread and be registered as a view again.
-
Messages Reacted to shows total reactions across all messages (thread starter and replies)
-
Questions Asked is the number of questions asked in the community.
-
Total Answers is the number of answers that questions received in the community.
-
Questions Marked as Best Answer is the number of questions marked as best answer in the community.