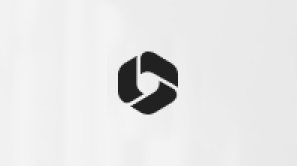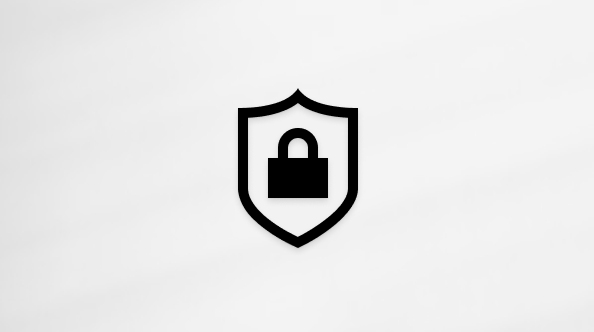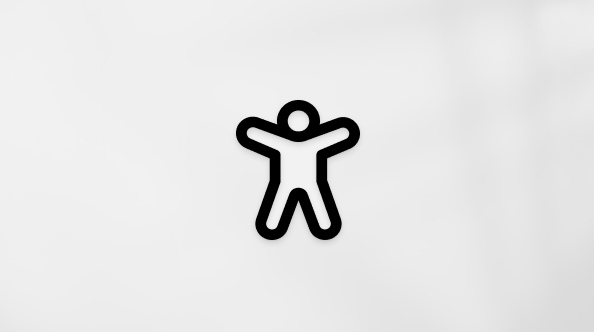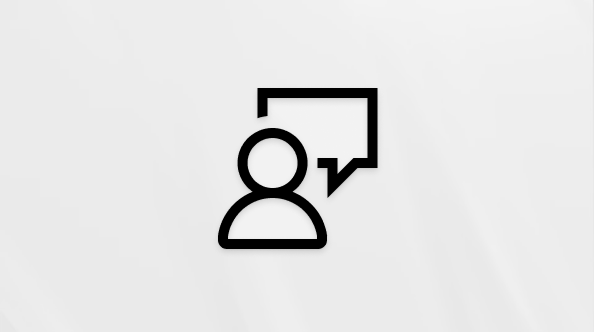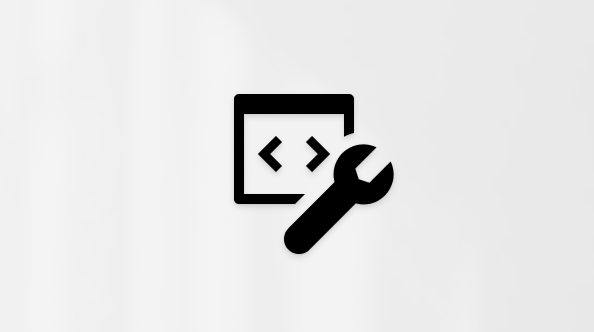Pravljenje fascikle u biblioteci dokumenata
Kreiranje fascikle u SharePoint dokumenata predstavlja jedan od načina za grupisanje datoteka i upravljanje njima. Fascikle sa uređaja možete da kreirate prilikom sinhronizovanja ili sa komandne trake na vebu.
Kreiranje fascikle u programu SharePoint
-
Idite na SharePoint lokaciju i na mestu gde želite da kreirate novu fasciklu otvorite SharePoint dokumenata.
-
Na traci sa menijima izaberite stavku + Novo, a zatim izaberite stavku Fascikla.
Ako u meniju + Novo nemate opciju Fascikla, ona je možda isključena. Vlasnik biblioteke ili korisnik sa dozvolama za dizajn može da omogući komandu Fascikla .

Napomena: Da li vaš ekran izgleda drugačije od slika u ovom članku? Administrator SharePoint može da ima SharePoint klasični utisak pri radu u vašoj biblioteci dokumenata.
-
U dijalogu Kreiranje fascikle unesite ime fascikle u polje Ime , a zatim izaberite stavku Kreiraj.

Napomena: Da biste kasnije promenili ime fascikle, izaberite dugme ... (tri tačke) pored imena fascikle, a zatim izaberite stavku Preimenuj. Promenite ime fascikle u dijalogu Preimenovanje , a zatim izaberite stavku Ažuriraj. Više informacija potražite u članku Preimenovanje datoteke, fascikle ili veze u biblioteci dokumenata.
Kada završite, trebalo bi da vidite novu fasciklu u biblioteci dokumenata i da počnete da dodajete datoteke ili kreirate potfascikle u okviru te fascikle. Da biste dodali novu datoteku, pogledajte članak Kreiranje nove datoteke u biblioteci dokumenata. Da biste otpremili postojeće datoteke, pogledajte članak Otpremanje, prikaz i uklanjanje datoteka ili dokumenata projekta.
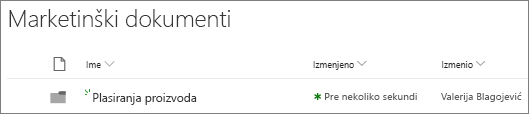
-
Ako ne vidite novu fasciklu u biblioteci, osvežite pregledač.
U nekim slučajevima, možete da razmotrite korišćenje prikaza umesto fascikli. Datoteke možete da filtrirate, grupišete i sortirate u prikazima. Ako imate veliku biblioteku, kombinacija prikaza i fascikli možda najbolje funkcioniše.
Uključivanje fascikli u programima SharePoint ili SharePoint Server 2019
Fascikle su podrazumevano uključene, ali ako su isključene i imate dozvole, pratite ove korake:
-
Otvorite biblioteku u koju želite da počnete da dodajete fascikle.
-
Izaberite postavke

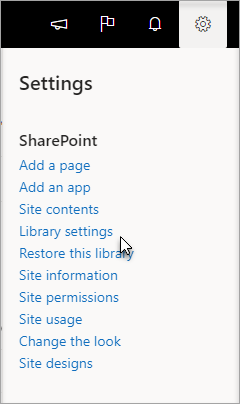
-
Izaberite stavku Napredne postavke.
-
U odeljku Fascikla, za komandu Učini dostupnom za stavku Nova fascikla, uverite se da je izabrana opcija Da.
-
Kliknite na dugme U redu i vratite se u biblioteku.
Napomena: Dizajneri mogu znatno da izmene izgled i navigaciju sajta. Ako ne možete da pronađete neku opciju, kao što je komanda, dugme ili veza, obratite se administratoru.
Kreiranje fascikle u biblioteci klasičnog SharePoint klasičnog iskustva
-
Idite na lokaciju SharePoint koja sadrži SharePoint u koju želite da dodate fasciklu.
-
Izaberite naslov biblioteke na traci "Brzo pokretanje" da biste je otvorili ili izaberite postavke

Napomena: Dizajneri mogu znatno da izmene izgled i navigaciju sajta. Ako ne možete da pronađete neku opciju, kao što je komanda, dugme ili veza, obratite se administratoru.
-
Na traci izaberite stavku Datoteke, a zatim u grupi Novo izaberite stavku Nova fascikla.
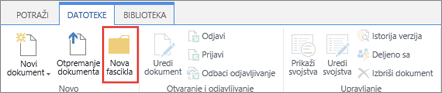
Napomena: Ako komanda Nova fascikla nije dostupna, možete ponovo da je uključite sa odgovarajućim dozvolama. Na kartici Biblioteka na traci izaberite stavku Postavke biblioteke, a zatim izaberite stavku Napredne postavke. U odeljku Fascikla, za komandu Učini dostupnom za stavku Nova fascikla, uverite se da je izabrana opcija Da.
Napomena: Da biste kasnije promenili ime fascikle , izaberite ... (tri tačke) u dijalogu, a zatim izaberite stavku Preimenuj. Promenite ime fascikle u polju Ime , a zatim izaberite stavku Sačuvaj.
-
U dijalogu Kreiranje fascikle unesite ime fascikle u polje Ime, a zatim izaberite stavku Kreiraj.
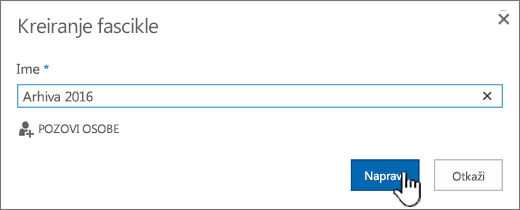
Opcionalno možete da pozovete ljude da dele fasciklu.
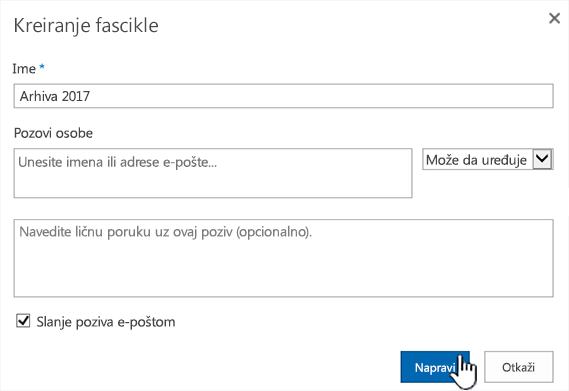
Više informacija potražite u članku Deljenje SharePoint datoteka ili fascikli.
U zavisnosti od situacije, možda ćete razmotriti korišćenje prikaza umesto fascikli zato što one omogućavaju filtriranje, grupisanje i sortiranje sadržaja na više načina. Ako imate veliku biblioteku, kombinacija prikaza i fascikli možda najbolje funkcioniše. Više informacija o prikazima potražite u članku Video: Kreiranje i uređivanje javnih prikaza liste ili biblioteke.
Kreiranje fascikle u programu SharePoint Server 2016
Komanda Nova fascikla podrazumevano je uključena u SharePoint dokumenata. Vlasnik biblioteke ili korisnik sa dozvolama za dizajn može da omogući komandu Nova fascikla .
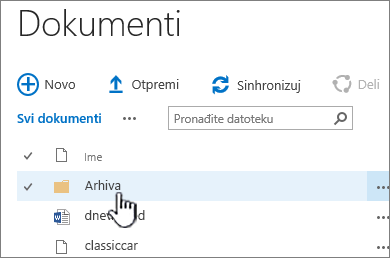
-
Idite na lokaciju koja sadrži biblioteku SharePoint na koju želite da dodate fasciklu.
-
Izaberite naslov biblioteke na traci "Brzo pokretanje" da biste je otvorili ili izaberite postavke

Napomena: Dizajneri mogu znatno da izmene izgled i navigaciju sajta. Ako ne možete da pronađete neku opciju, kao što je komanda, dugme ili veza, obratite se administratoru.
-
Na traci izaberite karticu Datoteke , a zatim u grupi Novo izaberite stavku Nova fascikla.
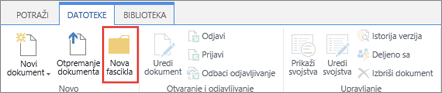
Napomene: Ako komanda Nova fascikla nije dostupna, možete ponovo da je uključite sa odgovarajućim dozvolama.
-
Na kartici Biblioteka na traci izaberite stavku Postavke biblioteke, a zatim izaberite stavku Napredne postavke.
-
U odeljku Fascikla, za komandu Učini novu fasciklu dostupnom, uverite se da je izabrana opcija Da.
-
Izaberite stavku U redu.
-
-
U dijalogu Nova fascikla unesite ime fascikle u polje Ime, a zatim izaberite stavku Sačuvaj.
Opcionalno možete da pozovete ljude da dele fasciklu.
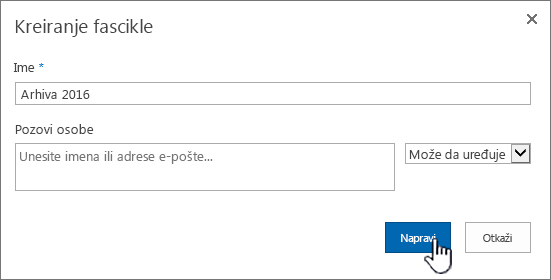
Više informacija potražite u članku Deljenje dokumenata ili fascikli u sistemu SharePoint Server.
-
Kada završite, izaberite stavku Kreiraj.
Napomene:
-
Da biste kasnije promenili ime fascikle , izaberite ... (tri tačke), a zatim u dijalogu izaberite ... (tri tačke), a zatim izaberite stavku Preimenuj. U polju Ime promenite ime fascikle.
Ako ne vidite stavku Preimenuj, izaberitestavku Uredi svojstva i promenite polje Ime. Kada završite, izaberite stavku Sačuvaj.
-
Da biste brzo prešli na sledeći nivo nagore u hijerarhiji fascikli, na traci izaberite karticu Biblioteka, a zatim izaberite stavku Navigacija nagore.
U zavisnosti od situacije, možda ćete razmotriti korišćenje prikaza umesto fascikli zato što one omogućavaju filtriranje, grupisanje i sortiranje sadržaja na više načina. Ako imate veliku biblioteku, kombinacija prikaza i fascikli možda najbolje funkcioniše. Više informacija o prikazima potražite u članku Video: Kreiranje i uređivanje javnih prikaza liste ili biblioteke.
Druge teme o fasciklama i datotekama
Premeštanje ili kopiranje datoteka u sistemu SharePoint
Brisanje datoteke, fascikle ili veze iz SharePoint biblioteke dokumenata
Ostavite komentar
Da li je ovaj članak bio koristan? Da li mu je nedostajao sadržaj? Ako je tako, javite nam šta je zbunjujuće ili šta nedostaje na dnu ove stranice. Navedite svoju verziju programa SharePoint operativnog sistema, operativnog sistema i pregledača. Iskoristićemo vaše povratne informacije da bismo dodatno proverili podatke, dodali informacije i ažurirali ovaj članak.