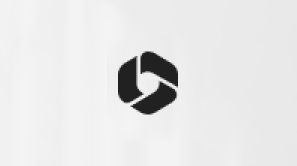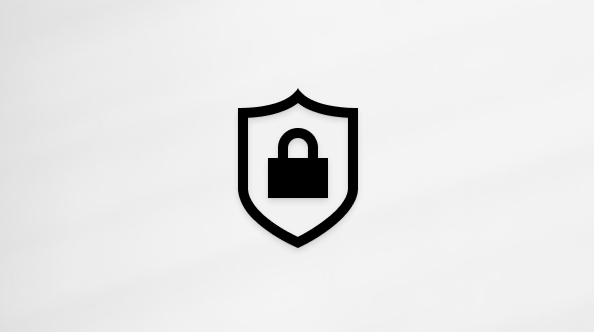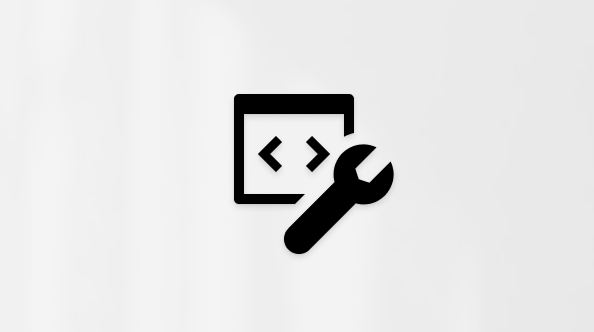Upravljanje opravil z aplikacijo To Do v Outlooku
Aplikacija To Do je integrirana v Outlook, s katero lahko načrtujete svoj dan, sledite opravilom in dodate elemente zadolžitvi v koledar. Če želite prikazati prihajajoče dogodke v koledarju in opravila z možnostjo »Moj dan«, lahko to naredite na Outlookovih zaslonih »Pošta«, »Koledar«, »Osebe in skupine« ali pa se poglobite tako, da odprete to funkcijo v Outlooku in upravljate podrobnosti opravila.
Ko odprete aplikacijo To Do, lahko ustvarjate, urejate in upravljate opravila. Poskrbite, da bo vse v redu, tako da nastavite roke in opomnike za vsako opravilo in izberete najpomembnejša opravila. S koraki lahko večja opravila razdelite na lažje obvladljive dele in zapiske, da zabeležite dodatne podrobnosti.
Odpiranje opravila za prikaz vseh opravil v novem Outlooku
Če si želite ogledati in upravljati opravila, 
Stran Opravilo vključuje vse sezname opravil, ki jih ustvarite, privzete sezname opravil in pametne sezname. Med pametne sezname sodijo »Moj dan«, »Pomembno«, »Načrtovano«, »Vse«, »Dokončano«, »Dodeljeno meni« in »Z zastavico označena e-pošta«ter »Rok danes«.
Če si želite ogledati vse razpoložljive možnosti za to opravilo, izberite opravilo na poljubnem seznamu. Dodate lahko dodatne korake, dodate opravilo na seznam Moj dan, ponavljajoča se opravila, dodate rok ali opomnik ter dodate opombo ali datoteko.
Izklopite pametne sezname in spremenite nastavitve tako, da izberete Nastavitve , ko je aplikacija To Do odprta v Outlooku.
Dodajanje opravila na seznam
Nova opravila lahko dodate tako, da izberete seznam opravil, nato pa izberete znak plus ob možnosti Dodaj opravilo in vnesete opis opravila. Če dodate opravilo na pametni seznam, bo opravilo shranjeno v opravila in povezano s pametnim seznamom, v katerega ste bili, ko ste ga ustvarili.
Opomba: Opravila si lahko ogledate in jih upravljate tudi na poti, tako da namestite aplikacijo To Do.
Dodajanje rokov in opomnikov opravilom
Opravilo na poljubnem seznamu lahko izberete, če si želite ogledati njegove podrobnosti, kjer lahko dodate dodatne korake, ga dodate na seznam Moj dan, dodate rok ali opomnik, nastavite ponavljanje, izberete kategorijo, dodate datoteko ali dodate opombo. Načrtovana opravila bodo samodejno prikazana na seznamu »Načrtovano pametno«, kjer si lahko ogledate opravila z rokom danes, jutri in naprej.
Začnite tako, da v levem podoknu za krmarjenje v Outlooku izberete To Do.
Dodaj opomnik
-
Izberite opravilo.
-
Izberite Opomni me in izberite, kdaj boste prejeli opomnik: pozneje danes, jutri, naslednji teden ali datum in čas, ki ga izberete.
Dodajanje roka
-
Izberite opravilo, če si želite ogledati njegov pogled s podrobnostmi.
-
Izberite Dodaj rok in izberite, kdaj bo rok za opravilo: danes, jutri, naslednji teden ali datum, ki ga izberete.
Nastavitev roka za ponavljanje
-
Izberite opravilo.
-
Izberite Ponovi in izberite, kdaj naj se opravilo ponovi: dnevno, ob delavnikih, tedensko, mesečno, letno ali po meri.
Dodajanje korakov, pomembnosti, opomb in oznak opravilom
Dodajanje korakov opravilu
S koraki lahko večja opravila razdelite na manjše, bolj dejavna dela.
Če želite dodati korak:
-
Izberite opravilo, da odprete pogled s podrobnostmi, izberite + Dodaj korak in začnite vnašati naslednji korak.
-
Ko končate, na tipkovnici izberite tipko Enter, da jo shranite in zaprete.
Za pomoč pri sledenju, števec pod imenom posameznega opravila prikaže skupno število korakov, ki jih opravilo vsebuje, in koliko jih je bilo doslej dokončanih.
Dodajanje pomembnosti
Opravilom lahko dodate prioriteto tako, da na vsakem seznamu izberete pomembna opravila. Ko z zvezdico z zvezdico prikažete vsa opravila s prioriteto, si lahko ogledate na pomembnem pametnem seznamu. Vsak seznam lahko razvrstite tudi po pomembnosti, če se vaša opravila z zvezdicami samodejno premaknejo na vrh seznama.
Dodajanje opomb
Če želite v opravilo dodati dodatne informacije, lahko dodate opombo. Izberite opravilo, da odprete pogled s podrobnostmi, in nato tapnite ali izberite znotraj možnosti Dodaj opombo.
Dodajanje oznak
Opravila organizirajte po različnih seznamih tako, da imenom opravil dodate oznake z lojtro (#work ali #school) . Oznake lahko dodate, ko ustvarjate opravila ali jih urejate.
Vsa opravila, opombe in korake, ki oznako dajo v skupno rabo, si lahko hitro ogledate tako, da izberete to oznako ali jo poiščete v iskalni vrstici. Na primer, poiščite #work.
Dodajanje kategorij opravilom
Z razvrščanjem opravil si jih lahko ogledate in jih združite v aplikaciji To Do z istimi kategorijami, kot jih uporabljate v Outlooku. Kategorijo lahko opravilu dodate na dva načina, odvisno od tega, kako želite dodeliti kategorije: dodajte kategorijo opravilu v aplikaciji Opravilo ali dodajte kategorijo v e-poštno sporočilo v aplikaciji Pošta, označeno z zastavico, tako da je e-pošta, označena z zastavico, prikazana na seznamu e-poštnih sporočil v aplikaciji To Do, označeno z zastavico.
Dodajanje kategorije opravilu v aplikaciji To Do
-
Izberite opravilo na poljubnem seznamu, da prikažete njegove podrobnosti.
-
Izberite Izberite kategorijo, da izberete eno ali več kategorij, ki ste jih že ustvarili v Outlooku.
-
Izberite opravilo na poljubnem seznamu, če si želite ogledati njegove podrobnosti.
-
V pogledu seznama bodo prikazane vse kategorije, ki ste jih uporabili za opravilo.
-
Če želite odstraniti kategorijo, izberite X na oznaki kategorije ali premaknite kazalec na izbor kategorije in jo izbrišite.

Dodajanje kategorije v e-poštno sporočilo z zastavico
Kategorije v e-poštnih sporočilih, označenih z zastavico, se sinhronizirajo med opravili opravila in Outlookovo e-pošto, zato morate spremeniti le kategorijo na enem mestu, da bo posodobljena na drugem mestu. E-poštno sporočilo, ki že ima dodeljeno kategorijo, lahko označite z zastavico ali pa dodelite kategorijo, ko jo označite z zastavico. Če e-poštno sporočilo označite z zastavico, bo sporočilo prikazano na seznamu E-poštna sporočila, označena z zastavico, kjer si lahko ogledate opravilo ali ga premaknete na drug seznam.
V nastavitvah opravil vklopite ali izklopite seznam e-poštnih sporočil, označenih z zastavico.
Pomembno: Le e-poštna sporočila, označena z zastavico, ki so bila dodeljena kategoriji v Outlooku, bodo sinhronizirana z aplikacijo To Do. Če ustvarite opravilo iz sporočila s kategorijo, ki je bila prej dodeljena v Outlooku, kategorija ne bo sinhronizirana z opravilom, razen če to sporočilo označite z zastavico.
Ustvarjanje ali urejanje kategorij za opravila in e-poštna sporočila
Če želite ustvariti nove kategorije, ki jih želite dodeliti opravilom, pojdite v razdelek Nastavitve Outlooka > Računi > kategorije. Preberite več o ustvarjanju ali urejanju kategorij v Outlooku.
Dodajanje datotek opravilom
Dodajte več konteksta tako, da v opravilo prenesete sliko, dokument ali drugo datoteko. Microsoft To Do podpira vse vrste datotek, čeprav so nalaganje datotek omejene na 25 MB na opravilo.
-
V levem podoknu za krmarjenje izberite To Do (Opravila).
-
Izberite opravilo, ki mu želite dodati datoteko.
-
V podoknu s podrobnostmi opravila izberite + Dodaj datoteko in upoštevajte pozive za prenos datoteke iz naprave.
Opomba: Opravilu lahko priložite več datotek, lahko pa jih dodate le eno po eno.
Odprite opravilo, če želite prikazati vsa opravila v Outlooku v spletu in Outlook.com
Če si želite ogledati in upravljati opravila, 
Stran Opravilo vključuje vse sezname opravil, ki jih ustvarite, privzete sezname opravil in pametne sezname. Med pametne sezname sodijo »Moj dan«, »Pomembno«, »Načrtovano«, »Vse«, »Dokončano«, »Dodeljeno meni« in »Z zastavico označena e-pošta«ter »Rok danes«.
Če si želite ogledati vse razpoložljive možnosti za to opravilo, izberite opravilo na poljubnem seznamu. Dodate lahko dodatne korake, dodate opravilo na seznam Moj dan, ponavljajoča se opravila, dodate rok ali opomnik ter dodate opombo ali datoteko.
Izklopite pametne sezname in spremenite nastavitve tako, da izberete Nastavitve , ko je aplikacija To Do odprta v Outlooku.
Dodajanje opravila na seznam
Nova opravila lahko dodate tako, da izberete seznam opravil, nato pa izberete znak plus ob možnosti Dodaj opravilo in vnesete opis opravila. Če dodate opravilo na pametni seznam, bo opravilo shranjeno v opravila in povezano s pametnim seznamom, v katerega ste bili, ko ste ga ustvarili.
Opomba: Opravila si lahko ogledate in jih upravljate tudi na poti, tako da namestite aplikacijo To Do.
Dodajanje rokov in opomnikov opravilom
Opravilo na poljubnem seznamu lahko izberete, če si želite ogledati njegove podrobnosti, kjer lahko dodate dodatne korake, ga dodate na seznam Moj dan, dodate rok ali opomnik, nastavite ponavljanje, izberete kategorijo, dodate datoteko ali dodate opombo. Načrtovana opravila bodo samodejno prikazana na seznamu »Načrtovano pametno«, kjer si lahko ogledate opravila z rokom danes, jutri in naprej.
Začnite tako, da v levem podoknu za krmarjenje v Outlooku izberete To Do.
Dodaj opomnik
-
Izberite opravilo.
-
Izberite Opomni me in izberite, kdaj boste prejeli opomnik: pozneje danes, jutri, naslednji teden ali datum in čas, ki ga izberete.
Dodajanje roka
-
Izberite opravilo, če si želite ogledati njegov pogled s podrobnostmi.
-
Izberite Dodaj rok in izberite, kdaj bo rok za opravilo: danes, jutri, naslednji teden ali datum, ki ga izberete.
Nastavitev roka za ponavljanje
-
Izberite opravilo.
-
Izberite Ponovi in izberite, kdaj naj se opravilo ponovi: dnevno, ob delavnikih, tedensko, mesečno, letno ali po meri.
Dodajanje korakov, pomembnosti, opomb in oznak opravilom
Dodajanje korakov opravilu
S koraki lahko večja opravila razdelite na manjše, bolj dejavna dela.
Če želite dodati korak:
-
Izberite opravilo, da odprete pogled s podrobnostmi, izberite + Dodaj korak in začnite vnašati naslednji korak.
-
Ko končate, na tipkovnici izberite tipko Enter, da jo shranite in zaprete.
Za pomoč pri sledenju, števec pod imenom posameznega opravila prikaže skupno število korakov, ki jih opravilo vsebuje, in koliko jih je bilo doslej dokončanih.
Dodajanje pomembnosti
Opravilom lahko dodate prioriteto tako, da na vsakem seznamu izberete pomembna opravila. Ko z zvezdico z zvezdico prikažete vsa opravila s prioriteto, si lahko ogledate na pomembnem pametnem seznamu. Vsak seznam lahko razvrstite tudi po pomembnosti, če se vaša opravila z zvezdicami samodejno premaknejo na vrh seznama.
Dodajanje opomb
Če želite v opravilo dodati dodatne informacije, lahko dodate opombo. Izberite opravilo, da odprete pogled s podrobnostmi, in nato tapnite ali izberite znotraj možnosti Dodaj opombo.
Dodajanje oznak
Opravila organizirajte po različnih seznamih tako, da imenom opravil dodate oznake z lojtro (#work ali #school) . Oznake lahko dodate, ko ustvarjate opravila ali jih urejate.
Vsa opravila, opombe in korake, ki oznako dajo v skupno rabo, si lahko hitro ogledate tako, da izberete to oznako ali jo poiščete v iskalni vrstici. Na primer, poiščite #work.
Dodajanje kategorij opravilom
Z razvrščanjem opravil si jih lahko ogledate in jih združite v aplikaciji To Do z istimi kategorijami, kot jih uporabljate v Outlooku. Kategorijo lahko opravilu dodate na dva načina, odvisno od tega, kako želite dodeliti kategorije: dodajte kategorijo opravilu v aplikaciji Opravilo ali dodajte kategorijo v e-poštno sporočilo v aplikaciji Pošta, označeno z zastavico, tako da je e-pošta, označena z zastavico, prikazana na seznamu e-poštnih sporočil v aplikaciji To Do, označeno z zastavico.
Dodajanje kategorije opravilu v aplikaciji To Do
-
Izberite opravilo na poljubnem seznamu, da prikažete njegove podrobnosti.
-
Izberite Izberite kategorijo, da izberete eno ali več kategorij, ki ste jih že ustvarili v Outlooku.
-
Izberite opravilo na poljubnem seznamu, če si želite ogledati njegove podrobnosti.
-
V pogledu seznama bodo prikazane vse kategorije, ki ste jih uporabili za opravilo.
-
Če želite odstraniti kategorijo, izberite X na oznaki kategorije ali premaknite kazalec na izbor kategorije in jo izbrišite.

Dodajanje kategorije v e-poštno sporočilo z zastavico
Kategorije v e-poštnih sporočilih, označenih z zastavico, se sinhronizirajo med opravili opravila in Outlookovo e-pošto, zato morate spremeniti le kategorijo na enem mestu, da bo posodobljena na drugem mestu. E-poštno sporočilo, ki že ima dodeljeno kategorijo, lahko označite z zastavico ali pa dodelite kategorijo, ko jo označite z zastavico. Če e-poštno sporočilo označite z zastavico, bo sporočilo prikazano na seznamu E-poštna sporočila, označena z zastavico, kjer si lahko ogledate opravilo ali ga premaknete na drug seznam.
V nastavitvah opravil vklopite ali izklopite seznam e-poštnih sporočil, označenih z zastavico.
Pomembno: Le e-poštna sporočila, označena z zastavico, ki so bila dodeljena kategoriji v Outlooku, bodo sinhronizirana z aplikacijo To Do. Če ustvarite opravilo iz sporočila s kategorijo, ki je bila prej dodeljena v Outlooku, kategorija ne bo sinhronizirana z opravilom, razen če to sporočilo označite z zastavico.
Ustvarjanje ali urejanje kategorij za opravila in e-poštna sporočila
Če želite ustvariti nove kategorije, ki jih želite dodeliti opravilom, pojdite v razdelek Nastavitve Outlooka > Računi > kategorije. Preberite več o ustvarjanju ali urejanju kategorij v Outlooku.
Dodajanje datotek opravilom
Dodajte več konteksta tako, da v opravilo prenesete sliko, dokument ali drugo datoteko. Microsoft To Do podpira vse vrste datotek, čeprav so nalaganje datotek omejene na 25 MB na opravilo.
-
V levem podoknu za krmarjenje izberite To Do (Opravila).
-
Izberite opravilo, ki mu želite dodati datoteko.
-
V podoknu s podrobnostmi opravila izberite + Dodaj datoteko in upoštevajte pozive za prenos datoteke iz naprave.
Opomba: Opravilu lahko priložite več datotek, lahko pa jih dodate le eno po eno.
Glejte tudi
Ustvarjanje opravil z aplikacijo To Do v Outlooku
Uporaba funkcije »Moj dan« z aplikacijo To Do v Outlooku
Povlecite opravilo v koledar z aplikacijo To Do v Outlooku
Drag a message to create a task with To Do in Outlook
Ustvarjanje in upravljanje seznamov opravil z aplikacijo To Do v Outlooku
Ali še vedno potrebujete pomoč?
|
|
Če želite dobiti podporo v storitvi Outlook.com, kliknite tukaj ali izberite Pomoč v menijski vrstici in vnesite svojo poizvedbo. Če samopomoč ne odpravi težave, se pomaknite navzdol do možnostiAli še vedno potrebujete pomoč? in izberite Da. Če želite stopite v stik z nami v storitvi Outlook.com, se morate vpisati. Če se ne morete vpisati, kliknite tukaj. |
|
|
|
Če za Microsoftov račun in naročnine uporabljate drugo pomoč, obiščite spletno mesto & za obračunavanje. |
|
|
|
Če želite pomoč in odpravljanje težav z drugimi izdelki in storitvami Microsoft, svojo težavo vnesite tukaj. |
|
|
|
Objavite vprašanja, spremljajte razprave in delite svoje znanje v skupnosti Outlook.com. |