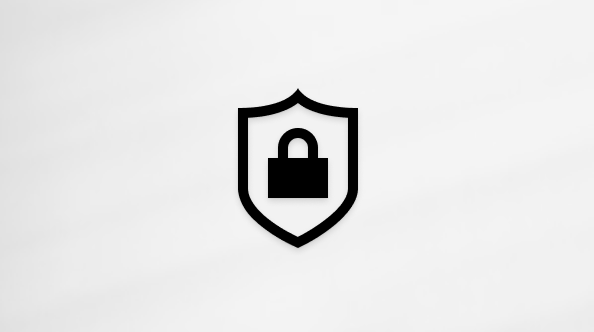Spravovanie úloh pomocou aplikácie To Do v Outlooku
Aplikácia Úloha je integrovaná do Outlooku, aby vám pomohla naplánovať si deň, sledovať úlohy a pridávať položky úloh do kalendára. Nadchádzajúce udalosti a úlohy kalendára môžete zobraziť pomocou zobrazenia Môj deň na obrazovkách Pošta, Kalendár, Ľudia a Skupiny v Outlooku alebo sa môžete podrobnejšie oboznámiť s otvorením aplikácie To Do v Outlooku a spravovať podrobnosti o úlohách.
Po otvorení aplikácie To Do môžete vytvárať, upravovať a spravovať úlohy. Nastavte termíny dokončenia a pripomenutia pre každú úlohu a sledujte najdôležitejšie úlohy. Pomocou krokov rozdeľte väčšie úlohy na viac zvládnuteľných častí a poznámok a zaznamenajte ďalšie podrobnosti.
Otvorenie aplikácie To Do na zobrazenie všetkých úloh v novom Outlooku
Ak chcete zobraziť a spravovať úlohy, vyberte 
Stránka To Do obsahuje všetky zoznamy úloh, ktoré vytvoríte, predvolené zoznamy úloh a inteligentné zoznamy. Inteligentné zoznamy zahŕňajú položky Môj deň, Dôležité, Plánované, Všetko, Dokončené, Priradené mne a E-mail s príznakom a Termín dokončenia dnes.
Keď vyberiete úlohu v ktoromkoľvek zozname, zobrazíte všetky dostupné možnosti pre danú úlohu. Môžete napríklad pridať ďalšie kroky, pridať úlohu do zobrazenia Môj deň, nastaviť opakovanie úloh, pridať termín dokončenia alebo pripomenutie a pridať poznámku alebo súbor.
Vypnite inteligentné zoznamy a zmeňte nastavenia výberom položky Nastavenia , keď je v Outlooku otvorená aplikácia To Do .
Pridanie úlohy do zoznamu
Nové úlohy môžete pridať tak, že vyberiete zoznam úloh, potom vyberiete znamienko plus vedľa položky Pridať úlohu a zadáte popis úlohy. Ak pridáte úlohu do inteligentného zoznamu, úloha sa uloží v časti Úlohy a prepojí s inteligentným zoznamom, v ktorý ste sa nachádzali, keď ste ju vytvorili.
Poznámka: Úlohy môžete zobraziť a spravovať aj na cestách inštaláciou aplikácie To Do.
Pridanie termínov dokončenia a pripomenutí do úloh
Môžete vybrať úlohu v ľubovoľnom zozname a zobraziť jej podrobnosti, kde môžete pridať ďalšie kroky, pridať ju do zoznamu Môj deň, pridať termín dokončenia alebo pripomenutie, nastaviť opakovanie úlohy, vybrať kategóriu, pridať súbor alebo pridať poznámku. Naplánované úlohy sa automaticky zobrazia v inteligentnom zozname plánovaných úloh, kde môžete zobraziť svoje úlohy s termínom dokončenia dnes, zajtra a neskôr.
Začnite výberom položky To Do na ľavej navigačnej table v Outlooku.
Pridanie pripomenutia
-
Vyberte úlohu.
-
Vyberte položku Pripomenúť mi a vyberte, kedy sa má pripomenutie zobraziť: neskôr dnes, zajtra, budúci týždeň, alebo dátum a čas podľa vášho výberu.
Pridanie termínu dokončenia
-
Vyberte úlohu a zobrazte jej podrobnosti.
-
Vyberte položku Pridať termín dokončenia a vyberte termín dokončenia úlohy: dnes, zajtra, budúci týždeň, alebo dátum podľa vášho výberu.
Nastavenie opakovania termínu dokončenia
-
Vyberte úlohu.
-
Vyberte položku Opakovať a vyberte, kedy sa bude úloha opakovať: denne, v pracovných dňoch, týždenne, mesačne, ročne alebo vlastné opakovanie.
Pridanie krokov, dôležitosti, poznámok a značiek do úloh
Pridanie krokov k úlohe
Pomocou krokov môžete rozdeliť väčšie úlohy na menšie časti s akciami.
Pridanie kroku:
-
Výberom úlohy otvorte zobrazenie podrobností, vyberte položku + Pridať krok a začnite písať ďalší krok.
-
Po dokončení vyberte na klávesnici kláves Enter a uložte ho a zavrite.
Počítadlo pod názvom každej úlohy zobrazuje celkový počet krokov, ktoré úloha obsahuje, a počet doteraz dokončených krokov.
Pridať dôležitosť
Pridajte priority k svojim úlohám tak, že v každom zozname zamiešate dôležité úlohy. Po zobrazení hviezdičky môžete zobraziť všetky prioritné úlohy v dôležitom inteligentnom zozname. Každý zoznam môžete zoradiť podľa dôležitosti, aby sa úlohy označené hviezdičkou automaticky presunuli do hornej časti zoznamu.
Pridanie poznámok
Ak máte ďalšie informácie, ktoré by ste chceli pridať do úlohy, môžete pridať poznámku. Výberom úlohy otvorte zobrazenie podrobností a potom ťuknite alebo vyberte v časti Pridať poznámku.
Pridanie značiek
Udržiavajte svoje úlohy usporiadané v rôznych zoznamoch pridaním hashtagov (napríklad #work alebo #school) k názvom úloh. Značky môžete pridávať pri vytváraní úloh alebo pri ich úpravách.
Všetky úlohy, poznámky a kroky, ktoré zdieľajú značku, môžete rýchlo zobraziť tak, že ju vyberiete alebo vyhľadáte na paneli hľadania. Vyhľadajte napríklad #work.
Pridanie kategórií k úlohám
Kategorizácia úloh vám pomôže zobraziť a zoskupiť úlohy v aplikácii To Do pomocou rovnakých kategórií, ktoré používate v Outlooku. Existujú dva spôsoby, ako pridať kategóriu k úlohe v závislosti od toho, ako chcete priradiť kategórie: buď pridať kategóriu k úlohe v aplikácii To Do, alebo pridať kategóriu do e-mailu s príznakom v pošte, aby sa e-mail s príznakom zobrazoval v zozname e-mailov s príznakom v aplikácii To Do.
Pridanie kategórie k úlohe v aplikácii To Do
-
Výberom úlohy v ľubovoľnom zozname zobrazíte jej podrobnosti.
-
Vyberte kategóriu a vyberte jednu alebo viacero kategórií, ktoré ste už vytvorili v Outlooku.
-
Výberom úlohy v ľubovoľnom zozname zobrazíte jej podrobnosti.
-
V zobrazení zoznamu sa zobrazia všetky kategórie, ktoré ste použili na úlohu.
-
Ak chcete odstrániť kategóriu, vyberte položku X na označení kategórie alebo presuňte kurzor na výber kategórie a odstráňte ju.

Pridanie kategórie do e-mailu s príznakom
Kategórie e-mailov s príznakom sa synchronizujú medzi úlohami úlohy a outlookovým e-mailom, takže stačí upraviť kategóriu na jednom mieste, aby sa aktualizovala v druhom. Môžete označiť e-mail príznakom, ktorý už má priradenú kategóriu, alebo priradiť kategóriu po označení príznakom. Ak e-mail označíte príznakom, správa sa umiestni do zoznamu e-mailov s príznakom a odtiaľ ju môžete zobraziť alebo premiestniť do iného zoznamu.
Zapnite alebo vypnite zoznam e-mailov s príznakom v nastaveniach úloh.
Dôležité: Iba e-maily s príznakom, ktorým bola priradená kategória v Outlooku, sa synchronizujú s aplikáciou To Do. Ak vytvoríte úlohu zo správy s kategóriou, ktorá bola predtým priradená v Outlooku, kategória sa nesynchronizuje s úlohou, pokiaľ túto správu neoznažíte príznakom.
Vytvorenie alebo úprava kategórií úloh a e-mailov
Ak chcete vytvoriť nové kategórie, ktoré chcete priradiť k úlohám, prejdite na položky Nastavenia Outlooku > Kontá > kategórie. Získajte ďalšie informácie o vytváraní alebo úprave kategórií v Outlooku.
Pridanie súborov do úloh
Pridajte ďalší kontext nahratím obrázka, dokumentu alebo iného súboru do úlohy. Microsoft To Do podporuje všetky typy súborov, hoci nahrávanie súborov je obmedzené na 25 MB na úlohu.
-
Na ľavej navigačnej table vyberte položku To Do .
-
Vyberte úlohu, do ktorú chcete pridať súbor.
-
Na table s podrobnosťami úloh vyberte položku + Pridať súbor a podľa pokynov nahrajte súbor zo zariadenia.
Poznámka: K úlohe môžete priložiť viac ako jeden súbor, ale môžete ich pridávať iba po jednom.
Otvorenie aplikácie To Do na zobrazenie všetkých úloh v Outlooku na webe a Outlook.com
Ak chcete zobraziť a spravovať úlohy, vyberte 
Stránka To Do obsahuje všetky zoznamy úloh, ktoré vytvoríte, predvolené zoznamy úloh a inteligentné zoznamy. Inteligentné zoznamy zahŕňajú položky Môj deň, Dôležité, Plánované, Všetko, Dokončené, Priradené mne a E-mail s príznakom a Termín dokončenia dnes.
Keď vyberiete úlohu v ktoromkoľvek zozname, zobrazíte všetky dostupné možnosti pre danú úlohu. Môžete napríklad pridať ďalšie kroky, pridať úlohu do zobrazenia Môj deň, nastaviť opakovanie úloh, pridať termín dokončenia alebo pripomenutie a pridať poznámku alebo súbor.
Vypnite inteligentné zoznamy a zmeňte nastavenia výberom položky Nastavenia , keď je v Outlooku otvorená aplikácia To Do .
Pridanie úlohy do zoznamu
Nové úlohy môžete pridať tak, že vyberiete zoznam úloh, potom vyberiete znamienko plus vedľa položky Pridať úlohu a zadáte popis úlohy. Ak pridáte úlohu do inteligentného zoznamu, úloha sa uloží v časti Úlohy a prepojí s inteligentným zoznamom, v ktorý ste sa nachádzali, keď ste ju vytvorili.
Poznámka: Úlohy môžete zobraziť a spravovať aj na cestách inštaláciou aplikácie To Do.
Pridanie termínov dokončenia a pripomenutí do úloh
Môžete vybrať úlohu v ľubovoľnom zozname a zobraziť jej podrobnosti, kde môžete pridať ďalšie kroky, pridať ju do zoznamu Môj deň, pridať termín dokončenia alebo pripomenutie, nastaviť opakovanie úlohy, vybrať kategóriu, pridať súbor alebo pridať poznámku. Naplánované úlohy sa automaticky zobrazia v inteligentnom zozname plánovaných úloh, kde môžete zobraziť svoje úlohy s termínom dokončenia dnes, zajtra a neskôr.
Začnite výberom položky To Do na ľavej navigačnej table v Outlooku.
Pridanie pripomenutia
-
Vyberte úlohu.
-
Vyberte položku Pripomenúť mi a vyberte, kedy sa má pripomenutie zobraziť: neskôr dnes, zajtra, budúci týždeň, alebo dátum a čas podľa vášho výberu.
Pridanie termínu dokončenia
-
Vyberte úlohu a zobrazte jej podrobnosti.
-
Vyberte položku Pridať termín dokončenia a vyberte termín dokončenia úlohy: dnes, zajtra, budúci týždeň, alebo dátum podľa vášho výberu.
Nastavenie opakovania termínu dokončenia
-
Vyberte úlohu.
-
Vyberte položku Opakovať a vyberte, kedy sa bude úloha opakovať: denne, v pracovných dňoch, týždenne, mesačne, ročne alebo vlastné opakovanie.
Pridanie krokov, dôležitosti, poznámok a značiek do úloh
Pridanie krokov k úlohe
Pomocou krokov môžete rozdeliť väčšie úlohy na menšie časti s akciami.
Pridanie kroku:
-
Výberom úlohy otvorte zobrazenie podrobností, vyberte položku + Pridať krok a začnite písať ďalší krok.
-
Po dokončení vyberte na klávesnici kláves Enter a uložte ho a zavrite.
Počítadlo pod názvom každej úlohy zobrazuje celkový počet krokov, ktoré úloha obsahuje, a počet doteraz dokončených krokov.
Pridať dôležitosť
Pridajte priority k svojim úlohám tak, že v každom zozname zamiešate dôležité úlohy. Po zobrazení hviezdičky môžete zobraziť všetky prioritné úlohy v dôležitom inteligentnom zozname. Každý zoznam môžete zoradiť podľa dôležitosti, aby sa úlohy označené hviezdičkou automaticky presunuli do hornej časti zoznamu.
Pridanie poznámok
Ak máte ďalšie informácie, ktoré by ste chceli pridať do úlohy, môžete pridať poznámku. Výberom úlohy otvorte zobrazenie podrobností a potom ťuknite alebo vyberte v časti Pridať poznámku.
Pridanie značiek
Udržiavajte svoje úlohy usporiadané v rôznych zoznamoch pridaním hashtagov (napríklad #work alebo #school) k názvom úloh. Značky môžete pridávať pri vytváraní úloh alebo pri ich úpravách.
Všetky úlohy, poznámky a kroky, ktoré zdieľajú značku, môžete rýchlo zobraziť tak, že ju vyberiete alebo vyhľadáte na paneli hľadania. Vyhľadajte napríklad #work.
Pridanie kategórií k úlohám
Kategorizácia úloh vám pomôže zobraziť a zoskupiť úlohy v aplikácii To Do pomocou rovnakých kategórií, ktoré používate v Outlooku. Existujú dva spôsoby, ako pridať kategóriu k úlohe v závislosti od toho, ako chcete priradiť kategórie: buď pridať kategóriu k úlohe v aplikácii To Do, alebo pridať kategóriu do e-mailu s príznakom v pošte, aby sa e-mail s príznakom zobrazoval v zozname e-mailov s príznakom v aplikácii To Do.
Pridanie kategórie k úlohe v aplikácii To Do
-
Výberom úlohy v ľubovoľnom zozname zobrazíte jej podrobnosti.
-
Vyberte kategóriu a vyberte jednu alebo viacero kategórií, ktoré ste už vytvorili v Outlooku.
-
Výberom úlohy v ľubovoľnom zozname zobrazíte jej podrobnosti.
-
V zobrazení zoznamu sa zobrazia všetky kategórie, ktoré ste použili na úlohu.
-
Ak chcete odstrániť kategóriu, vyberte položku X na označení kategórie alebo presuňte kurzor na výber kategórie a odstráňte ju.

Pridanie kategórie do e-mailu s príznakom
Kategórie e-mailov s príznakom sa synchronizujú medzi úlohami úlohy a outlookovým e-mailom, takže stačí upraviť kategóriu na jednom mieste, aby sa aktualizovala v druhom. Môžete označiť e-mail príznakom, ktorý už má priradenú kategóriu, alebo priradiť kategóriu po označení príznakom. Ak e-mail označíte príznakom, správa sa umiestni do zoznamu e-mailov s príznakom a odtiaľ ju môžete zobraziť alebo premiestniť do iného zoznamu.
Zapnite alebo vypnite zoznam e-mailov s príznakom v nastaveniach úloh.
Dôležité: Iba e-maily s príznakom, ktorým bola priradená kategória v Outlooku, sa synchronizujú s aplikáciou To Do. Ak vytvoríte úlohu zo správy s kategóriou, ktorá bola predtým priradená v Outlooku, kategória sa nesynchronizuje s úlohou, pokiaľ túto správu neoznažíte príznakom.
Vytvorenie alebo úprava kategórií úloh a e-mailov
Ak chcete vytvoriť nové kategórie, ktoré chcete priradiť k úlohám, prejdite na položky Nastavenia Outlooku > Kontá > kategórie. Získajte ďalšie informácie o vytváraní alebo úprave kategórií v Outlooku.
Pridanie súborov do úloh
Pridajte ďalší kontext nahratím obrázka, dokumentu alebo iného súboru do úlohy. Microsoft To Do podporuje všetky typy súborov, hoci nahrávanie súborov je obmedzené na 25 MB na úlohu.
-
Na ľavej navigačnej table vyberte položku To Do .
-
Vyberte úlohu, do ktorú chcete pridať súbor.
-
Na table s podrobnosťami úloh vyberte položku + Pridať súbor a podľa pokynov nahrajte súbor zo zariadenia.
Poznámka: K úlohe môžete priložiť viac ako jeden súbor, ale môžete ich pridávať iba po jednom.
Pozrite tiež
Vytvorenie úloh s aplikáciou To Do v Outlooku
Používanie funkcie Môj deň s aplikáciou To Do v Outlooku
Presunutie úlohy do kalendára pomocou aplikácie To Do v Outlooku
Presunutím správy vytvoríte úlohu s úlohou v Outlooku
Vytvorenie a spravovanie zoznamov úloh pomocou aplikácie To Do v Outlooku
Stále potrebujete pomoc?
|
|
Ak chcete získať podporu v Outlook.com, kliknite sem alebo vyberte Pomocníka na paneli s ponukami a zadajte dotaz. Ak problém svojpomocne nevyriešite, posuňte sa nadol na položku Stále potrebujete pomoc? a vyberte možnosť Áno. Ak nás chcete kontaktovať v Outlook.com, musíte sa prihlásiť. Ak sa nemôžete prihlásiť, kliknite sem. |
|
|
|
Ďalšiu pomoc s kontom Microsoft a predplatnými nájdete v Pomocníkovi pre konto a fakturáciu. |
|
|
|
Ak chcete získať pomoc a riešiť problémy s inými produktmi a službami spoločnosti Microsoft, sem zadajte problém. |
|
|
|
Zverejňujte otázky, sledujte diskusie a zdieľajte svoje poznatky na lokalite Outlook.com Community. |