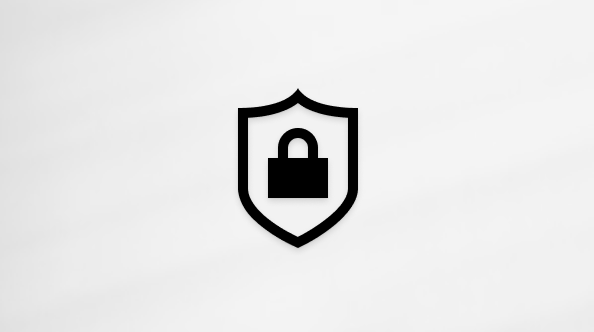Vytvorenie úloh s aplikáciou To Do v Outlooku
Microsoft To Do je jednoduchý a inteligentný zoznam úloh, ktorý vám pomôže spravovať všetky úlohy na jednom mieste. Integráciou aplikácie To Do s Outlookom môžete pomocou funkcie Môj deň zobraziť nadchádzajúce udalosti a úlohy kalendára kdekoľvek v Outlooku vrátane aplikácií Pošta, Kalendár a Ľudia. Ak používate klasický (alebo starší) Outlook, máte možnosť použiť funkciu Úloha alebo klasické úlohy.
Funkcia To Do používa inteligentné zoznamy, ktoré uľahčujú sledovanie úloh a organizovanie dňa. S aplikáciou To Do môžete svoje úlohy rýchlo usporiadať tak, že ich pridáte do zoznamu Môj deň, označíte ich ako dôležité alebo ich pridáte do nových zoznamov, ktoré vytvoríte.
Vytváranie a spravovanie úloh pomocou aplikácie To Do vnový Outlook
Microsoft To Do je jednoduchý a inteligentný zoznam úloh, ktorý pomáha sledovať úlohy a organizovať svoj deň na jednom mieste. Integráciou aplikácie To Do s Outlookom môžete pomocou funkcie Môj deň zobraziť nadchádzajúce udalosti a úlohy kalendára kdekoľvek v Outlooku vrátane aplikácií Pošta, Kalendár a Ľudia.
Otvorenie aplikácie To Do
Na ľavom okraji okna Outlook vyberte ikonu Úlohy 

Vytvorenie, úprava, odstránenie a obnovenie úloh
Vytvorenie úlohy
Úlohu môžete vytvoriť zo vstupného poľa Pridať úlohu. Vyberte pole, zadajte názov úlohy a stlačte kláves Return alebo Enter. Ak pridáte úlohu do inteligentného zoznamu, úloha sa uloží v časti Úlohy a prepojí so zoznamom, v ktorý ste sa nachádzali, keď ste ju vytvorili.
Úprava úlohy
Ak chcete úlohu premenovať, výberom úlohy otvorte jej zobrazenie podrobností. V zobrazení podrobností môžete kliknúť alebo ťuknúť na názov úlohy. V poli s názvom úlohy sa zobrazí kurzor a budete môcť názov premenovať alebo upraviť.
Odstránenie úlohy
Ak chcete odstrániť úlohu, vyberte ikonu koša v pravom dolnom rohu zobrazenia podrobností úlohy.
Obnovenie odstránenej úlohy
Keďže úlohy sú uložené v službe Exchange Online a zobrazujú sa aj v úlohách Outlooku, nechtiac odstránené úlohy môžete obnoviť v Outlooku:
-
V zozname priečinkov Outlooku v časti Pošta vyberte položku Odstránené položky.
-
Vyhľadajte odstránenú úlohu, vyberte ju a podržte ju (alebo na ňu kliknite pravým tlačidlom myši) a potom vyberte položku Obnoviť.
Odstránená úloha sa potom znova zobrazí v správnom zozname.
Používanie zobrazenia Môj deň v Outlooku
S aplikáciou To Do môžete svoje úlohy rýchlo usporiadať tak, že ich pridáte do zoznamu Môj deň, označíte ich ako dôležité alebo ich pridáte do nových zoznamov, ktoré vytvoríte.
Pomocou tably Úlohy a Môj deň získate prístup k nadchádzajúcim udalostiam a úlohám kalendára kdekoľvek v Outlooku vrátane aplikácií Pošta, Kalendár, Ľudia, Skupiny a ďalšie.
Vytváranie a spravovanie úloh pomocou aplikácie To Do v Outlooku na webe a Outlook.com
Microsoft To Do je jednoduchý a inteligentný zoznam úloh, ktorý pomáha sledovať úlohy a organizovať svoj deň na jednom mieste. Integráciou aplikácie To Do s Outlookom môžete pomocou funkcie Môj deň zobraziť nadchádzajúce udalosti a úlohy kalendára kdekoľvek v Outlooku vrátane aplikácií Pošta, Kalendár a Ľudia.
Otvorenie aplikácie To Do
Na ľavom okraji okna Outlook vyberte ikonu Úlohy 

Vytvorenie, úprava, odstránenie a obnovenie úloh
Vytvorenie úlohy
Úlohu môžete vytvoriť zo vstupného poľa Pridať úlohu. Vyberte pole, zadajte názov úlohy a stlačte kláves Return alebo Enter. Ak pridáte úlohu do inteligentného zoznamu, úloha sa uloží v časti Úlohy a prepojí so zoznamom, v ktorý ste sa nachádzali, keď ste ju vytvorili.
Úprava úlohy
Ak chcete úlohu premenovať, výberom úlohy otvorte jej zobrazenie podrobností. V zobrazení podrobností môžete kliknúť alebo ťuknúť na názov úlohy. V poli s názvom úlohy sa zobrazí kurzor a budete môcť názov premenovať alebo upraviť.
Odstránenie úlohy
Ak chcete odstrániť úlohu, vyberte ikonu koša v pravom dolnom rohu zobrazenia podrobností úlohy.
Obnovenie odstránenej úlohy
Keďže úlohy sú uložené v službe Exchange Online a zobrazujú sa aj v úlohách Outlooku, nechtiac odstránené úlohy môžete obnoviť v Outlooku:
-
V zozname priečinkov Outlooku v časti Pošta vyberte položku Odstránené položky.
-
Vyhľadajte odstránenú úlohu, vyberte ju a podržte ju (alebo na ňu kliknite pravým tlačidlom myši) a potom vyberte položku Obnoviť.
Odstránená úloha sa potom znova zobrazí v správnom zozname.
Používanie zobrazenia Môj deň v Outlooku
S aplikáciou To Do môžete svoje úlohy rýchlo usporiadať tak, že ich pridáte do zoznamu Môj deň, označíte ich ako dôležité alebo ich pridáte do nových zoznamov, ktoré vytvoríte.
Pomocou tably Úlohy a Môj deň získate prístup k nadchádzajúcim udalostiam a úlohám kalendára kdekoľvek v Outlooku vrátane aplikácií Pošta, Kalendár, Ľudia, Skupiny a ďalšie.
Otvorenie aplikácie To Do
Na ľavom okraji okna Outlook vyberte ikonu 
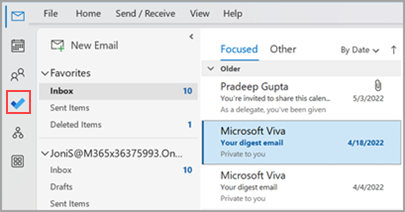

Nastavenie preferovanej správy úloh v aplikácii Úloha
Môžete zadať preferované možnosti spravovania úloh v Outlooku. Existuje niekoľko rôznych spôsobov konfigurácie tejto možnosti.
-
V bubline vyučovania vyberte položku Vyskúšať:
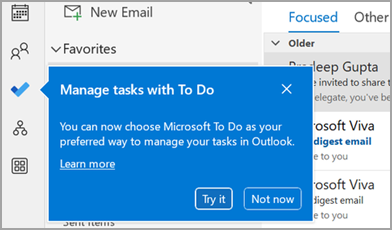
-
V časti Úlohy vyberte položku Vyskúšať na žltom paneli.

-
Prejdite na položku Možnosti > súboru > úlohy a potom v aplikácii Úloha vyberte položku Otvoriť úlohy. Ak chcete kedykoľvek prepnúť späť na úlohy Outlooku, zrušte začiarknutie nastavenia.

Ako to funguje
Keď vyberiete možnosť otvorenia úloh v aplikácii To Do, vykonajú sa tieto zmeny:
-
Ikona úloh (


-
Po výbere položky Nové položky >

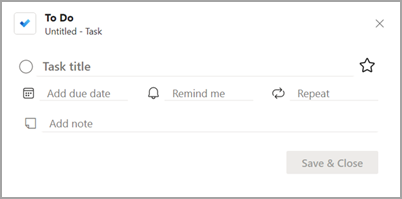
Keď otvoríte úlohu z panela s úlohami, okna Pripomenutia alebo zoznamu denných úloh v kalendári, úloha sa otvorí v aplikácii Úloha.


Vytvorenie, úprava, odstránenie a obnovenie úloh
Vytvorenie úlohy
Úlohu môžete vytvoriť zo vstupného poľa Pridať úlohu. Vyberte pole, zadajte názov úlohy a stlačte kláves Return alebo Enter. Ak pridáte úlohu do inteligentného zoznamu, úloha sa uloží v časti Úlohy a prepojí so zoznamom, v ktorý ste sa nachádzali, keď ste ju vytvorili.
Úprava úlohy
Ak chcete úlohu premenovať, výberom úlohy otvorte jej zobrazenie podrobností. V zobrazení podrobností môžete kliknúť alebo ťuknúť na názov úlohy. V poli s názvom úlohy sa zobrazí kurzor a budete môcť názov premenovať alebo upraviť.
Odstránenie úlohy
Ak chcete odstrániť úlohu, vyberte ikonu koša v pravom dolnom rohu zobrazenia podrobností úlohy.
Obnovenie odstránenej úlohy
Keďže úlohy sú uložené v službe Exchange Online a zobrazujú sa aj v úlohách Outlooku, nechtiac odstránené úlohy môžete obnoviť v Outlooku:
-
V zozname priečinkov Outlooku v časti Pošta vyberte položku Odstránené položky.
-
Vyhľadajte odstránenú úlohu, vyberte ju a podržte ju (alebo na ňu kliknite pravým tlačidlom myši) a potom vyberte položku Obnoviť.
Odstránená úloha sa potom znova zobrazí v správnom zozname.
Zobrazenie úloh a kalendára v Outlooku
Úlohy sa zobrazujú na troch miestach v Outlook – na paneli úloh, v časti Úlohy a v zozname denných úloh v kalendári. Ak sa prihlásite na odber zoznamu úloh SharePoint, ľubovoľná úloha, ktorá vám bola priradená z tohto zoznamu, sa zobrazí aj vo všetkých troch umiestneniach.
-
Na navigačný panel kliknite na položku Úlohy.
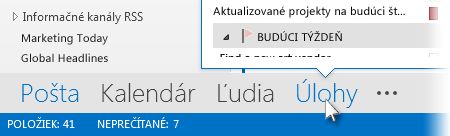
-
Kliknite na úlohu a zobrazte ju v tabla na čítanie alebo na ňu dvakrát kliknite a otvorte ju v novom okne.
Ďalším spôsobom zobrazenia úloh vrátane položiek zoznamu úloh označených príznakom je náhľad úloh.
-
Ukážte na pole Úlohy na navigačný panel.
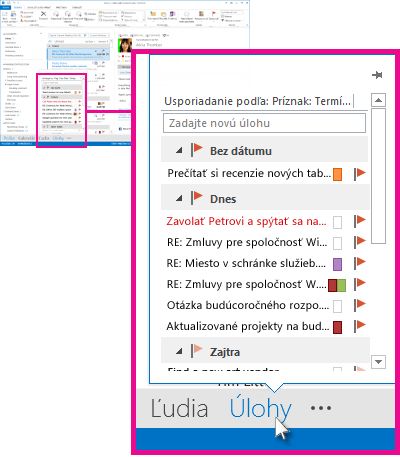
Zobrazí sa náhľad úloh. Ak chcete, aby sa náhľad úloh zobrazoval, pripnite ho kliknutím na položku

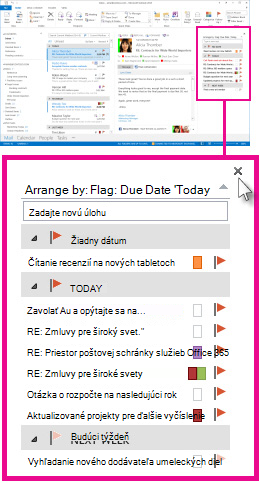
-
Tip: Zoznam úloh môžete zoradiť kliknutím na položku Úlohy > Domov a výberom niektorej z mnohých dostupných možností aktuálneho zobrazenia .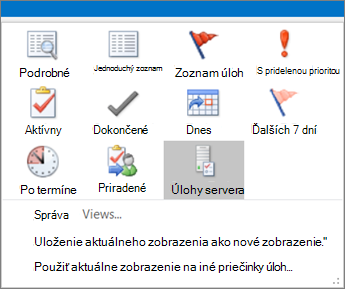
Pozrite tiež
Používanie funkcie Môj deň s aplikáciou To Do v Outlooku
Spravovanie úloh pomocou aplikácie To Do v Outlooku
Presunutie úlohy do kalendára pomocou aplikácie To Do v Outlooku
Presunutím správy vytvoríte úlohu s úlohou v Outlooku
Vytvorenie a spravovanie zoznamov úloh pomocou aplikácie To Do v Outlooku
Ako môžem poskytnúť pripomienky k balíku Microsoft Office?
Kontaktovanie podpory pre Microsoft 365 for business – Pomocník pre správcov