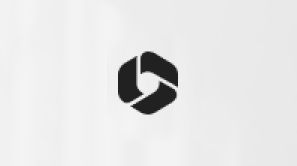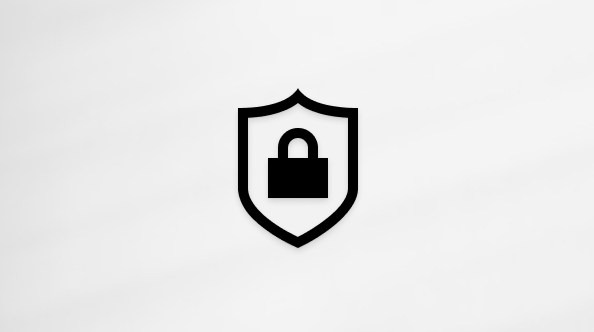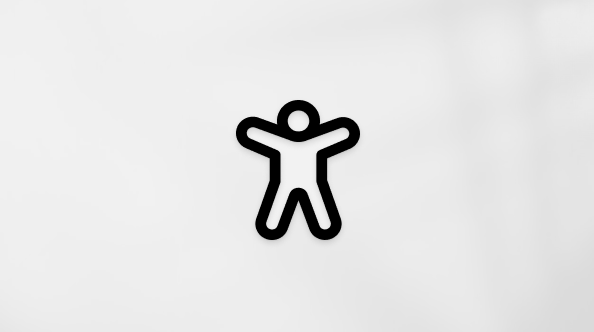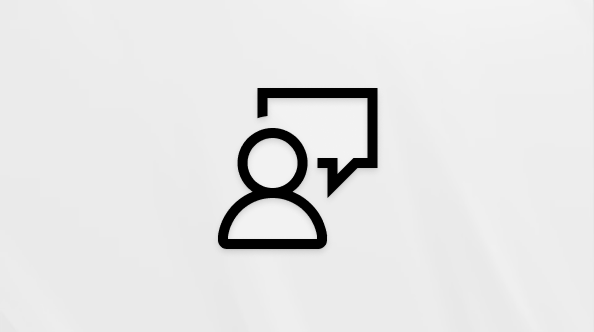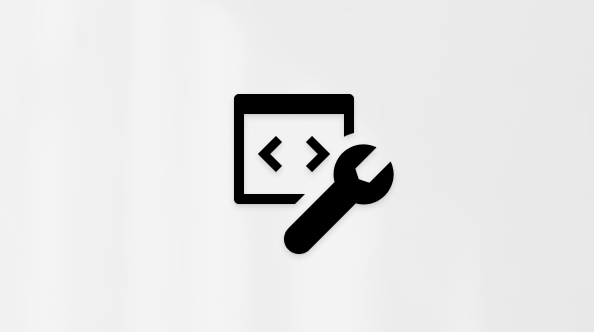Сочетания клавиш в OneNote
Многие пользователи считают, что использование внешней клавиатуры с сочетаниями клавиш для OneNote помогает им работать более эффективно. Для пользователей с ограниченными возможностями подвижности или зрения сочетания клавиш могут быть более удобными, чем работа с сенсорным экраном или мышью.
Примечания:
-
Сочетания клавиш в этой статье соответствуют принятой в США раскладке клавиатуры. Сочетания клавиш для других раскладок клавиатуры могут отличаться от приведенных здесь.
-
Знак "плюс" (+) в сочетании клавиш означает, что одновременно необходимо нажать несколько клавиш.
-
Знак запятой (,) в сочетании клавиш означает, что необходимо нажимать несколько клавиш по порядку.
В этой статье перечислены сочетания клавиш для OneNote для Windows рабочего стола.
Примечания:
-
Сведения о различиях между версиями приложений см. в статье Чем отличаются версии OneNote?
-
Чтобы быстро найти ярлык в этой статье, вы можете использовать Поиск. Нажмите CTRL+F, а затем введите слова поиска.
В этом разделе
Часто используемые сочетания клавиш
|
Действие |
Сочетание клавиш |
|---|---|
|
Откройте новое окно OneNote. |
CTRL+M |
|
Create краткое примечание. |
CTRL+SHIFT+M или ALT+клавиша с логотипом Windows+N |
|
Закрепление окна OneNote. |
CTRL+ALT+D |
|
Отменить предыдущее действие. |
CTRL+Z |
|
Повторите предыдущее действие, если это возможно. |
CTRL+Y |
|
Выбрать все элементы на текущей странице. |
CTRL+A Чтобы развернуть выделенный фрагмент, снова нажмите клавиши CTRL+A. |
|
Вырезать выделенный текст или элемент. |
CTRL+X |
|
Копирование выделенного текста или элемента в буфер обмена. |
CTRL+C |
|
Вставка содержимого из буфера обмена. |
CTRL+V |
|
Перейти в начало строки. |
HOME |
|
Переход в конец строки |
END |
|
Перемещение курсора влево на одно слово |
CTRL+СТРЕЛКА ВЛЕВО |
|
Переместить курсор вправо на одно слово |
CTRL+СТРЕЛКА ВПРАВО |
|
Удаление одного знака слева. |
BACKSPACE |
|
Удалить один знак справа. |
DELETE |
|
Удалить одно слово слева. |
CTRL+BACKSPACE |
|
Удаление одного слова справа от курсора |
CTRL+DELETE |
|
Вставить разрыв строки без начала нового абзаца. |
SHIFT+ВВОД |
|
Проверить орфографию. |
F7 |
|
Открыть тезаурус для выбранного слова. |
SHIFT+F7 |
|
Отображение контекстного меню для текущего объекта. |
SHIFT+F10 или клавиша меню Windows |
|
Выполните действие, предложенное на панели сведений , когда она отображается в верхней части страницы. |
CTRL+SHIFT+W |
|
Воспроизведение выбранной аудиозаписи. |
CTRL+ALT+P |
|
Остановите воспроизведение аудиозаписи. |
CTRL+ALT+S |
|
Пропустите текущую запись звука назад на 10 секунд. |
CTRL+ALT+Y |
|
Пропустите текущую аудиозапись вперед на 10 секунд. |
CTRL+ALT+U |
Форматирование заметок
|
Действие |
Сочетание клавиш |
|---|---|
|
Выделите выделенный текст. |
CTRL+ALT+H |
|
Вставка гиперссылки. |
CTRL+K |
|
Скопируйте форматирование выделенного текста (формат по образцу). |
CTRL+SHIFT+C |
|
Вставьте форматирование в выделенный текст (формат по образцу). |
CTRL+SHIFT+V |
|
Открытие ссылки. |
Введите , когда в тексте гиперссылки |
|
Применение или удаление полужирного начертания. |
CTRL+B |
|
Применение или удаление курсивного форматирования. |
CTRL+I |
|
Применение или удаление подчеркивания форматирования. |
CTRL+U |
|
Применение или удаление зачеркивания. |
CTRL+ДЕФИС (-) |
|
Применение или удаление надстрочного форматирования. |
CTRL+SHIFT+Знак равенства ( = ) |
|
Применение или удаление подстрочного форматирования. |
Ctrl+знак равенства ( = ) |
|
Применение или удаление форматирования маркированного списка. |
CTRL+ТОЧКА (.) |
|
Применение или удаление форматирования нумерованного списка. |
CTRL+Косая черта (/) |
|
Примените стиль заголовок 1 к текущей заметке. |
CTRL+ALT+1 |
|
Примените стиль заголовка 2 к текущей заметке. |
CTRL+ALT+2 |
|
Примените стиль заголовка 3 к текущей заметке. |
CTRL+ALT+3 |
|
Примените стиль заголовок 4 к текущей заметке. |
CTRL+ALT+4 |
|
Примените стиль заголовок 5 к текущей заметке. |
CTRL+ALT+5 |
|
Примените стиль Заголовок 6 к текущей заметке. |
CTRL+ALT+6 |
|
Удалить все форматирование выбранного текста. (Примените обычный стиль.) |
CTRL+SHIFT+N |
|
Увеличьте отступ абзаца. |
ALT+SHIFT+СТРЕЛКА ВПРАВО или клавиша TAB в начале строки |
|
Уменьшить отступ абзаца. |
ALT+SHIFT+СТРЕЛКА ВЛЕВО или SHIFT+TAB в начале строки |
|
Выровняйте абзац по левому краю. |
CTRL+L |
|
Выровняйте абзац по правому краю. |
CTRL+R |
|
Увеличение размера шрифта для выделенного текста |
CTRL+SHIFT+ПРАВАЯ УГЛОВАЯ СКОБКА (>) |
|
Уменьшение размера шрифта выделенного текста |
CTRL+SHIFT+ЛЕВАЯ УГЛОВАЯ СКОБКА (<) |
|
Отображение или скрытие строк правил на текущей странице. |
CTRL+SHIFT+R |
Вставка элементов на страницу
|
Действие |
Сочетание клавиш |
|---|---|
|
Вставить документ или файл на текущую страницу. |
ALT+N, F |
|
Вставить документ или файл на текущую страницу в виде распечатки. |
ALT+N, O |
|
Отображение или скрытие распечаток документов на текущей странице при активации режима высокой контрастности вWindows 10 или одной из контрастных тем наWindows 11. |
ALT+SHIFT+P |
|
Вставить рисунок из файла. |
ALT+N, P |
|
Вставка наклейки. |
ALT+N, S |
|
Вставить фрагмент экрана. Примечание: Значок OneNote должен быть активен в области уведомлений Windows панели задач. |
Клавиша с логотипом Windows+SHIFT+S, а затем CTRL+V |
|
Вставить текущую дату. |
ALT+SHIFT+D |
|
Вставить текущую дату и время. |
ALT+SHIFT+F |
|
Вставить текущее время. |
ALT+SHIFT+T |
|
Вставить разрыв строки. |
SHIFT+ВВОД |
|
Начать математическое уравнение или преобразовать выбранный текст в математическое уравнение. |
ALT+ знак равенства ( = ) |
Работа с таблицами
|
Действие |
Сочетание клавиш |
|---|---|
|
Создание таблицы. |
Клавиша TAB после ввода новой строки текста |
|
Создать еще один столбец в таблице с одной строкой. |
TAB |
|
Создание еще одной строки в последней ячейке таблицы. |
ВВОД Примечание: Нажмите клавишу ВВОД еще раз, чтобы завершить создание таблицы. |
|
Вставьте строку под текущей строкой. |
CTRL+ВВОД при входе в ячейку таблицы |
|
Создать еще один абзац в той же ячейке. |
ALT+ВВОД |
|
Создать столбец справа от текущего. |
CTRL+ALT+R |
|
Создание столбца слева от текущего. |
CTRL+ALT+E |
|
Create строку выше текущей в таблице. |
Введите, если курсор находится в начале любой строки, за исключением первой строки |
|
Create новую ячейку или строку. |
Клавиша TAB в последней ячейке таблицы |
|
Удалите текущую пустую строку в таблице. |
Удалить, а затем удалить еще раз, если курсор находится в начале строки |
Выделение текста и объектов
|
Действие |
Сочетание клавиш |
|---|---|
|
Выбрать все элементы на текущей странице. |
CTRL+A Чтобы развернуть выделенный фрагмент, снова нажмите клавиши CTRL+A. |
|
Выберите в конце строки из текущего расположения курсора. |
SHIFT+END |
|
Выделите всю строку. |
КЛАВИША SHIFT+СТРЕЛКА ВНИЗ, если курсор находится в начале строки |
|
Перейти к заголовку страницы и выбрать его. |
CTRL+SHIFT+T |
|
Отмена выбора структуры или страницы. |
ESC |
|
Переместите выбранные абзацы вверх. |
ALT + SHIFT + СТРЕЛКА ВВЕРХ |
|
Переместите выбранные абзацы вниз. |
ALT+SHIFT+СТРЕЛКА ВНИЗ |
|
Увеличьте отступ абзаца. |
ALT+SHIFT+СТРЕЛКА ВЛЕВО |
|
Уменьшить отступ абзаца. |
ALT+SHIFT+СТРЕЛКА ВПРАВО |
|
Выделить текущий абзац и все следующие абзацы. |
CTRL+SHIFT+ДЕФИС (-) |
|
Удалить выделенную заметку или объект. |
DELETE |
|
Перейти в начало строки. |
HOME |
|
Переход в конец строки |
END |
|
Вернуться к предыдущей странице. |
ALT+СТРЕЛКА ВЛЕВО |
|
Перейти к следующей странице. |
ALT+СТРЕЛКА ВПРАВО |
Добавление тегов к заметкам
|
Тег |
Сочетание клавиш |
|---|---|
|
Примените, выберите или очистите тег To Do . |
CTRL+1 |
|
Примените или снимите тег Важно . |
CTRL + 2 |
|
Примените или очистите тег Вопрос . |
CTRL + 3 |
|
Примените или снимите тег Запомнить для последующего использования . |
CTRL + 4 |
|
Примените или очистите тег Definition . |
CTRL+5 |
|
Примените или снимите тег Highlight . |
CTRL+6 |
|
Примените или очистите тег Contact . |
CTRL+7 |
|
Примените или очистите тег Address . |
CTRL+8 |
|
Примените или снимите тег Номер телефона . |
CTRL+9 |
|
Удалите все выбранные теги заметок. |
CTRL+0 |
Использование структур
|
Действие |
Сочетание клавиш |
|---|---|
|
Свернуть выбранный контур до уровня 1. |
ALT+SHIFT+1 |
|
Разверните структуру до уровня 2. |
ALT+SHIFT+2 |
|
Разверните структуру до уровня 3. |
ALT+SHIFT+3 |
|
Разверните структуру до уровня 4. |
ALT+SHIFT+4 |
|
Разверните структуру до уровня 5. |
ALT+SHIFT+5 |
|
Разверните структуру до уровня 6. |
ALT+SHIFT+6 |
|
Разверните структуру до уровня 7. |
ALT+SHIFT+7 |
|
Разверните структуру до уровня 8. |
ALT+SHIFT+8 |
|
Разверните структуру до уровня 9. |
ALT+SHIFT+9 |
|
Разверните все уровни структуры. |
ALT+SHIFT+0 |
|
Разверните выбранный заголовок. |
ALT+SHIFT+Знак равенства ( = ) |
|
Свернуть выбранный заголовок. |
ALT+SHIFT+Дефис (-) |
|
Увеличьте отступ на один уровень. |
TAB |
|
Уменьшите отступ на один уровень. |
SHIFT+TAB |
|
Разверните выделенный, свернутый контур. |
ALT+SHIFT+ПЛЮС (+) |
|
Свертывание выделенного развернутого контура. |
ALT+SHIFT+минус (-) |
Выбор языковых параметров
Примечание: Чтобы изменить направление написания заметок, необходимо сначала включить один или несколько языков справа налево в разделе Настройка языковых параметров Office. Инструкции см. в статье Добавление языка редактирования или разработки или настройка языковых настроек в Office.
|
Действие |
Сочетание клавиш |
|---|---|
|
Установить направление письма слева направо. |
CTRL+КЛАВИША SHIFT ВЛЕВО |
|
Установить направление письма справа налево. |
CTRL+КЛАВИША SHIFT ВПРАВО |
|
Увеличить отступ на один уровень в тексте с письмом справа налево. |
TAB |
|
Уменьшить отступ на один уровень в тексте с письмом справа налево. |
SHIFT+TAB |
Работа со страницами
|
Действие |
Сочетание клавиш |
|---|---|
|
Включение или отключение полностраничного представления. |
F11 |
|
Откройте новое окно OneNote. |
CTRL+M |
|
Create краткое примечание. |
CTRL+SHIFT+M |
|
Развертывание или свертывание группы страниц в области навигации по страницам. |
CTRL+SHIFT+Звездочка (*) |
|
Напечатать текущую страницу. |
CTRL+P |
|
Добавить новую страницу в конец выбранного раздела. |
CTRL+N |
|
Увеличьте ширину области навигации по страницам. |
CTRL+SHIFT+[ (левая квадратная скобка) |
|
Уменьшите ширину области навигации по страницам. |
CTRL+SHIFT+] (правая квадратная скобка) |
|
Уменьшение отступа текущей страницы в области навигации по страницам. |
CTRL+ALT+Левая скобка ([) |
|
Увеличьте уровень отступа для текущей страницы в области навигации по страницам. |
CTRL+ALT+ПРАВАЯ СКОБКА (]) |
|
Создать новую подстраницу под текущей страницей. |
CTRL+SHIFT+ALT+N |
|
Выбрать все элементы. |
CTRL+A Чтобы развернуть выделенный фрагмент, снова нажмите клавиши CTRL+A. |
|
Выделить текущую страницу. |
CTRL+SHIFT+A Если выбранная страница входит в группу, нажмите клавиши CTRL+A, чтобы выделить все страницы в группе. |
|
Переместите выбранную страницу вверх в области навигации по страницам. |
ALT + SHIFT + СТРЕЛКА ВВЕРХ |
|
Переместите выбранную страницу вниз в области навигации по страницам. |
ALT+SHIFT+СТРЕЛКА ВНИЗ |
|
Переход к заголовку страницы. |
CTRL+SHIFT+T |
|
Перейдите к первой странице в текущем наборе отображаемых страниц в области навигации по страницам. |
ALT+PAGE UP |
|
Перейдите к последней странице в текущем наборе отображаемых страниц в области навигации по страницам. |
ALT+PAGE DOWN |
|
Прокрутка текущей страницы вверх. |
PAGE UP |
|
Прокрутка текущей страницы вниз. |
PAGE DOWN |
|
Прокрутить к началу текущей страницы. |
CTRL+HOME |
|
Прокрутить к концу текущей страницы. |
CTRL+END |
|
Перейти к следующему абзацу. |
CTRL+СТРЕЛКА ВНИЗ |
|
Переход к предыдущему абзацу. |
CTRL+СТРЕЛКА ВВЕРХ |
|
Переместите курсор вверх по текущей странице или разверните страницу вверх. |
CTRL+ALT+СТРЕЛКА ВВЕРХ |
|
Переместите курсор вниз на текущую страницу или разверните страницу вниз. |
CTRL+ALT+СТРЕЛКА ВНИЗ |
|
Переместите курсор влево на текущую страницу или разверните страницу влево. |
CTRL+ALT+СТРЕЛКА ВЛЕВО |
|
Переместите курсор вправо на текущую страницу или разверните страницу вправо. |
CTRL+ALT+СТРЕЛКА ВПРАВО |
|
Перейти к следующему полю заметок. |
ALT+СТРЕЛКА ВНИЗ |
|
Перейти в начало строки. |
HOME |
|
Перейти в конец строки. |
END |
|
Перейдите на предыдущую посещенную страницу. |
ALT+СТРЕЛКА ВЛЕВО |
|
По возможности перейдите на следующую посещенную страницу. |
ALT+СТРЕЛКА ВПРАВО |
|
Увеличить. |
ALT+CTRL+ЗНАК ПЛЮС (+) на цифровой клавиатуре или ALT+CTRL+SHIFT+ЗНАК ПЛЮС (+) |
|
Уменьшить. |
ALT+CTRL+ЗНАК МИНУС (-) на цифровой клавиатуре или ALT+CTRL+SHIFT+Дефис (-) |
|
Синхронизация записной книжки. Примечание: Во время выполнения OneNote заметки автоматически сохраняются при их изменении. Сохранять заметки вручную не требуется. |
CTRL+S |
Работа с записными книжками и разделами
|
Действие |
Сочетание клавиш |
|---|---|
|
Откройте OneNote. |
Клавиша с логотипом Windows+SHIFT+N |
|
Открыть записную книжку. |
CTRL+O |
|
Открыть раздел. |
CTRL+ALT+SHIFT+O |
|
Создать новый раздел. |
CTRL+T |
|
Перейти к следующему разделу. |
CTRL+TAB |
|
Перейти к предыдущему разделу. |
CTRL+SHIFT+TAB |
|
Перейти к следующей странице раздела. |
CTRL+PAGE DOWN |
|
Перейти к предыдущей странице раздела. |
CTRL+PAGE UP |
|
Перейти к первой странице раздела. |
ALT+HOME |
|
Перейти к последней странице раздела. |
ALT+END |
|
Перейти на первую страницу отображаемой в настоящий момент группы вкладок страниц. |
ALT+PAGE UP |
|
Перейти на последнюю страницу отображаемой в настоящий момент группы вкладок страниц. |
ALT+PAGE DOWN |
|
Переместить или скопировать текущую страницу. |
CTRL+ALT+M |
|
Установить фокус на текущую вкладку страницы. |
CTRL+ALT+G |
|
Выбрать текущую вкладку страницы. |
CTRL+SHIFT+A |
|
Установить фокус на текущую вкладку раздела. |
CTRL+SHIFT+G |
|
Переместить текущий раздел. |
(горизонтальная вкладка) CTRL+SHIFT+G и стрелка влево/вправо, а затем SHIFT+F10 (Вертикальная вкладка) CTRL+SHIFT+G, затем стрелка вверх/вниз, а затем SHIFT+F10 |
|
Перейти к другой записной книжке на панели навигации. |
CTRL+G, используйте клавишу СТРЕЛКА ВНИЗ или СТРЕЛКА ВВЕРХ для навигации по разделам или клавишу TAB, чтобы выбрать другую записную книжку, а затем нажмите клавишу ВВОД. |
Поиск с помощью заметок
|
Действие |
Сочетание клавиш |
|---|---|
|
Перейдите в поле Поиск, чтобы выполнить поиск по всем записным книжкам. |
CTRL+E |
|
При поиске по всем записным книжкам открыть предварительный просмотр следующего результата. |
Клавиша СТРЕЛКА ВНИЗ |
|
При поиске по всем записным книжкам перейдите к выбранному результату и закройте поиск. |
ВВОД |
|
Изменить область поиска. |
CTRL+E, клавиша TAB, пробел |
|
Откройте область Поиск Результаты. |
ALT+O после завершения поиска |
|
Поиск текущей странице. |
CTRL+F |
|
При поиске на текущей странице перейти к следующему результату. |
ВВОД F3 |
|
При поиске на текущей странице перейти к предыдущему результату. |
SHIFT+F3 |
|
Закройте поиск и вернитесь на страницу. |
ESC |
Общий доступ к заметкам
|
Действие |
Сочетание клавиш |
|---|---|
|
Отправка выбранных страниц в сообщении электронной почты. |
CTRL+SHIFT+E |
|
Create задачу "СегодняOutlook " из выбранной заметки. |
CTRL+SHIFT+1 |
|
Create задачу "Завтра Outlook " из выбранной заметки. |
CTRL+SHIFT+2 |
|
Create задачуOutlookна этой неделе из выбранной заметки. |
CTRL+SHIFT+3 |
|
Create задачуOutlook на следующей неделе из выбранной заметки. |
CTRL+SHIFT+4 |
|
Create задачу "Нет даты Outlook " из выбранной заметки. |
CTRL+SHIFT+5 |
|
Откройте выбранную задачу Outlook. |
CTRL+SHIFT+K |
|
Пометьте выбранную задачу Outlook как завершенную. |
CTRL+SHIFT+9 |
|
Удалите выбранную задачу Outlook. |
CTRL+SHIFT+0 |
|
Синхронизация изменений в текущей общей записной книжке. |
SHIFT+F9 |
|
Синхронизация изменений во всех общих записных книжках. |
F9 |
|
Пометьте текущую страницу как непрочитанной. |
CTRL+Q |
Защита заметок
|
Действие |
Сочетание клавиш |
|---|---|
|
Закрыть все разделы, защищенные паролем. |
CTRL+ALT+L |
См. также
Использование средства чтения с экрана для просмотра и навигации по OneNote
Выполнение основных задач в OneNote с помощью средства чтения с экрана
В этой статье перечислены сочетания клавиш для OneNote для Windows 10.
Примечания:
-
Сведения о различиях между версиями приложений см. в статье Чем отличаются версии OneNote?
-
Чтобы быстро найти ярлык в этой статье, вы можете использовать Поиск. Нажмите CTRL+F, а затем введите слова поиска.
В этом разделе
Часто используемые сочетания клавиш
В этой таблице перечислены самые распространенные сочетания клавиш для OneNote для Windows 10.
|
Действие |
Сочетание клавиш |
|---|---|
|
Переместите фокус на текущий раздел. |
CTRL + SHIFT + G |
|
Открыть контекстное меню. |
SHIFT+F10 или клавиша меню Windows |
|
Добавить новую страницу в конец выбранного раздела. |
CTRL+N |
|
Открыть записную книжку. |
CTRL+O |
|
Переключитесь на другую записную книжку на панели навигации . |
CTRL+G, затем клавиши СТРЕЛКА ВНИЗ или СТРЕЛКА ВВЕРХ, чтобы выбрать другую записную книжку, а затем введите |
|
Создать новый раздел. |
CTRL+T |
|
Создать новую подстраницу под текущей страницей. |
CTRL+ALT+SHIFT+N |
|
Включение или отключение полностраничного представления. |
F11 |
|
Переместите фокус на текущую вкладку страницы. |
CTRL+ALT+G |
|
Переместить или скопировать текущую страницу. |
CTRL+ALT+M |
|
Выделить текущую страницу. |
CTRL+SHIFT+A |
|
Перейдите к и выберите заголовок страницы. |
CTRL+SHIFT+T |
|
Откройте поле поиска для поиска всех открытых записных книжек. |
CTRL+E |
Ввод и редактирование заметок
|
Действие |
Сочетание клавиш |
|---|---|
|
Откройте новое окно OneNote. |
CTRL+M |
|
Отмена последнего действия |
CTRL+Z |
|
Повторить последнее действие. |
CTRL+Y |
|
Выбрать все элементы на текущей странице. |
CTRL+A Чтобы развернуть выделенный фрагмент, снова нажмите клавиши CTRL+A. |
|
Вырезайте выделенный текст или элемент в буфер обмена. |
CTRL+X |
|
Копирование выделенного текста или элемента в буфер обмена. |
CTRL+C |
|
Вставка содержимого из буфера обмена. |
CTRL+V |
|
Перейти в начало строки. |
HOME |
|
Переход в конец строки |
END |
|
Перемещение курсора влево на одно слово |
CTRL+СТРЕЛКА ВЛЕВО |
|
Переместить курсор вправо на одно слово |
CTRL+СТРЕЛКА ВПРАВО |
|
Удаление одного знака слева. |
BACKSPACE |
|
Удалить один знак справа. |
DELETE |
|
Удалить одно слово слева. |
CTRL+BACKSPACE |
|
Удаление одного слова справа от курсора |
CTRL+DELETE |
|
Вставить разрыв строки без начала нового абзаца. |
SHIFT+ВВОД |
|
Откройте контекстное меню для объекта в фокусе. |
SHIFT+F10 или клавиша меню Windows |
|
Выполните действие, предложенное на панели сведений , если она отображается в верхней части страницы. |
CTRL+SHIFT+W |
|
Вставьте имя автора и метку времени последнего изменения. |
CTRL+SHIFT+M |
Форматирование заметок
|
Действие |
Сочетание клавиш |
|---|---|
|
Выделите выделенный текст. |
CTRL+SHIFT+H или CTRL+ALT+H |
|
Вставка гиперссылки. |
CTRL+K |
|
Скопируйте форматирование выделенного текста (формат по образцу). |
CTRL+SHIFT+C |
|
Вставьте форматирование в выделенный текст (формат по образцу). |
CTRL+SHIFT+V |
|
Открытие ссылки. |
Введите , когда в тексте гиперссылки |
|
Применение или удаление полужирного начертания. |
CTRL+B |
|
Применение или удаление курсивного форматирования. |
CTRL+I |
|
Применение или удаление подчеркивания форматирования. |
CTRL+U |
|
Применение или удаление зачеркивания. |
CTRL+ДЕФИС (-) |
|
Применение или удаление надстрочного форматирования. |
CTRL+SHIFT+Знак равенства ( = ) |
|
Применение или удаление подстрочного форматирования. |
Ctrl+знак равенства ( = ) |
|
Применение или удаление форматирования маркированного списка. |
CTRL+ТОЧКА (.) |
|
Применение или удаление форматирования нумерованного списка. |
CTRL+Косая черта (/) |
|
Примените стиль заголовок 1 к текущей заметке. |
CTRL+ALT+1 |
|
Примените стиль заголовка 2 к текущей заметке. |
CTRL+ALT+2 |
|
Примените стиль заголовка 3 к текущей заметке. |
CTRL+ALT+3 |
|
Примените стиль заголовок 4 к текущей заметке. |
CTRL+ALT+4 |
|
Примените стиль заголовок 5 к текущей заметке. |
CTRL+ALT+5 |
|
Примените стиль Заголовок 6 к текущей заметке. |
CTRL+ALT+6 |
|
Удалить все форматирование выбранного текста. (Примените обычный стиль.) |
CTRL+SHIFT+N |
|
Увеличьте отступ абзаца. |
ALT+SHIFT+СТРЕЛКА ВПРАВО или клавиша TAB в начале строки |
|
Уменьшить отступ абзаца. |
ALT+SHIFT+СТРЕЛКА ВЛЕВО или SHIFT+TAB в начале строки |
|
Выровнять выделенный абзац по правому краю. |
CTRL+R |
|
Выровнять выделенный абзац по левому краю. |
CTRL+L |
|
Увеличение размера шрифта для выделенного текста |
CTRL+SHIFT+ПРАВАЯ УГЛОВАЯ СКОБКА (>) |
|
Уменьшение размера шрифта выделенного текста |
CTRL+SHIFT+ЛЕВАЯ УГЛОВАЯ СКОБКА (<) |
|
Отображение или скрытие строк правил на текущей странице. |
CTRL+SHIFT+R |
Добавление элементов на страницу
|
Действие |
Сочетание клавиш |
|---|---|
|
Скопируйте вырезку экрана в буфер обмена (требуетсяWindows 10 Creators Update). |
WINDOWS+SHIFT+S |
|
Вставить текущую дату. |
ALT+SHIFT+D |
|
Вставить текущую дату и время. |
ALT+SHIFT+F |
|
Вставить текущее время. |
ALT+SHIFT+T |
|
Вставить разрыв строки. |
SHIFT+ВВОД |
|
Запустите математическое уравнение или преобразуйте выделенный текст в математическое уравнение. |
ALT+ знак равенства ( = ) |
Работа с таблицами
|
Действие |
Сочетание клавиш |
|---|---|
|
Создание таблицы. |
Клавиша TAB после ввода новой строки текста |
|
Создать еще один столбец в таблице с одной строкой. |
Клавиша TAB |
|
Создание еще одной строки в последней ячейке таблицы. |
ВВОД Примечание: Нажмите клавишу ВВОД еще раз, чтобы завершить создание таблицы. |
|
Вставьте строку под текущей строкой. |
CTRL+ВВОД при входе в ячейку таблицы |
|
Создать еще один абзац в той же ячейке. |
ALT+ВВОД |
|
Создать столбец справа от текущего. |
CTRL+ALT+R |
|
Create строку выше текущей в таблице. |
Введите, если курсор находится в начале любой строки, за исключением первой строки |
|
Create новую ячейку или строку. |
Клавиша TAB в последней ячейке таблицы |
|
Удалите текущую пустую строку в таблице. |
Удалить, а затем удалить еще раз, если курсор находится в начале строки |
Выделение заметок и объектов
|
Действие |
Сочетание клавиш |
|---|---|
|
Выбрать все элементы на текущей странице. |
CTRL+A Чтобы развернуть выделенный фрагмент, снова нажмите клавиши CTRL+A. |
|
Выделить до конца строки. |
SHIFT+END |
|
Перейдите к и выберите заголовок страницы. |
CTRL+SHIFT+T |
|
Отмена выделения структуры или страницы. |
ESC |
|
Перемещение текущих или выбранных абзацев вверх. |
ALT + SHIFT + СТРЕЛКА ВВЕРХ |
|
Перемещение текущих или выбранных абзацев вниз. |
ALT+SHIFT+СТРЕЛКА ВНИЗ |
|
Увеличьте отступ абзаца. |
ALT+SHIFT+СТРЕЛКА ВПРАВО |
|
Уменьшить отступ абзаца. |
ALT+SHIFT+СТРЕЛКА ВЛЕВО |
|
Выделить текущий абзац и все следующие абзацы. |
CTRL+SHIFT+ДЕФИС (-) |
|
Удалить выделенную заметку или объект. |
DELETE |
|
Перейти в начало строки. |
HOME |
|
Переход в конец строки |
END |
|
Перейдите на предыдущую посещенную страницу. |
ALT+СТРЕЛКА ВЛЕВО |
|
По возможности перейдите на следующую посещенную страницу. |
ALT+СТРЕЛКА ВПРАВО |
|
Create новую аудиозапись. |
CTRL+ALT+A |
|
Воспроизведение выбранной аудиозаписи. |
CTRL+ALT+P |
|
Остановите воспроизведение аудиозаписи. |
CTRL+ALT+S |
|
Пропустите текущую запись звука назад на 10 секунд. |
CTRL+ALT+Y |
|
Пропустите текущую аудиозапись назад на 5 минут. |
CTRL+ALT+T |
|
Пропустите текущую аудиозапись вперед на 10 секунд. |
CTRL+ALT+U |
|
Пропустите текущую аудиозапись вперед на 5 минут. |
CTRL+ALT+I |
Добавление тегов к заметкам
|
Тег |
Сочетание клавиш |
|---|---|
|
Примените, выберите или очистите тег To Do . |
CTRL+1 |
|
Примените или снимите тег Важно . |
CTRL + 2 |
|
Примените или очистите тег Вопрос . |
CTRL + 3 |
|
Примените или снимите тег Запомнить для последующего использования . |
CTRL + 4 |
|
Примените или очистите тег Definition . |
CTRL+5 |
|
Удалить все теги заметок из выбранных заметок. |
CTRL+0 |
Использование структур
|
Действие |
Сочетание клавиш |
|---|---|
|
Показать до уровня 1. |
ALT+SHIFT+1 |
|
Развернитесь на уровень 2. |
ALT+SHIFT+2 |
|
Разверните до уровня 3. |
ALT+SHIFT+3 |
|
Разверните до уровня 4. |
ALT+SHIFT+4 |
|
Разверните до уровня 5. |
ALT+SHIFT+5 |
|
Разверните до уровня 6. |
ALT+SHIFT+6 |
|
Разверните до уровня 7. |
ALT+SHIFT+7 |
|
Разверните до уровня 8. |
ALT+SHIFT+8 |
|
Разверните до уровня 9. |
ALT+SHIFT+9 |
|
Развернуть до всех уровней. |
ALT+SHIFT+0 |
|
Увеличьте отступ на один уровень. |
TAB |
|
Уменьшите отступ на один уровень. |
SHIFT+TAB |
|
Развернуть свернутую структуру. |
ALT+SHIFT+ПЛЮС (+) |
|
Свернуть развернутую структуру. |
ALT+SHIFT+МИНУС (-) |
Выбор языковых параметров
Примечание: Чтобы изменить направление написания заметок, необходимо сначала включить один или несколько языков справа налево в разделе Настройка языковых параметров Office. Инструкции см. в статье Добавление языка редактирования или разработки или настройка языковых настроек в Office.
|
Действие |
Сочетание клавиш |
|---|---|
|
Задайте направление записи слева направо. |
CTRL+КЛАВИША SHIFT ВЛЕВО |
|
Задайте направление записи справа налево. |
CTRL+КЛАВИША SHIFT ВПРАВО |
|
Увеличить отступ на один уровень в тексте с письмом справа налево. |
Клавиша TAB |
|
Уменьшить отступ на один уровень в тексте с письмом справа налево. |
SHIFT+TAB |
Работа со страницами
|
Действие |
Сочетание клавиш |
|---|---|
|
Включение или отключение полностраничного представления. |
F11 |
|
Откройте новое окно OneNote. |
CTRL+M |
|
Разверните или сверните выбранную группу страниц. |
CTRL+SHIFT+Звездочка (*) |
|
Откройте панель Проверка читаемости и проверка проблем со специальными возможностями. |
CTRL+SHIFT+F |
|
Напечатать текущую страницу. |
CTRL+P |
|
Добавить новую страницу в конец выбранного раздела. |
CTRL+N |
|
Create новую страницу на том же уровне под текущей страницей. |
CTRL+ALT+N |
|
Создать новую подстраницу под текущей страницей. |
CTRL+ALT+SHIFT+N |
|
Выбрать все элементы. |
CTRL+A Чтобы развернуть выделенный фрагмент, снова нажмите клавиши CTRL+A. |
|
Выделить текущую страницу. |
CTRL+ALT+G |
|
Переместите выбранную страницу вверх. |
ALT + SHIFT + СТРЕЛКА ВВЕРХ |
|
Переместите выбранную страницу вниз. |
ALT+SHIFT+СТРЕЛКА ВНИЗ |
|
Переместите курсор в заголовок страницы. |
CTRL+SHIFT+T |
|
Прокрутите страницу вверх. |
PAGE UP |
|
Прокрутите текущую страницу вниз. |
PAGE DOWN |
|
Прокрутить к началу текущей страницы. |
CTRL+HOME |
|
Прокрутить к концу текущей страницы. |
CTRL+END |
|
Перейти к следующему абзацу. |
CTRL+СТРЕЛКА ВНИЗ |
|
Переход к предыдущему абзацу. |
CTRL+СТРЕЛКА ВВЕРХ |
|
Перейти к следующему полю заметок. |
ALT+СТРЕЛКА ВНИЗ |
|
Перейти в начало строки. |
HOME |
|
Перейти в конец строки. |
END |
|
Назад до последней посещенной страницы. |
ALT+СТРЕЛКА ВЛЕВО |
|
Перейдите к следующей посещенной странице. |
ALT+СТРЕЛКА ВПРАВО |
|
Пометьте текущую страницу как прочитанной или непрочитанной. |
CTRL+Q |
|
Увеличить. |
CTRL+ALT+ЗНАК ПЛЮС (+) на цифровой клавиатуре или CTRL+ALT+SHIFT+Плюс (+) |
|
Уменьшить. |
CTRL+ALT+ЗНАК МИНУС (–) на цифровой клавиатуре или CTRL+ALT+SHIFT+ДЕФИС (-) |
|
Синхронизация записной книжки. Примечание: Во время выполнения OneNote заметки автоматически сохраняются при их изменении. Сохранять заметки вручную не требуется. |
CTRL+S |
Работа с записными книжками и разделами
|
Действие |
Сочетание клавиш |
|---|---|
|
Открыть записную книжку. |
CTRL+O |
|
Создать новый раздел. |
CTRL+T |
|
Перейти к следующему разделу. |
CTRL+TAB |
|
Перейти к предыдущему разделу. |
CTRL+SHIFT+TAB |
|
Перейти к следующей странице раздела. |
CTRL+PAGE DOWN |
|
Перейти к предыдущей странице раздела. |
CTRL+PAGE UP |
|
Перейти к первой странице раздела. |
ALT+HOME |
|
Перейти к последней странице раздела. |
ALT+END |
|
Переместить или скопировать текущую страницу. |
CTRL+ALT+M |
|
Установить фокус на текущую вкладку страницы. |
CTRL+ALT+G |
|
Установить фокус на текущую вкладку раздела. |
CTRL+SHIFT+G |
|
Переключитесь на другую записную книжку на панели навигации . |
CTRL+G, затем клавиши СТРЕЛКА ВНИЗ или СТРЕЛКА ВВЕРХ, чтобы выбрать другую записную книжку, а затем введите |
|
Откройте контекстное меню для текущего раздела. |
CTRL+SHIFT+G, а затем SHIFT+F10 или клавиша меню Windows |
Поиск заметок
|
Действие |
Сочетание клавиш |
|---|---|
|
Откройте поле поиска для поиска всех открытых записных книжек. |
CTRL+E |
|
Откройте поле поиска для поиска на текущей странице. |
CTRL+F |
|
При поиске по всем записным книжкам открыть предварительный просмотр следующего результата. |
Клавиша СТРЕЛКА ВНИЗ |
|
При поиске по всем записным книжкам перейдите к выбранному результату. |
ВВОД |
|
Изменить область поиска. |
CTRL+E, клавиша TAB дважды, а затем клавиша СТРЕЛКА ВНИЗ |
|
Закройте поиск и вернитесь на страницу. |
ESC |
Защита заметок
|
Действие |
Сочетание клавиш |
|---|---|
|
Закрыть все разделы, защищенные паролем. |
CTRL+ALT+L |
См. также
Использование средства чтения с экрана для просмотра и навигации по OneNote
Выполнение основных задач в OneNote с помощью средства чтения с экрана
В этой статье перечислены сочетания клавиш для OneNote для Mac.
Примечания:
-
Параметры в некоторых версиях операционной системы и некоторых служебных приложениях могут конфликтовать с сочетаниями клавиш и операциями с функциональными клавишами в Microsoft 365 для Mac. Сведения об изменении назначения клавиш для сочетания клавиш см. в справке по операционной системе для вашей версии macOS или служебного приложения.
-
Если вы не нашли сочетание клавиш, которое вам необходимо, вы можете создать собственное сочетание клавиш. Инструкции можно найти в статье Создание настраиваемых сочетаний лавиш для Office для Mac.
-
Чтобы быстро найти ярлык в этой статье, вы можете использовать Поиск. Нажмите COMMAND+F, а затем введите слова для поиска.
В этом разделе
Включение полного доступа с клавиатуры
Для оптимального использования клавиатуры с лентой предоставьте клавиатуре доступ ко всем элементам управления.
-
Чтобы открыть системные параметры, выполните одно из следующих действий:
-
Нажмите клавиши CONTROL+F2, чтобы переместить фокус в строку меню, а затем нажмите клавишу ПРОБЕЛ. Нажимайте клавишу СТРЕЛКА ВНИЗ, пока не перейдете к параметру Системные настройки , а затем нажмите клавишу ПРОБЕЛ.
-
Нажмите клавиши COMMAND+ПРОБЕЛ, введите системные параметры и нажмите клавишу RETURN.
-
-
В системных настройках выберите Специальные возможности.
-
В диалоговом окне Специальные возможности выберите вкладку Навигация.
-
Установите флажок Включить полный доступ к клавиатуре.
Часто используемые сочетания клавиш
В этой таблице перечислены наиболее часто используемые сочетания клавиш в OneNote для Mac.
|
Действие |
Клавиши |
|---|---|
|
Создание новой страницы |
|
|
Отменить предыдущее действие. |
|
|
Повторите предыдущее действие, если это возможно. |
|
|
Вырезание выбранного содержимого в буфер обмена. |
|
|
Копирование выбранного содержимого в буфер обмена. |
|
|
Вставка содержимого из буфера обмена. |
|
|
Открыть записную книжку. |
|
|
Войдите в полноэкранный режим или выйдите из нее. |
|
|
Закройте текущую записную книжку. |
|
|
Синхронизация записной книжки. |
|
|
Синхронизация всех записных книжек. |
|
|
Выбрать все элементы на текущей странице. |
Чтобы развернуть выделенный область, снова нажмите |
|
Выделение заголовка страницы. |
|
|
Увеличьте отступ абзаца. |
Клавиша TAB в начале строки или |
|
Уменьшить отступ абзаца. |
SHIFT+TAB, когда в конце строки или |
|
Увеличить. |
|
|
Уменьшить. |
|
|
Сброс увеличения масштаба. |
|
|
Свернуть развернутую структуру. |
CONTROL+SHIFT+ПЛЮС (+) |
|
Развернуть свернутую структуру. |
CONTROL+SHIFT+МИНУС (-) |
|
Откройте выбранную ссылку. |
Return или SHIFT+Return |
|
Скопируйте выбранное форматирование. |
|
|
Вставьте скопированное форматирование. |
|
|
Найдите текст на странице. |
|
|
Поиск текста во всех открытых записных книжках. |
|
Редактирование текста и рисунков
|
Действие |
Сочетание клавиш |
|---|---|
|
Вырезание выбранного содержимого в буфер обмена. |
|
|
Копирование выбранного содержимого в буфер обмена. |
|
|
Вставка содержимого из буфера обмена. |
|
|
Скопируйте выбранное форматирование. |
|
|
Вставьте скопированное форматирование. |
|
|
Начните создание маркированного списка. |
Звездочка (*) и нажмите клавишу ПРОБЕЛ Примечание: Чтобы вставить один маркер в текст, нажмите клавиши OPTION+8. |
|
Начните создание нумерованного списка. |
Введите 1 и нажмите клавишу ПРОБЕЛ или |
|
Повышение уровня (отступ) выбранного элемента в списке. |
|
|
Понижение (уменьшение отступа) выбранного элемента списка. |
|
|
Применение надстрочного форматирования. |
|
|
Применение подстрочного форматирования. |
|
|
Вставка разрыва строки. |
SHIFT+RETURN |
|
Вставка текущей даты. |
|
|
Вставка текущих даты и времени. |
|
|
Вставка уравнений (или преобразование выделенного текста в математическое уравнение). |
Control+знак равенства ( = ) |
|
Поиск для выделенного текста с помощью области задач Smart Lookup. |
|
|
Вставка эмодзи. |
|
|
Удалите символ слева от курсора. |
Удалить |
|
Удалите символ справа от курсора. |
Fn+Delete |
|
Удалите слово слева от курсора. |
Option+Delete |
|
Удалите слово справа от курсора. |
Fn+Option+Delete или Option+Del |
|
Увеличьте отступ абзаца. |
|
|
Уменьшить отступ абзаца. |
|
|
Перемещение выбранного изображения или объекта вверх. |
|
|
Перемещение выбранного изображения или объекта вниз. |
|
Работа с таблицами
|
Действие |
Сочетание клавиш |
|---|---|
|
Create другую строку таблицы. |
Возвращает значение , когда в конечной ячейке таблицы. Примечание: Нажмите клавишу RETURN еще раз, чтобы завершить работу таблицы. |
|
Create столбец таблицы справа от текущего столбца. |
|
|
Create столбец таблицы слева от текущего столбца. |
|
|
Create строку таблицы под текущей строкой. |
|
|
Create еще один абзац в той же ячейке. |
OPTION+RETURN |
Работа с записными книжками и разделами
|
Действие |
Сочетание клавиш |
|---|---|
|
Переключение между разделами в записной книжке. |
|
|
Переключение между страницами в разделе. |
|
|
Открытие других записных книжек или создание новых. |
|
|
Просмотрите список открытых записных книжек. |
CONTROL+G |
|
Создание новой страницы записной книжки. |
|
|
Откройте параметры приложения OneNote. |
|
|
Переместите текущую страницу в другое расположение. |
|
|
Скопируйте текущую страницу в другое расположение. |
|
|
Переход в полноэкранный режим. |
|
|
Синхронизация записной книжки. |
|
|
Синхронизация всех записных книжек. |
|
|
Переместите фокус клавиатуры в список страниц. |
|
|
Переместите фокус клавиатуры в список разделов. |
CONTROL+SHIFT+G |
См. также
Использование средства чтения с экрана для просмотра и навигации по OneNote
Выполнение основных задач в OneNote с помощью средства чтения с экрана
В этой статье перечислены сочетания клавиш для OneNote в Интернете.
Примечания:
-
Если вы используете Экранный диктор в Windows 10 Fall Creators Update, для изменения документов, электронных таблиц или презентаций в Microsoft 365 для Интернета вам понадобится отключить режим сканирования. Дополнительные сведения см. в статье Отключение виртуального режима или режима просмотра в средствах чтения с экрана в Windows 10 Fall Creators Update.
-
Чтобы быстро найти ярлык в этой статье, вы можете использовать Поиск. Нажмите CTRL+F, а затем введите слова поиска.
-
При использовании OneNote в Интернете рекомендуется использовать Microsoft Edge в качестве веб-браузера. Так как OneNote в Интернете работает в веб-браузере, сочетания клавиш отличаются от сочетаний клавиш в классической программе. Например, для перехода в область команд и выхода из нее вместо клавиши F6 используются клавиши CTRL+F6. Кроме того, распространенные сочетания клавиш, такие как F1 (справка) и CTRL+O (Открыть), применяются к веб-браузеру, а не OneNote в Интернете.
В этом разделе
Навигация по ленте и панелям в режиме просмотра
|
Действие |
Сочетание клавиш |
|---|---|
|
Переход от навигации записной книжки к полям браузера. |
SHIFT+F6 |
|
Перемещение между командами ленты. |
TAB |
|
Выполните выбранную в данный момент команду ленты. |
ВВОД |
|
Прокрутите страницу вверх или вниз. |
Страница вверх или страница вниз |
|
Перенаправка страницы через записную книжку |
CTRL+PAGE DOWN |
|
Переведите страницу в записную книжку назад. |
CTRL+PAGE UP |
|
Перейдите на первую страницу раздела. |
ALT+PAGE UP |
|
Перейдите к последней странице раздела. |
ALT+PAGE DOWN |
|
Развертывание выбранного раздела. |
Введите , когда в разделе |
|
Отображение клавиш доступа (команд ленты) на классической ленте при использовании экранного диктора. |
ALT точка (.) |
Перемещение по ленте и панелям в режиме редактирования
|
Действие |
Сочетание клавиш |
|---|---|
|
Откройте определенную страницу. |
CTRL+F6, пока фокус не окажется на панели навигации с выбранной текущей записной книжкой, затем клавиша TAB, пока фокус не окажется в области навигации по страницам, затем клавиша СТРЕЛКА ВНИЗ или СТРЕЛКА ВВЕРХ, чтобы разместить фокус на разных страницах, а затем ввод, чтобы выбрать страницу |
|
Активируйте другую вкладку ленты. |
Клавиши CTRL+F6, пока не дойдете до строки вкладок ленты, а затем клавиши СТРЕЛКА ВПРАВО или СТРЕЛКА ВЛЕВО для перемещения между вкладками ленты. Лента с фокусом отображается автоматически. |
|
Перемещение между командами ленты. |
Клавиша TAB для перемещения фокуса из строки вкладок ленты на ленту, а затем клавиша со стрелкой вправо или влево на ленте |
|
Активируйте выбранную команду ленты. |
ВВОД |
|
Перейдите на первую страницу раздела. |
ALT+PAGE UP |
|
Перейдите к последней странице раздела. |
ALT+PAGE DOWN |
|
Перемещение текущей страницы вверх или вниз. |
КЛАВИША ALT+SHIFT+СТРЕЛКА ВВЕРХ или СТРЕЛКА ВНИЗ |
Навигация по страницам
|
Действие |
Сочетание клавиш |
|---|---|
|
Переместите курсор из области заголовка в текст страницы. |
Клавиша TAB или ВВОД |
|
Переместите курсор на одно слово вправо. |
CTRL+СТРЕЛКА ВПРАВО |
|
Переместите курсор на одно слово влево. |
CTRL+СТРЕЛКА ВЛЕВО |
|
Переместите курсор вверх на один абзац. |
CTRL+СТРЕЛКА ВВЕРХ |
|
Переместите курсор вниз на один абзац. |
CTRL+СТРЕЛКА ВНИЗ |
|
Переместите курсор в начало строки. |
Домашняя страница |
|
Переместите курсор в конец строки. |
END |
|
Переместите курсор в начало структуры страницы. |
CTRL+HOME |
|
Переместите курсор в конец структуры страницы. |
CTRL+END |
|
Переместите курсор в область заголовка. |
Вверх страницы или CTRL+A, а затем клавиша TAB, пока не будет выбран заголовок |
Выделение текста и рисунков
|
Действие |
Сочетание клавиш |
|---|---|
|
Выберите текст. |
SHIFT+клавиши со стрелками |
|
Выберите слово справа. |
Ctrl+Shift+клавиша со стрелкой вправо |
|
Выберите слово слева. |
Ctrl+Shift+клавиша со стрелкой влево |
|
Выберите от текущей позиции до начала абзаца. |
SHIFT+HOME |
|
Выберите от текущего положения до конца абзаца. |
SHIFT+END |
|
Выберите из текущей позиции в начало структуры. |
SHIFT+CTRL+HOME |
|
Выберите от текущего положения до конца структуры. |
SHIFT+CTRL+END |
|
Расширьте выбор. |
CTRL+A, чтобы развернуть выделенный фрагмент на весь абзац, структуру и страницу. |
Редактирование содержимого
|
Действие |
Сочетание клавиш |
|---|---|
|
Вырезание выбранного содержимого в буфер обмена. |
CTRL+X |
|
Копирование выделенного содержимого в буфер обмена. |
CTRL+C |
|
Вставка содержимого из буфера обмена. |
CTRL+V |
|
Вставка гиперссылки. |
CTRL+K |
|
Отменить предыдущее действие. |
CTRL+Z |
|
Повторите предыдущее действие, если это возможно. |
CTRL+Y |
|
Перейдите к следующему слову с ошибками. |
ALT+F7 |
|
Create новый контур. |
CTRL+SHIFT+F |
|
Переход от одного контура к другому. |
CTRL+A, а затем клавиша TAB |
|
Синхронизация записной книжки. Примечание: Пока открыто окно OneNote в Интернете, заметки сохраняются автоматически при внесении в них изменений. Сохранять заметки вручную не требуется. |
CTRL+S |
Работа с таблицами
|
Действие |
Сочетание клавиш |
|---|---|
|
Создание таблицы. |
Клавиша TAB после ввода новой строки текста |
|
Create новую ячейку. |
Клавиша TAB в последней ячейке таблицы |
|
Вставьте строку под текущей строкой. |
CTRL+ВВОД при входе в ячейку таблицы |
Форматирование текста
Примечание: Если выделена ячейка, столбец или строка, выравнивание применяется к содержимому выделенных ячеек. Если выделена таблица, выравнивание применяется к ней, но не влияет на выравнивание внутри ячеек.
|
Действие |
Сочетание клавиш |
|---|---|
|
Использование полужирного шрифта. |
CTRL+B |
|
Применение курсивного форматирования. |
CTRL+I |
|
Применение подчеркивания. |
CTRL+U |
|
Создание маркированного списка |
CTRL+ТОЧКА (.) |
|
Создание нумерованного списка. |
CTRL+Косая черта (/) или CTRL+SHIFT+O |
|
Выровняйте абзац по левому краю. |
CTRL+L |
|
Выровняйте абзац по правому краю. |
CTRL+R |
|
Увеличьте отступ абзаца. |
ALT+SHIFT+СТРЕЛКА ВПРАВО |
|
Уменьшить отступ абзаца. |
ALT+SHIFT+СТРЕЛКА ВЛЕВО |
Добавление тегов к заметкам
|
Тег |
Сочетание клавиш |
|---|---|
|
Примените, выберите или очистите тег To Do . |
CTRL+1 |
|
Примените или снимите тег Важно . |
CTRL + 2 |
|
Примените или очистите тег Вопрос . |
CTRL + 3 |
|
Примените или снимите тег Запомнить для последующего использования . |
CTRL + 4 |
|
Примените или очистите тег Definition . |
CTRL+5 |
|
Примените или снимите тег Highlight . |
CTRL+6 |
|
Примените или очистите тег Contact . |
CTRL+7 |
|
Примените или очистите тег Address . |
CTRL+8 |
|
Примените или снимите тег Номер телефона . |
CTRL+9 |
См. также
Использование средства чтения с экрана для просмотра и навигации по OneNote
Выполнение основных задач в OneNote с помощью средства чтения с экрана
Техническая поддержка пользователей с ограниченными возможностями
Корпорация Майкрософт стремится к тому, чтобы все наши клиенты получали наилучшие продукты и обслуживание. Если у вас ограниченные возможности или вас интересуют вопросы, связанные со специальными возможностями, обратитесь в службу Microsoft Disability Answer Desk для получения технической поддержки. Специалисты Microsoft Disability Answer Desk знакомы со многими популярными специальными возможностями и могут оказывать поддержку на английском, испанском, французском языках, а также на американском жестовом языке. Перейдите на сайт Microsoft Disability Answer Desk, чтобы узнать контактные сведения для вашего региона.
Если вы представитель государственного учреждения или коммерческой организации, обратитесь в службу Disability Answer Desk для предприятий.