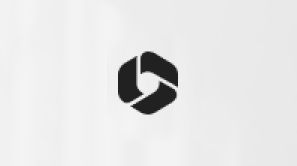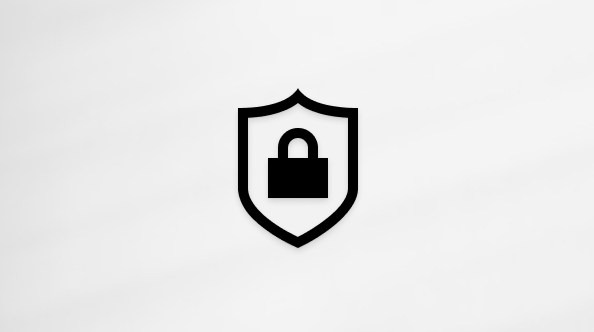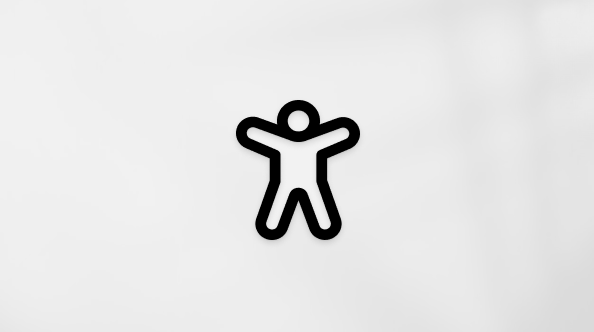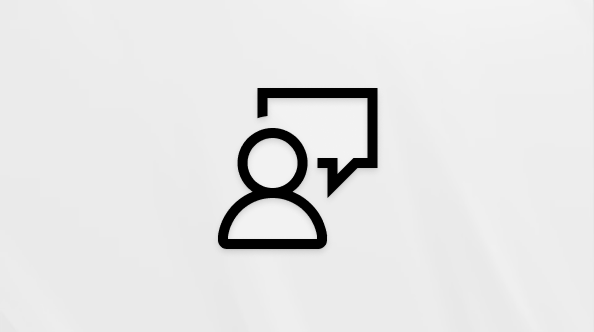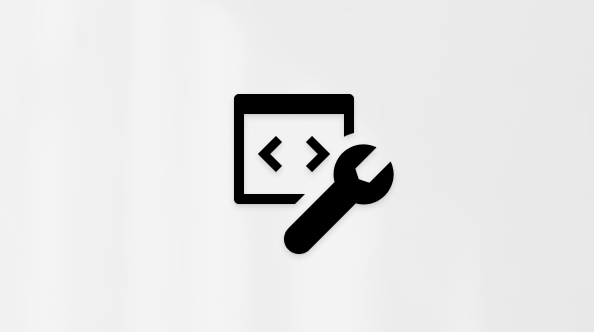Создание задач с помощью to Do в Outlook
Microsoft To Do — это простой и интеллектуальный список задач, который помогает управлять всеми задачами в одном месте. Интеграция to Do с Outlook позволяет использовать "Мой день" для просмотра предстоящих событий и задач календаря в любом месте Outlook, включая "Почта", "Календарь" и "Люди". Если вы используете классический (или устаревший) Outlook, у вас есть возможность использовать To Do или классические задачи.
To Do использует интеллектуальные списки, которые упрощают отслеживание задач и организацию дня. С помощью to Do вы можете быстро упорядочить задачи, добавив их в "Мой день", помечая их как важные или добавляя их в новые списки, которые вы создаете.
Создание задач и управление ими с помощью To Do вновый Outlook
Microsoft To Do — это простой и интеллектуальный список задач, который помогает отслеживать задачи и упорядочивать весь день в одном месте. Интеграция to Do с Outlook позволяет использовать "Мой день" для просмотра предстоящих событий и задач календаря в любом месте Outlook, включая "Почта", "Календарь" и "Люди".
Открытие приложения To Do
На левом крае окна Outlook щелкните значок 
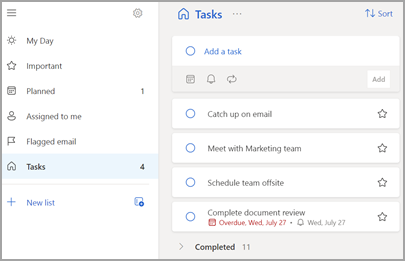
Создание, изменение, удаление и восстановление задач
Создание задачи
Задачу можно создать из поля "Добавить задачу". Выберите поле, введите название задачи и нажмите клавишу RETURN или ВВОД. При добавлении задачи в смарт-список задача будет сохранена в разделе Задачи и будет связана со списком, в который вы были при создании.
Изменение задачи
Чтобы переименовать задачу, выберите ее, чтобы открыть представление сведений о ней. В представлении сведений можно щелкнуть или коснуться заголовка задачи. В поле заголовка задачи появится курсор, и вы сможете переименовать или изменить заголовок.
Удаление задачи
Чтобы удалить задачу, щелкните значок корзины в правом нижнем углу представления сведений о задаче.
Восстановление удаленной задачи
Так как ваши задачи хранятся в Exchange Online и также отображаются в разделе Задачи Outlook, вы можете восстановить случайно удаленные задачи в Outlook:
-
В списке папок Outlook в разделе Почта выберите Удаленные элементы.
-
Найдите удаленную задачу, выберите и удерживайте (или щелкните правой кнопкой мыши), а затем выберите Восстановить.
Удаленная задача снова появится в правильном списке.
Использование "Мой день" в Outlook
С помощью to Do вы можете быстро упорядочить задачи, добавив их в "Мой день", помечая их как важные или добавляя их в новые списки, которые вы создаете.
Используйте функцию "Дела" и панель "Мой день", чтобы получить доступ к предстоящим событиям и задачам в outlook, включая почту, календарь, людей, группы и многое другое.
Создание задач и управление ими с помощью To Do в Outlook в Интернете и Outlook.com
Microsoft To Do — это простой и интеллектуальный список задач, который помогает отслеживать задачи и упорядочивать весь день в одном месте. Интеграция to Do с Outlook позволяет использовать "Мой день" для просмотра предстоящих событий и задач календаря в любом месте Outlook, включая "Почта", "Календарь" и "Люди".
Открытие приложения To Do
На левом крае окна Outlook щелкните значок 
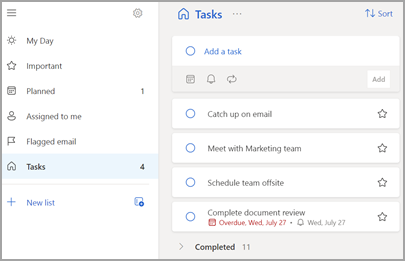
Создание, изменение, удаление и восстановление задач
Создание задачи
Задачу можно создать из поля "Добавить задачу". Выберите поле, введите название задачи и нажмите клавишу RETURN или ВВОД. При добавлении задачи в смарт-список задача будет сохранена в разделе Задачи и будет связана со списком, в который вы были при создании.
Изменение задачи
Чтобы переименовать задачу, выберите ее, чтобы открыть представление сведений о ней. В представлении сведений можно щелкнуть или коснуться заголовка задачи. В поле заголовка задачи появится курсор, и вы сможете переименовать или изменить заголовок.
Удаление задачи
Чтобы удалить задачу, щелкните значок корзины в правом нижнем углу представления сведений о задаче.
Восстановление удаленной задачи
Так как ваши задачи хранятся в Exchange Online и также отображаются в разделе Задачи Outlook, вы можете восстановить случайно удаленные задачи в Outlook:
-
В списке папок Outlook в разделе Почта выберите Удаленные элементы.
-
Найдите удаленную задачу, выберите и удерживайте (или щелкните правой кнопкой мыши), а затем выберите Восстановить.
Удаленная задача снова появится в правильном списке.
Использование "Мой день" в Outlook
С помощью to Do вы можете быстро упорядочить задачи, добавив их в "Мой день", помечая их как важные или добавляя их в новые списки, которые вы создаете.
Используйте функцию "Дела" и панель "Мой день", чтобы получить доступ к предстоящим событиям и задачам в outlook, включая почту, календарь, людей, группы и многое другое.
Открытие приложения To Do
В левом поле окна Outlook щелкните значок 
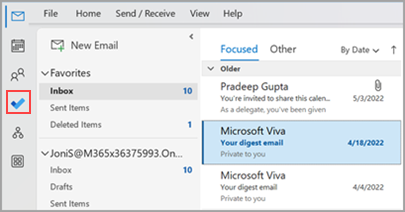
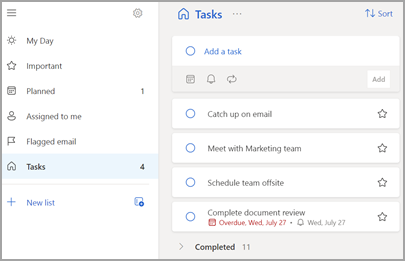
Сделайте приложение To Do предпочитаемым интерфейсом управления задачами
Вы можете указать предпочитаемый интерфейс для управления задачами в Outlook. Существует несколько различных способов настройки этого параметра.
-
В выноске преподавания выберите Попробовать:
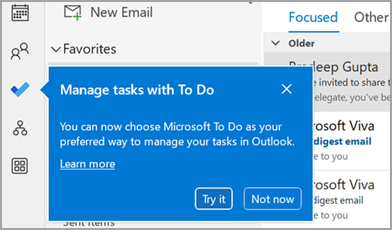
-
В разделе Задачи выберите Попробовать на желтой панели.

-
Перейдите в раздел Параметры > файлов > Задачи, а затем выберите Открыть задачи в приложении To Do. Вы можете вернуться к задачам Outlook в любое время, сняв этот параметр.
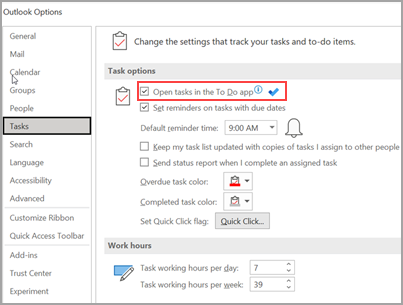
Как это работает
При выборе параметра для открытия задач в to Do вносятся следующие изменения:
-
Значок задач (


-
При выборе пункта Новые элементы >

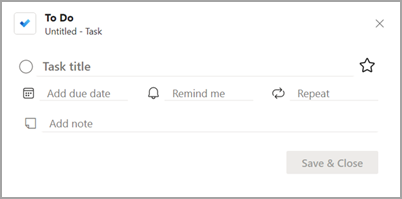
При открытии задачи из панели "Задача", окна "Напоминания" или списка задач "Ежедневно" в календаре она открывает задачу в приложении "Задача".

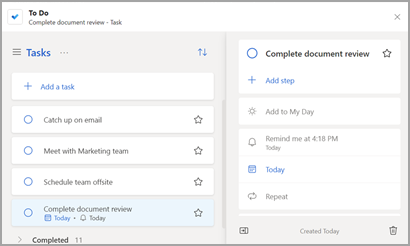
Создание, изменение, удаление и восстановление задач
Создание задачи
Задачу можно создать из поля "Добавить задачу". Выберите поле, введите название задачи и нажмите клавишу RETURN или ВВОД. При добавлении задачи в смарт-список задача будет сохранена в разделе Задачи и будет связана со списком, в который вы были при создании.
Изменение задачи
Чтобы переименовать задачу, выберите ее, чтобы открыть представление сведений о ней. В представлении сведений можно щелкнуть или коснуться заголовка задачи. В поле заголовка задачи появится курсор, и вы сможете переименовать или изменить заголовок.
Удаление задачи
Чтобы удалить задачу, щелкните значок корзины в правом нижнем углу представления сведений о задаче.
Восстановление удаленной задачи
Так как ваши задачи хранятся в Exchange Online и также отображаются в разделе Задачи Outlook, вы можете восстановить случайно удаленные задачи в Outlook:
-
В списке папок Outlook в разделе Почта выберите Удаленные элементы.
-
Найдите удаленную задачу, выберите и удерживайте (или щелкните правой кнопкой мыши), а затем выберите Восстановить.
Удаленная задача снова появится в правильном списке.
Просмотр задач и календаря в Outlook
Задачи отображаются в трех местах в Outlook: на панели задач, в разделе Задачи и в списке ежедневных задач в календаре. Если вы подписываетесь на список задач SharePoint, все задачи, назначенные вам из этого списка, также отображаются во всех трех расположениях.
-
На панель навигации щелкните Задачи.
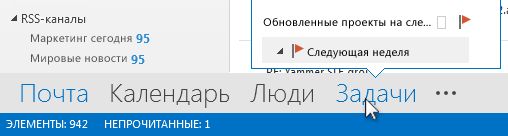
-
Щелкните задачу, чтобы просмотреть ее в область чтения, или дважды щелкните ее, чтобы открыть ее в новом окне.
Еще одним способом просмотра задач, включая помеченные элементы задач, является просмотр задач.
-
Наведите указатель на пункт Задачи на панель навигации.
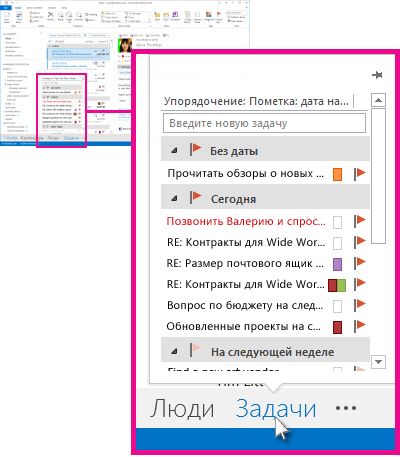
Откроется обзор задач. Чтобы просмотреть задачи, закрепите его, щелкнув

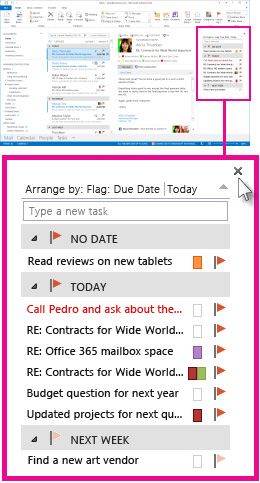
-
Совет: Отсортируйте список задач, щелкнув Задачи > Главная и выбрав один из многих доступных параметров текущего представления .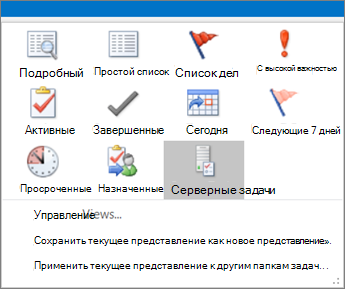
См. также
Использование моего дня с помощью to Do в Outlook
Управление задачами с помощью to Do в Outlook
Перетащите задачу в календарь с помощью команды "Сделать" в Outlook
Перетащите сообщение, чтобы создать задачу с помощью to Do в Outlook
Создание списков задач и управление ими с помощью To Do в Outlook
Как отправить отзыв о Microsoft Office?
Обратитесь в службу поддержки Microsoft 365 для бизнеса — справка администратора