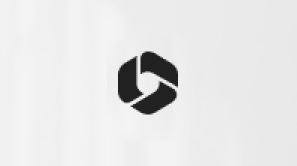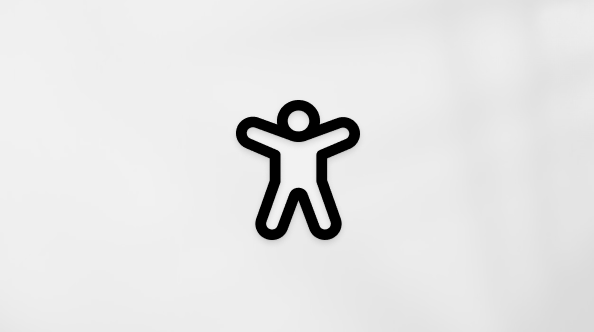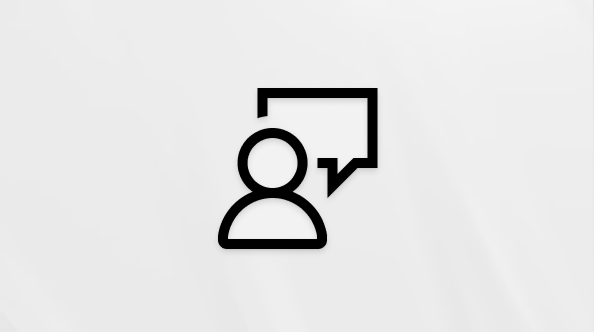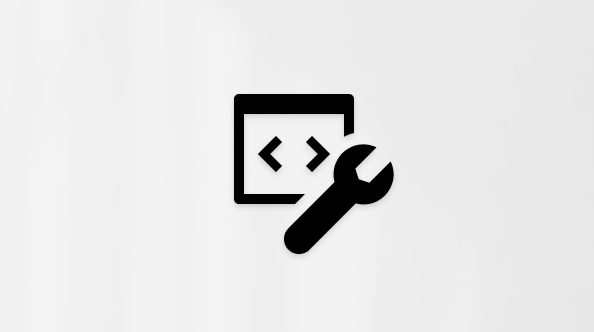Primeiros aspetos a saber sobre notificações no Microsoft Teams
Eis tudo o que precisa de sabersobre as definições de notificações no Teams. Visite Gerir notificações no Teams para obter mais detalhes sobre como ajustar as definições de notificações.
1. As definições de notificação encontram-se em Definições e muito mais
Aceda às definições de notificação ao selecionar Definições e Mais 


2. Os sons de notificação podem ser ativados ou desativados
Para escolher se um som é reproduzido com novas notificações e chamadas, selecione Definições e muito mais 


Selecione ou desmarque as caixas junto às opções de som e selecione os sons de notificação preferidos nos menus pendentes.
3. Estas são as definições padrão
Se não alterar nada a respeito das suas notificações do Teams, receberá notificações de ambiente de trabalho e alertas de feed de atividade para @menções, mensagens diretas (conversações), e para todas as novas conversas e @menções nos canais e equipas que aparecem na sua lista do Teams.
Todas estas predefinições podem ser alteradas. Saiba como escolher as definições certas de acordo com as suas preferências.
4. Existem três formas de ser notificado
O feed da atividade
Irá encontrá-lo no canto superior esquerdo do Teams. É aqui que o informamos sobre os acontecimentos na sua equipa e canais.
Confira os diferentes tipos de atividade que irá ver no Teams.
Em segundo lugar, temos a conversa.
É aqui que decorrem as suas conversas individuais e em grupo. Se receber várias mensagens, mantemos um registo do número das mesmas.
Notificações através do ambiente de trabalho (também conhecido como “Faixa”)
No Windows, estas serão apresentadas no canto inferior direito do ecrã e são posteriormente transferidas para o Centro de Ação.No Mac OS, estes são apresentados no canto superior direito do ecrã e, em seguida, são movidos para o Centro de Controlo.
Também pode decidir se as notificações de ambiente de trabalho mostram ou não uma pré-visualização da mensagem. Aceda a Definições e muito mais 


Nota: Se utilizar o Teams na web, alguns browsers apenas mostrarão notificações no respetivo separador onde o Teams está a ser executado.
5. No telemóvel, as coisas funcionam de forma ligeiramente diferente.
Em primeiro lugar, deverá decidir se envia notificações para o seu telefone Sempre, ou apenas Quando não estiver ativo no ambiente de trabalho. (É considerado inativo após 3 minutos de inatividade.)
Em seguida, defina as suas horas de pausa. Para tal, selecione a sua imagem de perfil no canto superior esquerdo da aplicação móvel > Notificações > Bloquear notificações > Durante ashoras de q uiet.
Em seguida, defina um período específico do dia durante o qual pretende que o Teams coloque as suas notificações em pausa (também pode escolher dias inteiros).
6. Também pode definir notificações para chats e canais
Para gerir as suas notificações de canal, aceda a Definições e muito mais