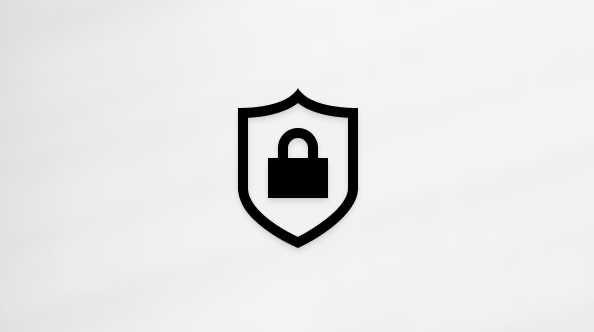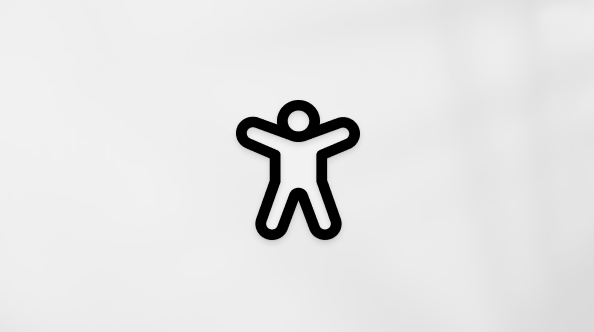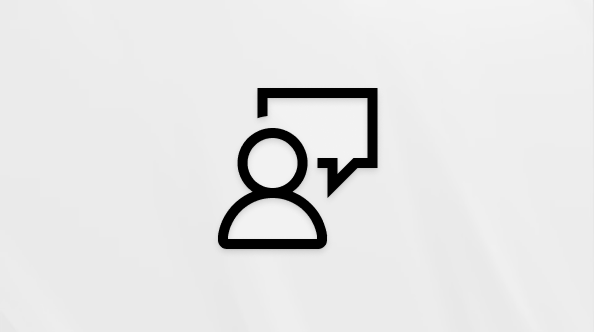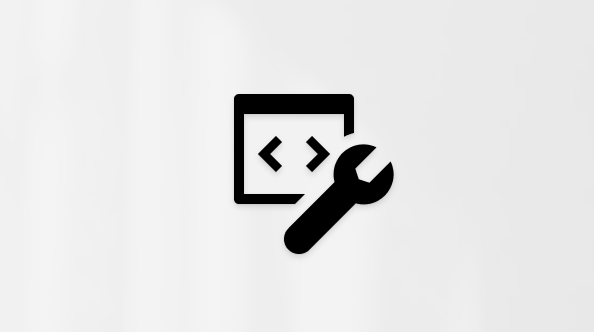Microsoft fjernet muligheten til å koble til nye tredjepartskontoer, for eksempel en Gmail-konto, og synkronisere eksisterende tilkoblede kontoer fra Outlook.com. Hvis du vil fortsette å få tilgang til disse kontoene, kan du se delen nedenfor Slik viser du de andre kontoene mens du fortsatt bruker Outlook for en liste over alternativer, eller du kan prøve vår interaktive veiledning for å hjelpe deg med dette:
Slik viser du de andre kontoene mens du fortsatt bruker Outlook
Selv om du ikke lenger kan legge til eller synkronisere tredjepartskontoer som en tilkoblet konto til Outlook.com, kan det hende at du fortsatt kan legge til kontoen i andre Outlook-versjoner, for eksempel Outlook Mobile, skrivebordsversjonene av Outlook for Windows eller Mac, eller ved å videresende disse e-postmeldingene til en annen Outlook.com-konto.
-
Outlook Mobile Last ned Outlook for iOS eller Outlook for Android til mobilenheten. Med mobilappen kan du legge til andre e-postkontoer slik at du kan synkronisere e-post, kalender og kontakter, enkelt bytte mellom kontoer og ha en kombinert innboks, søk og integrert kalenderopplevelse. Hvis du vil ha mer informasjon om hvordan du konfigurerer Outlook Mobile på telefonen, kan du se Hjelpesenter for Outlook for iOS og Android.
-
Nye eller klassiske Skrivebordsapper for Outlook for WindowsKlassisk Outlook for Windows er en skrivebordsapp som følger med Microsoft 365 Personal- eller Family-abonnementer eller ikke-abonnementsversjoner av Office, for eksempel Office Home & Business.Nye Outlook for Windows er tilgjengelig gratis på Windows-enheter eller som en gratis nedlasting. Hvis du ikke allerede har nye Outlook, kan du laste det ned fra Microsoft Store ved å følge fremgangsmåten nedenfor,laste ned og installere nye Outlook:
-
Åpne Microsoft Store i Windows-appen.
Obs!: Hvis du vil laste ned nye Outlook, må du kjøre Windows 10 versjon 17763.0 eller nyere.
-
Velg Hent. Nye Outlook begynner å laste ned.
-
Når nedlastingen er fullført, velger du Åpne.
-
Følg instruksjonene for å legge til kontoen og begynne å bruke nye Outlook.
Hvis du trenger hjelp til å legge til en konto i enten nye Outlook eller klassiske Outlook, kan du se Legge til en e-postkonto i Outlook for Windows.
-
-
Skrivebordsprogrammet Outlook for Mac Outlook for Mac er tilgjengelig med Microsoft 365 Personal eller Family, ikke-abonnementsversjoner av Office, for eksempel Office Home & Business for Mac, eller som et frittstående kjøp. Hvis du trenger hjelp til å legge til kontoen, kan du se Legge til en e-postkonto i Outlook for Mac.
-
Videresende e-post fra den andre kontoen til en eksisterende konto i Outlook.com Hvis du fortsatt vil ha tilgang til e-posten i Outlook.com, kan du videresende e-post fra tredjepartskontoen. Hvis du vil ha mer informasjon om hvordan du videresender e-post, kan du se Automatisk videresending av Gmail-meldinger til en annen konto og automatisk videresending av e-post i Yahoo Mail.
Trenger du fortsatt hjelp?
|
|
Hvis du vil ha støtte i Outlook.com, klikker du her eller velger Hjelp på menylinjen og skriver inn spørringen. Hvis selvhjelpen ikke løser problemet, blar du ned til Trenger du fortsatt hjelp? og velger Ja. Hvis du vil kontakte oss i Outlook.com, må du logge på. Hvis du ikke kan logge på, klikker du her. |
|
|
|
Hvis du vil ha annen hjelp med Microsoft-kontoen eller abonnementer, kan du gå til Konto- og faktureringshjelp. |
|
|
|
Hvis du vil ha hjelp og feilsøke andre Microsoft-produkter og -tjenester, kan du angi problemet her. |
|
|
|
Legg inn spørsmål, følg diskusjoner og del kunnskapen din i Outlook.com-fellesskapet. |