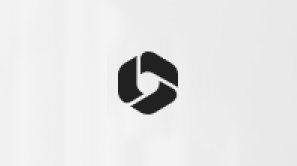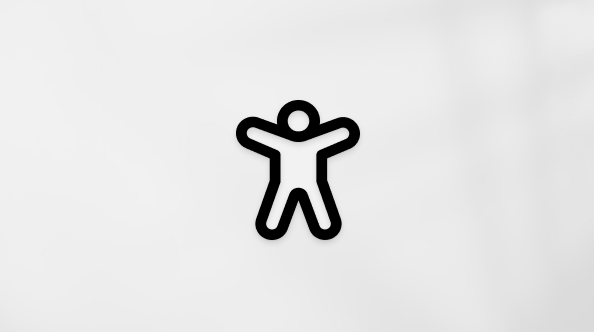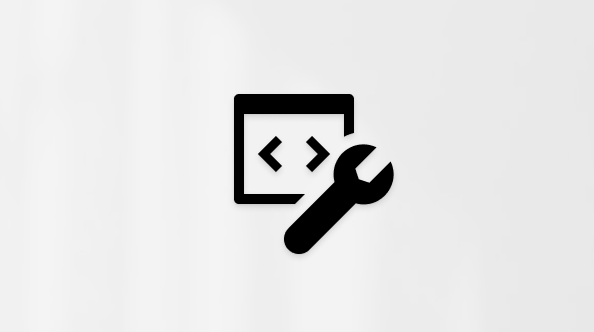Quando si aggiunge una pagina moderna a un sito, si aggiungono e personalizzano web part, che costituiscono i blocchi predefiniti della pagina. Questo articolo descrive la web part Collegamenti rapidi.
Nota: Alcune funzionalità sono introdotte gradualmente nelle organizzazioni che hanno acconsentito a partecipare al programma Targeted Release. Questo significa che questa caratteristica potrebbe non essere ancora disponibile o essere diversa da quella descritta negli articoli della Guida.
Con i collegamenti rapidi è possibile "aggiungere" elementi alla pagina per accedervi facilmente.
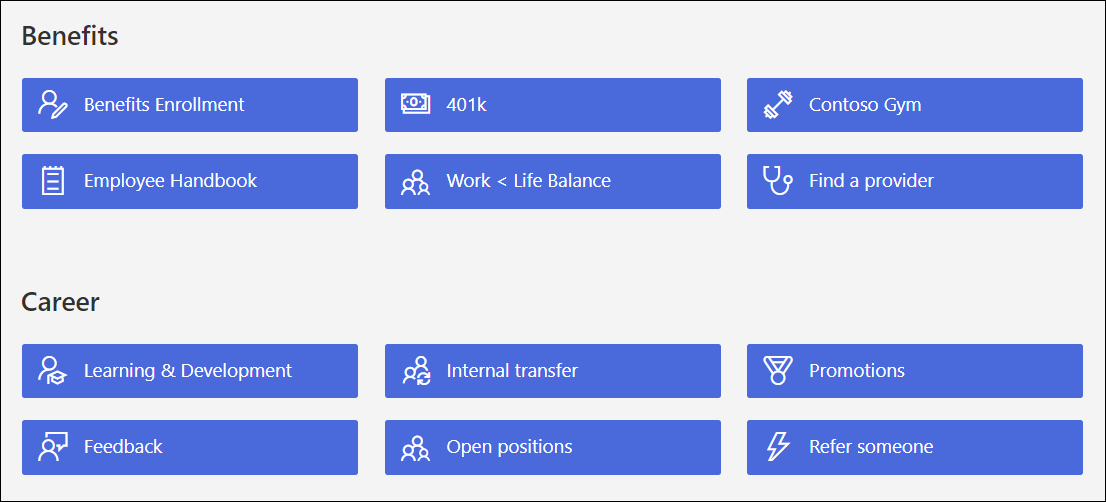
Per saperne di più
Aggiungere la web part Collegamenti rapidi
-
Se la modifica di modifica non è ancora attivata per la pagina, selezionare Modifica nell’angolo in alto a destra. Trovare la casella degli strumenti

-
Selezionare Visualizza tutte le web part, quindi selezionare o trascinare Collegamenti rapidi nell'elenco delle web part.
-
Sovrascrivere il titolo Collegamenti rapidi per aggiungere un titolo personalizzato.
-
Selezionare le opzioni di layout sopra i Collegamenti rapidi per selezionare il layout.
-
Selezionare Modifica proprietà

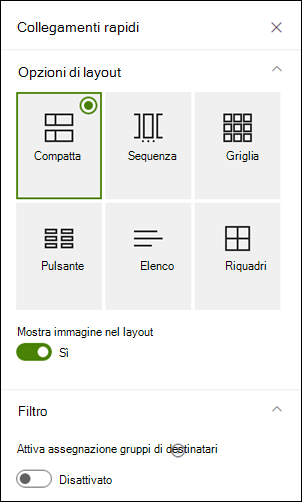
Compatto
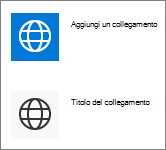
Il layout compatto è progettato per mostrare icone a 48 x 48 pixel.
Demo di Office
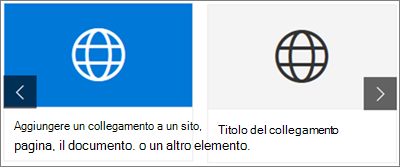
Il layout Filmstrip è progettato per mostrare immagini con una larghezza compresa tra 212 e 286 pixel, con proporzioni di 9/16 in cui l'altezza è 9 e la larghezza è 16.
Griglia
soloSharePoint
Pulsante
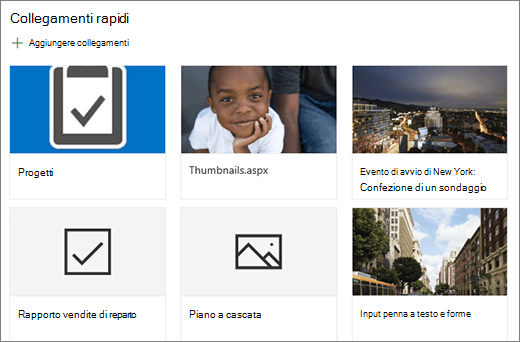
soloSharePoint
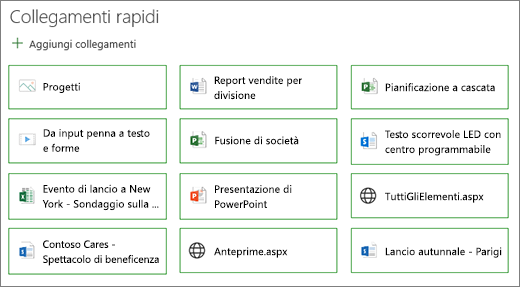
Elenchi
soloSharePoint
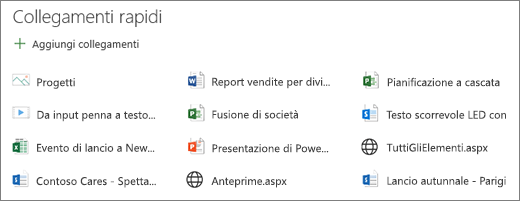
Sezioni
soloSharePoint
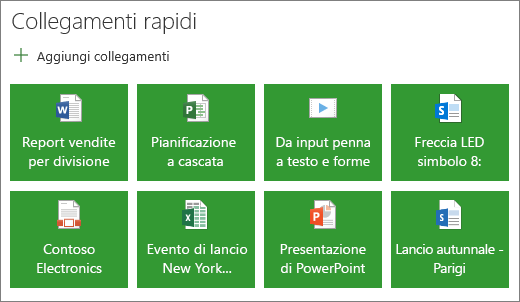
Aggiungere collegamenti
-
Selezionare + Aggiungi collegamenti.
-
Scegliere un file recente o ottenere un file o un'immagine da uno dei percorsi seguenti:
-
Immagini di archivio fornite da Microsoft
-
Un sito
-
Account di OneDrive personale
-
Computer in uso
-
Collegamento
-
Se l'organizzazione ha specificato un set di immagini approvate, sarà possibile sceglierne uno in L'organizzazione.
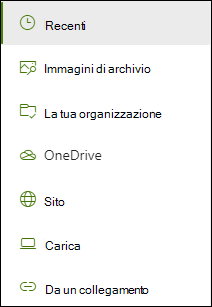
Note:
-
La ricerca sul Web usa immagini di Bing che usano la licenza Creative Common. Si è responsabili della revisione delle licenze per un'immagine prima di inserirla nella pagina.
-
Se si è un amministratore SharePoint e si vuole sapere come creare una raccolta di risorse per l'organizzazione, vedere Creare una raccolta di risorse dell'organizzazione.
-
Se sei un amministratore SharePoint, ti consigliamo di abilitare una rete per la distribuzione di contenuti (CDN) per migliorare le prestazioni per il recupero di immagini. Altre informazioni sulle reti CDN.
-
-
-
Selezionare l'immagine, la pagina o il documento e scegliere Inserisci.
-
Nella casella degli strumenti a destra sono disponibili opzioni per ogni collegamento. Le opzioni dipendono dalle impostazioni scelte per il layout. Ad esempio, se si è scelto Mostra descrizioni per un layout elenco, è possibile aggiungere una descrizione per il singolo collegamento. Altri tipi di opzioni per i singoli collegamenti, a seconda delle opzioni di layout, includono la modifica dell'immagine, le icone di formattazione, l'aggiunta di descrizioni e l'aggiunta di testo alternativo.
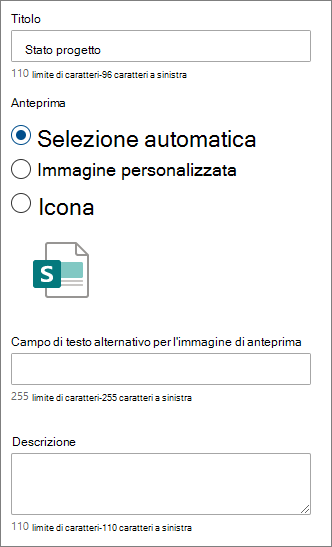
Modificare i collegamenti
-
Se la modifica di modifica non è ancora attivata per la pagina, selezionare Modifica nell’angolo in alto a destra.
-
Passare il puntatore del mouse sull'elemento da modificare, quindi selezionare Modifica

Verrà aperta la casella degli strumenti per l'elemento in cui sono disponibili opzioni per il collegamento. Le opzioni dipendono dalle impostazioni scelte per il layout. Ad esempio, se si è scelto Mostra descrizioni per un layout elenco, è possibile aggiungere una descrizione per il singolo collegamento. Altri tipi di opzioni per i singoli collegamenti, a seconda delle opzioni di layout, includono la modifica dell'immagine, le icone di formattazione, l'aggiunta di descrizioni e l'aggiunta di testo alternativo.
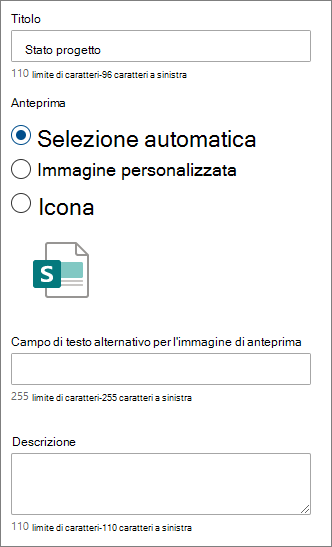
-
Per rimuovere i collegamenti, seleziona l'icona Trashcan

-
Per riordinare i collegamenti, trascinare gli elementi in nuove posizioni usando l'icona Sposta

Nota: Non è possibile riordinare i collegamenti nel layout Filmstrip.
Targeting gruppo di destinatari
Usando l'assegnazione di gruppi di destinatari, è possibile alzare di livello i collegamenti a gruppi di persone specifici. Questa opzione è utile quando si vogliono presentare informazioni particolarmente rilevanti per un particolare gruppo di persone. Ad esempio, è possibile assegnare collegamenti per informazioni specifiche sul progetto ai membri del team e agli stakeholder del progetto. Per usare l'assegnazione di gruppi di destinatari, è necessario prima di tutto abilitare l'assegnazione di gruppi di destinatari nel riquadro delle proprietà della web part e quindi modificare ogni collegamento rapido per specificare il gruppo di destinatari da assegnare.
Nota: Se è stato selezionato un gruppo di gruppi di destinatari creato o modificato di recente, potrebbe essere necessario del tempo per visualizzare l'assegnazione applicata a tale gruppo.
Abilitare l'assegnazione di gruppi di destinatari
-
Se la pagina non è già in modalità di modifica, selezionare Modifica nell'angolo in alto a destra della pagina e selezionare la web part Collegamenti rapidi.
-
Selezionare il pulsante

-
Nella sezione Filtro spostare l'interruttore abilita assegnazione gruppi di destinatari su Attivato.

Impostare i gruppi di destinatari per ogni collegamento
-
Se la pagina non è già in modalità di modifica, selezionare Modifica nell'angolo in alto a destra della pagina e selezionare la web part Collegamenti rapidi.
-
Passare il puntatore del mouse sul collegamento da modificare, quindi selezionare Modifica

-
In Gruppi di destinatari da assegnare digitare o cercare i gruppi a cui assegnare il gruppo.

Nella pagina, mentre si è in modalità di modifica, è possibile vedere quali collegamenti hanno gruppi di destinatari selezionati cercando l'icona del gruppo di destinatari 
Una volta pubblicata la pagina, l'assegnazione dei gruppi di destinatari avrà effetto.