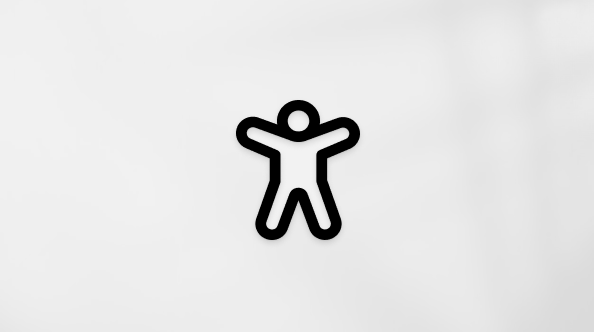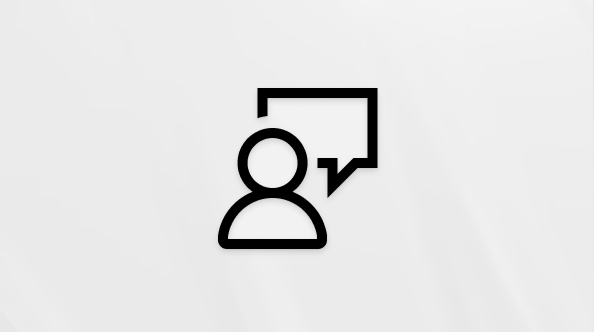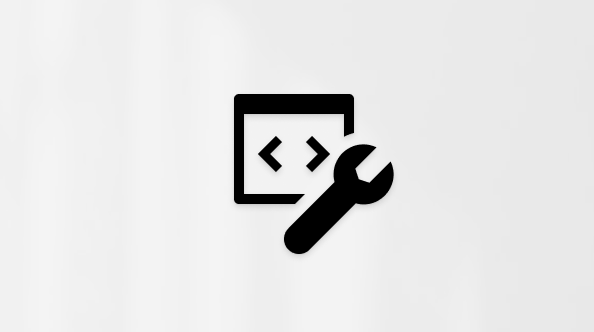Mengelola tugas dengan To Do di Outlook
Aplikasi To Do terintegrasi ke Outlook untuk membantu Anda merencanakan hari Anda, melacak tugas, dan menambahkan item tugas ke kalender Anda. Anda dapat memilih untuk menampilkan acara dan tugas kalender yang akan datang dengan Hari Saya di layar Email, Kalender, Orang, dan Grup Outlook, atau menggali lebih dalam dengan membuka To Do dalam Outlook untuk mengelola detail tugas.
Ketika membuka Tugas, Anda dapat membuat, mengedit, dan mengelola tugas. Lacak semuanya dengan mengatur tanggal jatuh tempo dan pengingat untuk setiap tugas dan membintangi tugas yang paling penting. Gunakan langkah-langkah untuk memecah tugas yang lebih besar menjadi bagian dan catatan yang lebih mudah dikelola untuk merekam detail tambahan.
Buka Tugas untuk menampilkan semua tugas Anda di Outlook baru
Untuk menampilkan dan mengelola tugas Anda, pilih 
Halaman To Do menyertakan daftar tugas apa pun yang Anda buat, daftar tugas default, dan daftar cerdas. Daftar cerdas mencakup Hari Saya, Penting, Direncanakan, Semua, Selesai, Ditetapkan kepada saya, dan Email yang Dibenderai, dan Jatuh Tempo Hari Ini.
Pilih tugas dalam salah satu daftar untuk melihat semua opsi yang tersedia bagi tugas tersebut. Anda bisa melakukan hal-hal seperti menambahkan langkah tambahan, menambahkan tugas ke Hari Saya, membuat tugas berulang, menambahkan tanggal jatuh tempo atau pengingat, dan menambahkan catatan atau file.
Nonaktifkan daftar cerdas dan ubah pengaturan Anda dengan memilih Pengaturan saat Tugas dibuka dalam Outlook.
Menambahkan tugas ke daftar
Anda bisa menambahkan tugas baru dengan memilih daftar tugas, lalu memilih tanda plus di samping Tambahkan tugas dan memasukkan deskripsi tugas Anda. Jika Anda menambahkan tugas ke daftar cerdas, tugas akan disimpan dalam Tugas dan ditautkan ke daftar cerdas tempat Anda berada saat Anda membuatnya.
Catatan: Anda juga dapat menampilkan dan mengelola tugas di mana saja dengan menginstal aplikasi To Do.
Menambahkan tanggal jatuh tempo dan pengingat ke tugas Anda
Anda bisa memilih tugas dalam daftar apa pun untuk melihat detailnya, di mana Anda bisa menambahkan langkah-langkah tambahan, menambahkannya ke Hari Saya, menambahkan tanggal jatuh tempo atau pengingat, membuatnya berulang, memilih kategori, menambahkan file, atau menambahkan catatan. Tugas terjadwal akan muncul secara otomatis dalam daftar Cerdas yang direncanakan, di mana Anda bisa melihat tugas Anda jatuh tempo hari ini, besok, dan seterusnya.
Mulai dengan memilih Tugas dari panel navigasi kiri di Outlook.
Menambahkan pengingat
-
Pilih tugas.
-
Pilih Ingatkan saya dan pilih kapan Anda akan diingatkan: nanti hari ini, besok, minggu depan, atau tanggal dan waktu yang Anda pilih.
Menambahkan tanggal jatuh tempo
-
Pilih tugas untuk melihat tampilan detailnya.
-
Pilih Tambahkan tanggal jatuh tempo dan pilih kapan tugas akan jatuh tempo: hari ini, besok, minggu depan, atau tanggal yang Anda pilih.
Menetapkan tanggal jatuh tempo untuk diulang
-
Pilih tugas.
-
Pilih Ulangi dan pilih kapan tugas Anda akan diulangi: harian, pada hari kerja, mingguan, bulanan, tahunan, atau pengulangan kustom.
Menambahkan langkah, tingkat kepentingan, catatan, dan tag ke tugas Anda
Menambahkan langkah-langkah ke tugas Anda
Gunakan langkah-langkah untuk memecah tugas yang lebih besar menjadi bagian yang lebih kecil dan dapat ditindak lanjuti.
Untuk menambahkan langkah:
-
Pilih tugas untuk membuka tampilan detail, pilih + Tambahkan langkah, dan mulailah mengetik langkah Berikutnya.
-
Setelah selesai, pilih Enter di keyboard untuk menyimpan dan menutup.
Untuk membantu Menjaga Anda tetap terlacak, penghitung di bawah setiap nama tugas menampilkan jumlah total langkah-langkah yang dimuat dalam tugas dan berapa banyak yang telah diselesaikan sejauh ini.
Tambahkan kepentingan
Tambahkan prioritas ke tugas Anda dengan membintangi tugas penting Anda di setiap daftar. Setelah dibintangi, Anda dapat menampilkan semua tugas yang diprioritaskan dalam daftar cerdas penting. Anda juga bisa mengurutkan setiap daftar menurut kepentingan agar tugas berbintang Anda secara otomatis berpindah ke bagian atas daftar.
Menambahkan catatan
Jika Anda memiliki informasi tambahan yang ingin ditambahkan ke tugas, Anda bisa menambahkan catatan. Pilih tugas untuk membuka tampilan detail, lalu ketuk atau pilih di dalam Tambahkan catatan.
Menambahkan tag
Buat tugas Anda tetap tertata di seluruh daftar yang berbeda dengan menambahkan hashtag (seperti #work atau #school) ke nama tugas Anda. Anda bisa menambahkan tag saat membuat tugas atau saat mengeditnya.
Anda bisa dengan cepat melihat semua tugas, catatan, dan langkah-langkah yang berbagi tag dengan memilih tag tersebut atau mencarinya di bilah pencarian. Misalnya, cari #work.
Menambahkan kategori ke tugas Anda
Mengategorikan tugas anda membantu Anda menampilkan dan mengelompokkannya di To Do menggunakan kategori yang sama yang Anda gunakan di Outlook. Ada dua cara untuk menambahkan kategori ke tugas bergantung pada cara Anda memilih untuk menetapkan kategori: menambahkan kategori ke tugas dalam Tugas, atau menambahkan kategori ke email berbendera di Email sehingga email yang dibenderai muncul di daftar Email Dibenderai To Do.
Menambahkan kategori ke tugas di Tugas
-
Pilih tugas dalam daftar apa pun untuk menampilkan detailnya.
-
Pilih Pilih kategori untuk memilih satu atau beberapa kategori yang sudah Anda buat di Outlook.
-
Pilih tugas dalam daftar apa pun untuk melihat detailnya.
-
Anda akan melihat semua kategori yang telah Anda terapkan ke tugas dalam tampilan daftar.
-
Untuk menghapus kategori, pilih X pada label kategori, atau pindahkan kursor Anda ke pilihan kategori dan hapus.
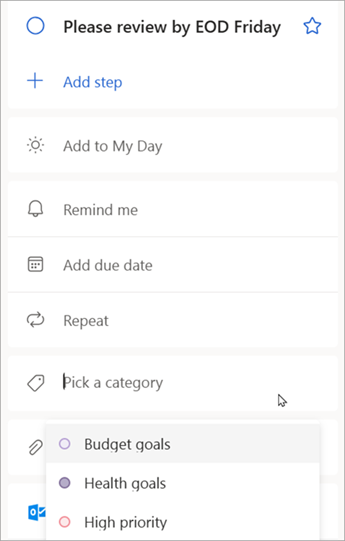
Menambahkan kategori ke email berbendera
Kategori pada email yang dibenderai disinkronkan antara tugas Tugas dan email Outlook, sehingga Anda hanya perlu mengubah kategori di satu lokasi agar diperbarui di lokasi lainnya. Anda bisa membenderai email yang sudah memiliki kategori yang ditetapkan, atau menetapkan kategori setelah Anda membenderainya. Membenderai email akan menempatkan pesan dalam daftar Email yang dibenderai , dan dari sana Anda bisa menampilkan tugas atau memindahkannya ke daftar lain.
Aktifkan atau nonaktifkan daftar email Berbendera di Pengaturan Kerja.
Penting: Hanya Email berbendera yang telah ditetapkan kategori di Outlook yang akan menyinkronkan kategorinya dengan To Do. Jika Anda membuat tugas dari pesan dengan kategori yang sebelumnya ditetapkan di Outlook, kategori tidak akan disinkronkan ke Tugas kecuali Anda menandai pesan tersebut.
Membuat atau mengedit kategori untuk tugas dan email
Jika Anda ingin membuat kategori baru untuk ditetapkan ke tugas, masuk ke Pengaturan Outlook > Akun > Kategori. Pelajari selengkapnya tentang membuat atau mengedit kategori di Outlook.
Menambahkan file ke tugas Anda
Tambahkan konteks lainnya dengan mengunggah gambar, dokumen, atau file lain ke tugas Anda. Microsoft To Do mendukung semua tipe file, meskipun unggahan file dibatasi hingga 25 MB per tugas.
-
Pilih Untuk Dilakukan dari panel navigasi kiri.
-
Pilih tugas yang ingin Anda tambahkan file.
-
Pilih + Tambahkan file dari panel detail tugas dan ikuti perintah untuk mengunggah file dari perangkat Anda.
Catatan: Anda bisa melampirkan lebih dari satu file ke tugas, tapi bisa menambahkannya hanya satu per satu.
Buka Tugas untuk menampilkan semua tugas Anda di Outlook di web dan Outlook.com
Untuk menampilkan dan mengelola tugas Anda, pilih 
Halaman To Do menyertakan daftar tugas apa pun yang Anda buat, daftar tugas default, dan daftar cerdas. Daftar cerdas mencakup Hari Saya, Penting, Direncanakan, Semua, Selesai, Ditetapkan kepada saya, dan Email yang Dibenderai, dan Jatuh Tempo Hari Ini.
Pilih tugas dalam salah satu daftar untuk melihat semua opsi yang tersedia bagi tugas tersebut. Anda bisa melakukan hal-hal seperti menambahkan langkah tambahan, menambahkan tugas ke Hari Saya, membuat tugas berulang, menambahkan tanggal jatuh tempo atau pengingat, dan menambahkan catatan atau file.
Nonaktifkan daftar cerdas dan ubah pengaturan Anda dengan memilih Pengaturan saat Tugas dibuka dalam Outlook.
Menambahkan tugas ke daftar
Anda bisa menambahkan tugas baru dengan memilih daftar tugas, lalu memilih tanda plus di samping Tambahkan tugas dan memasukkan deskripsi tugas Anda. Jika Anda menambahkan tugas ke daftar cerdas, tugas akan disimpan dalam Tugas dan ditautkan ke daftar cerdas tempat Anda berada saat Anda membuatnya.
Catatan: Anda juga dapat menampilkan dan mengelola tugas di mana saja dengan menginstal aplikasi To Do.
Menambahkan tanggal jatuh tempo dan pengingat ke tugas Anda
Anda bisa memilih tugas dalam daftar apa pun untuk melihat detailnya, di mana Anda bisa menambahkan langkah-langkah tambahan, menambahkannya ke Hari Saya, menambahkan tanggal jatuh tempo atau pengingat, membuatnya berulang, memilih kategori, menambahkan file, atau menambahkan catatan. Tugas terjadwal akan muncul secara otomatis dalam daftar Cerdas yang direncanakan, di mana Anda bisa melihat tugas Anda jatuh tempo hari ini, besok, dan seterusnya.
Mulai dengan memilih Tugas dari panel navigasi kiri di Outlook.
Menambahkan pengingat
-
Pilih tugas.
-
Pilih Ingatkan saya dan pilih kapan Anda akan diingatkan: nanti hari ini, besok, minggu depan, atau tanggal dan waktu yang Anda pilih.
Menambahkan tanggal jatuh tempo
-
Pilih tugas untuk melihat tampilan detailnya.
-
Pilih Tambahkan tanggal jatuh tempo dan pilih kapan tugas akan jatuh tempo: hari ini, besok, minggu depan, atau tanggal yang Anda pilih.
Menetapkan tanggal jatuh tempo untuk diulang
-
Pilih tugas.
-
Pilih Ulangi dan pilih kapan tugas Anda akan diulangi: harian, pada hari kerja, mingguan, bulanan, tahunan, atau pengulangan kustom.
Menambahkan langkah, tingkat kepentingan, catatan, dan tag ke tugas Anda
Menambahkan langkah-langkah ke tugas Anda
Gunakan langkah-langkah untuk memecah tugas yang lebih besar menjadi bagian yang lebih kecil dan dapat ditindak lanjuti.
Untuk menambahkan langkah:
-
Pilih tugas untuk membuka tampilan detail, pilih + Tambahkan langkah, dan mulailah mengetik langkah Berikutnya.
-
Setelah selesai, pilih Enter di keyboard untuk menyimpan dan menutup.
Untuk membantu Menjaga Anda tetap terlacak, penghitung di bawah setiap nama tugas menampilkan jumlah total langkah-langkah yang dimuat dalam tugas dan berapa banyak yang telah diselesaikan sejauh ini.
Tambahkan kepentingan
Tambahkan prioritas ke tugas Anda dengan membintangi tugas penting Anda di setiap daftar. Setelah dibintangi, Anda dapat menampilkan semua tugas yang diprioritaskan dalam daftar cerdas penting. Anda juga bisa mengurutkan setiap daftar menurut kepentingan agar tugas berbintang Anda secara otomatis berpindah ke bagian atas daftar.
Menambahkan catatan
Jika Anda memiliki informasi tambahan yang ingin ditambahkan ke tugas, Anda bisa menambahkan catatan. Pilih tugas untuk membuka tampilan detail, lalu ketuk atau pilih di dalam Tambahkan catatan.
Menambahkan tag
Buat tugas Anda tetap tertata di seluruh daftar yang berbeda dengan menambahkan hashtag (seperti #work atau #school) ke nama tugas Anda. Anda bisa menambahkan tag saat membuat tugas atau saat mengeditnya.
Anda bisa dengan cepat melihat semua tugas, catatan, dan langkah-langkah yang berbagi tag dengan memilih tag tersebut atau mencarinya di bilah pencarian. Misalnya, cari #work.
Menambahkan kategori ke tugas Anda
Mengategorikan tugas anda membantu Anda menampilkan dan mengelompokkannya di To Do menggunakan kategori yang sama yang Anda gunakan di Outlook. Ada dua cara untuk menambahkan kategori ke tugas bergantung pada cara Anda memilih untuk menetapkan kategori: menambahkan kategori ke tugas dalam Tugas, atau menambahkan kategori ke email berbendera di Email sehingga email yang dibenderai muncul di daftar Email Dibenderai To Do.
Menambahkan kategori ke tugas di Tugas
-
Pilih tugas dalam daftar apa pun untuk menampilkan detailnya.
-
Pilih Pilih kategori untuk memilih satu atau beberapa kategori yang sudah Anda buat di Outlook.
-
Pilih tugas dalam daftar apa pun untuk melihat detailnya.
-
Anda akan melihat semua kategori yang telah Anda terapkan ke tugas dalam tampilan daftar.
-
Untuk menghapus kategori, pilih X pada label kategori, atau pindahkan kursor Anda ke pilihan kategori dan hapus.
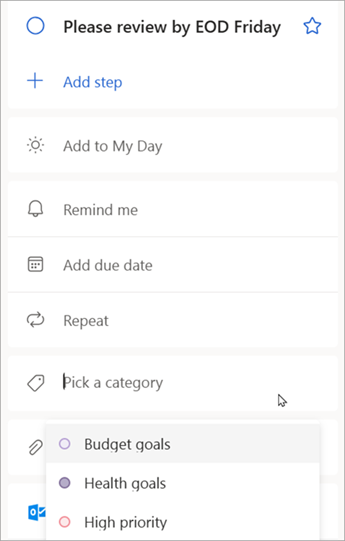
Menambahkan kategori ke email berbendera
Kategori pada email yang dibenderai disinkronkan antara tugas Tugas dan email Outlook, sehingga Anda hanya perlu mengubah kategori di satu lokasi agar diperbarui di lokasi lainnya. Anda bisa membenderai email yang sudah memiliki kategori yang ditetapkan, atau menetapkan kategori setelah Anda membenderainya. Membenderai email akan menempatkan pesan dalam daftar Email yang dibenderai , dan dari sana Anda bisa menampilkan tugas atau memindahkannya ke daftar lain.
Aktifkan atau nonaktifkan daftar email Berbendera di Pengaturan Kerja.
Penting: Hanya Email berbendera yang telah ditetapkan kategori di Outlook yang akan menyinkronkan kategorinya dengan To Do. Jika Anda membuat tugas dari pesan dengan kategori yang sebelumnya ditetapkan di Outlook, kategori tidak akan disinkronkan ke Tugas kecuali Anda menandai pesan tersebut.
Membuat atau mengedit kategori untuk tugas dan email
Jika Anda ingin membuat kategori baru untuk ditetapkan ke tugas, masuk ke Pengaturan Outlook > Akun > Kategori. Pelajari selengkapnya tentang membuat atau mengedit kategori di Outlook.
Menambahkan file ke tugas Anda
Tambahkan konteks lainnya dengan mengunggah gambar, dokumen, atau file lain ke tugas Anda. Microsoft To Do mendukung semua tipe file, meskipun unggahan file dibatasi hingga 25 MB per tugas.
-
Pilih Untuk Dilakukan dari panel navigasi kiri.
-
Pilih tugas yang ingin Anda tambahkan file.
-
Pilih + Tambahkan file dari panel detail tugas dan ikuti perintah untuk mengunggah file dari perangkat Anda.
Catatan: Anda bisa melampirkan lebih dari satu file ke tugas, tapi bisa menambahkannya hanya satu per satu.
Lihat juga
Membuat tugas dengan To Do di Outlook
Menggunakan Hari Saya dengan Tugas di Outlook
Seret tugas ke kalender Anda dengan Tugas di Outlook
Masih perlu bantuan?
|
|
Untuk mendapatkan dukungan di Outlook.com, klik di sini atau pilih Bantuan di bilah menu dan masukkan kueri Anda. Jika bantuan mandiri tidak mengatasi masalah Anda, gulir ke bawah ke Masih butuh bantuan? lalu pilih Ya. Untuk menghubungi kami di Outlook.com, Anda harus masuk. Jika Anda tidak dapat masuk, klik di sini. |
|
|
|
Untuk mendapatkan bantuan lain terkait langganan dan akun Microsoft Anda, kunjungi Bantuan Akun & Penagihan. |
|
|
|
Untuk mendapatkan bantuan dan memecahkan masalah produk dan layanan Microsoft lainnya, masukkan masalah Anda di sini. |
|
|
|
Posting pertanyaan, ikuti diskusi, dan bagikan pengetahuan Anda di Komunitas Outlook.com. |