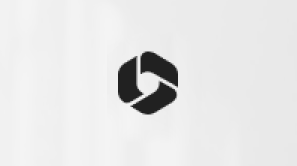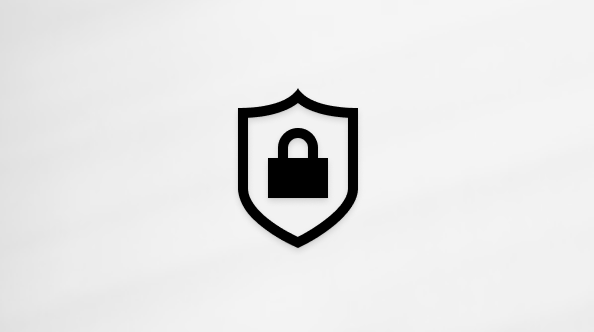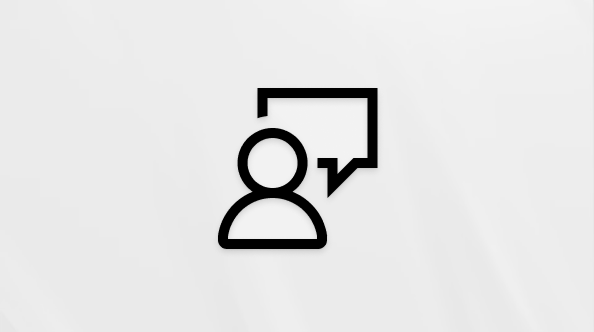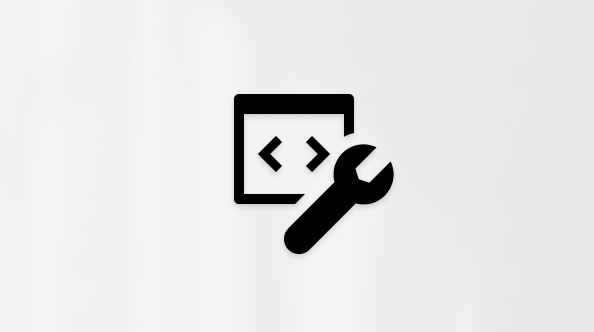BitLockeri taastevõtme otsimine
BitLockeri taastevõti on vajalik juhul, kui BitLocker ei saa Windowsis krüptitud draivi automaatselt avada. Seda 48-kohalist numbrit sisaldavat võtit kasutatakse kettale juurdepääsu taastamiseks.
Käivitamisel võidakse teilt turberiski või riistvaramuudatuse tõttu küsida BitLockeri taastevõtit.

Võimalik, et peate andmete või väliste draivide jaoks sisestama BitLockeri taastevõtme, näiteks kui olete unustanud lukustusparooli.
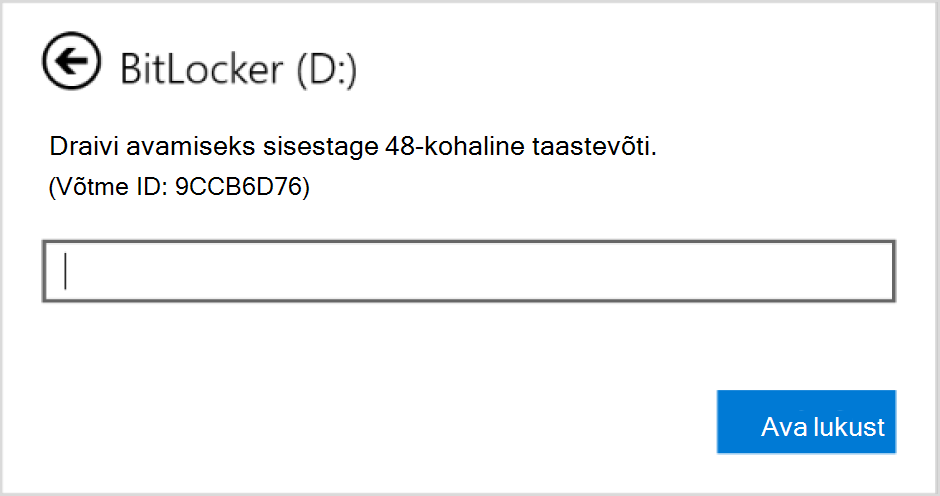
Sellest artiklist leiate teavet, mis aitab teil BitLockeri taastevõtit leida.
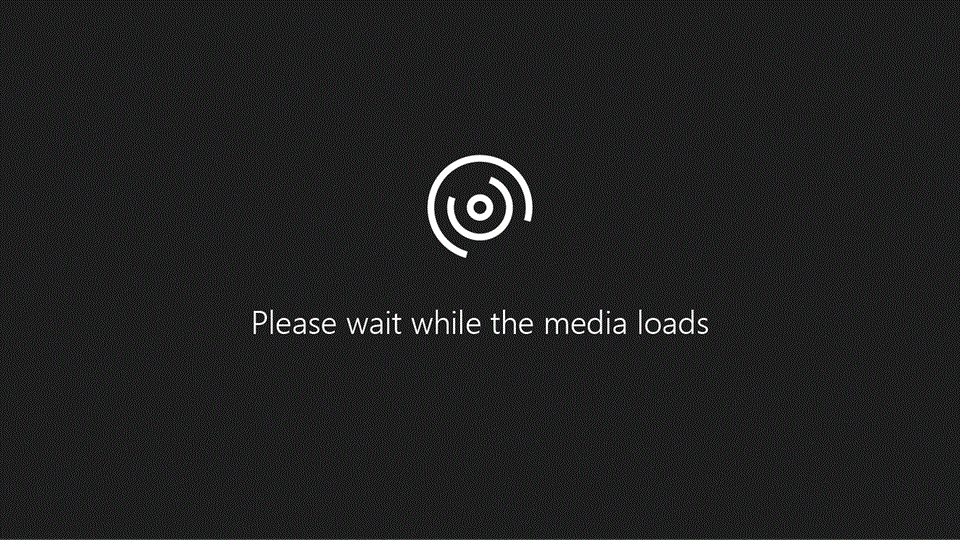
Kas teil on video esitamisega probleeme? Vaadake seda YouTube'is.
Taastevõtme ID ülesmärkimine
Kui teil palutakse sisestada BitLockeri taastevõti, võtke arvesse taastevõtme ID esimest kaheksat numbrit.
Taastevõtme ID aitab tuvastada, millist taastevõtit kasutada, kui teil on mitu.
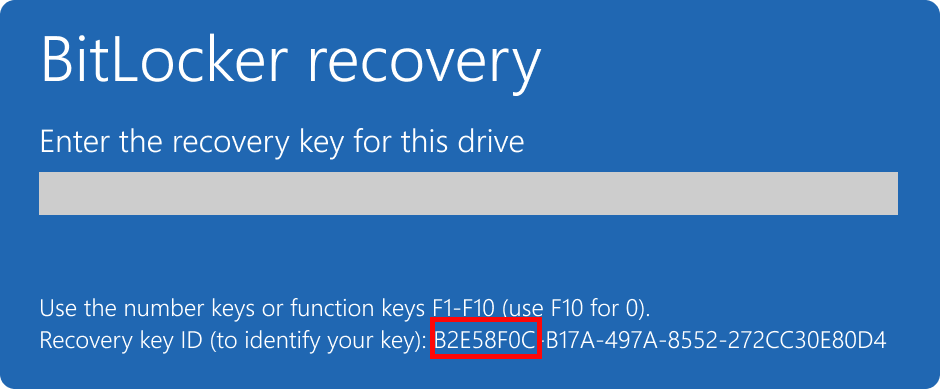
Kust leida BitLockeri taastevõtit?
Olenevalt BitLockeri aktiveerimisel tehtud valikust võib taastevõti olla mitmes kohas. Lisateabe saamiseks laiendage iga jaotist.
Kui BitLockeri taastevõti on varundatud teie Microsofti kontole, tehke selle toomiseks järgmist.
-
Avage mõnes muus seadmes veebibrauser ja avage https://aka.ms/myrecoverykey
-
Logige sisse oma Microsofti kontoga ja otsige üles võtme-ID:
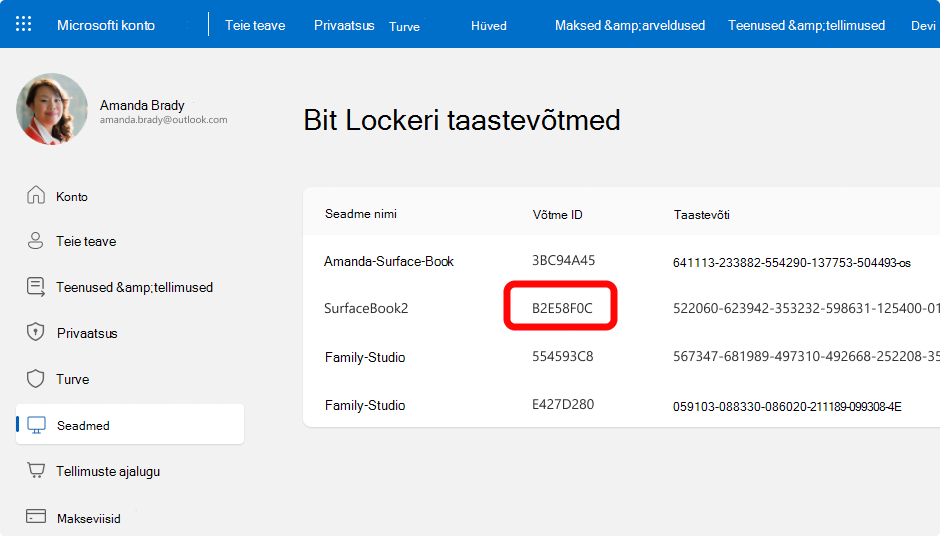
-
Draivi avamiseks kasutage seotud taastevõtit
Märkused:
-
Kui keegi teine on seadme häälestanud või kui BitLocker on sisse lülitatud, võib taastevõti olla salvestatud selle isiku Microsofti kontole.
-
Alates Windows 11 versioonist 24H2 näitab BitLockeri taastekuva taastevõtmega seotud Microsofti konto vihjet.
Kui teie seade on kunagi organisatsiooni sisse logitud töö- või koolikontoga, saab taastevõtme salvestada selle organisatsiooni kontole. On võimalik, et pääsete sellele otse juurde või peate taastevõtme kasutamiseks pöörduma selle asutuse IT-toe poole.
-
Avage mõnes muus seadmes veebibrauser ja avage https://aka.ms/aadrecoverykey
-
Logige sisse oma töö- või koolikontoga
-
Valige Seadmed ja laiendage seadet, mille jaoks peate taastevõtme hankima

-
Valige suvand BitLockeri klahvide kuvamine
-
Otsige üles võtme ID-ga seotud taastevõti ja kasutage seda draivi lukust avamiseks
Taastevõti võisite printida, kui BitLocker oli aktiveeritud. Vaadake, kus hoiate oma seadmega seotud olulisi dokumente.
Näiteks järgmisel väljaprindil on esile tõstetud võtme ID ja suhteline taastevõti.

Ühendage USB-mäluseade lukustatud seadmega ja järgige juhiseid. Kui salvestasite võtme mäluseadmesse tekstifailina, kasutage tekstifaili lugemiseks mõnda muud seadet.
Mida teha, kui taastevõtit ei leita?
Kui teie seadet haldab ettevõte, küsige taastevõtme saamiseks oma IT-osakonnalt.
Kui te ei leia BitLockeri taastevõtit ega saa tagasi võtta muudatusi, mis põhjustasid selle vajaduse, peate oma seadme lähtestama ühe Windowsi taastesuvandite abil.
Seadme lähtestamisel eemaldatakse kõik teie failid.
NB!: Microsofti tugiteenus ei saa kadunud BitLockeri taastevõtit pakkuda ega uuesti luua.