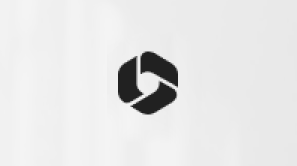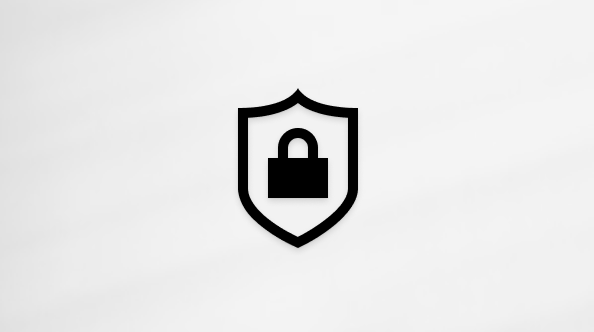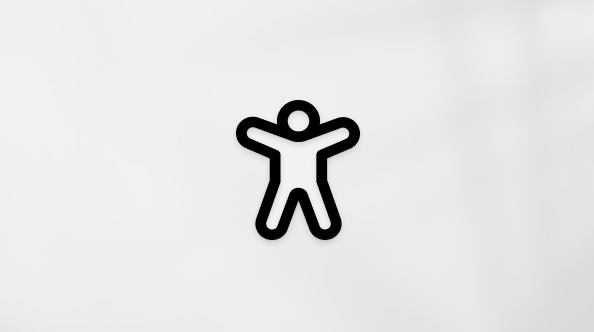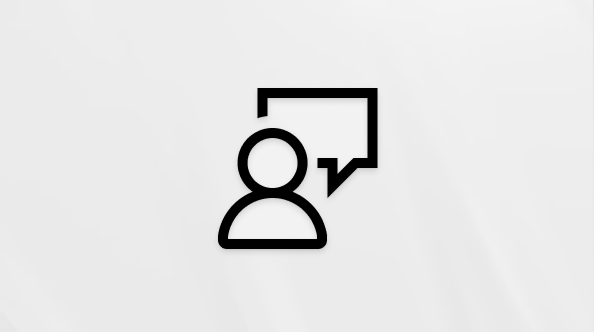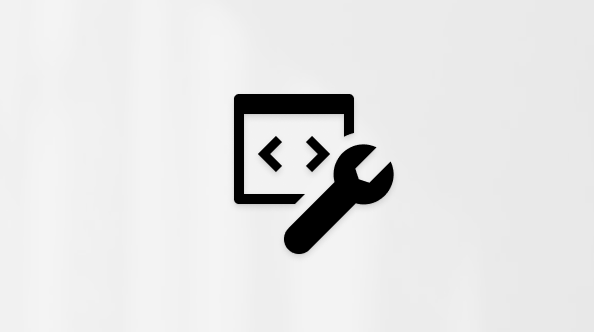Cambiar la imagen de cuenta
Puede cambiar la imagen de su cuenta de usuario eligiendo una imagen existente o haciendo una foto nueva. Te explicamos cómo:
Cambiar la imagen de cuenta de usuario
-
En la aplicación Configuración de tu dispositivo Windows, selecciona Cuentas > Tu información o usa el siguiente método abreviado:
-
En Ajustar la foto, selecciona Elegir un archivo > Examinar archivos para seleccionar una foto existente. O bien, si el dispositivo tiene cámara, selecciona Tomar una foto > Abrir cámara y hacer una foto nueva
Nota: Windows recuerda las tres últimas imágenes que has usado. Seleccione la imagen en la página Tu información para cambiar a esa.
Eliminar una imagen de cuenta de usuario
Windows está diseñado para permitirte cambiar entre las tres imágenes más recientes en la página Tu información. Si quieres eliminar una de las imágenes de tu cuenta:
-
Abre Explorador de archivos desde la barra de tareas.Si no tienes Explorador de archivos anclado a la barra de tareas, selecciona Inicio y escribe Explorador de archivos
-
Ve a C:\Users\ tunombre \AppData\Roaming\Microsoft\Windows\AccountPictures
-
Reemplazar su nombre con el nombre de cuenta
-
-
Si no encuentra la carpeta AppData en Explorador de archivos, es posible que esté oculta. Seleccione Ver > Mostrar > elementos ocultos para mostrar todos los elementos de una carpeta
-
Eliminar la imagen de cuenta que ya no quiere usar