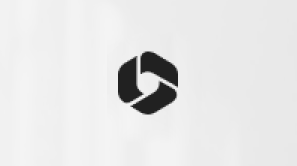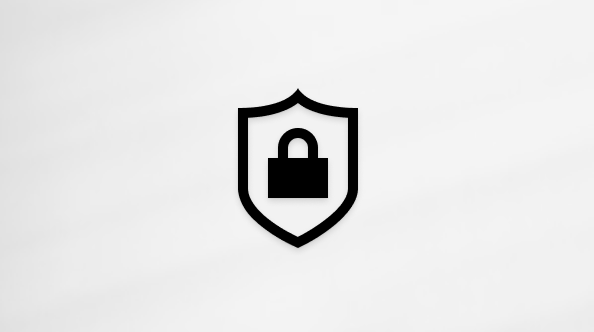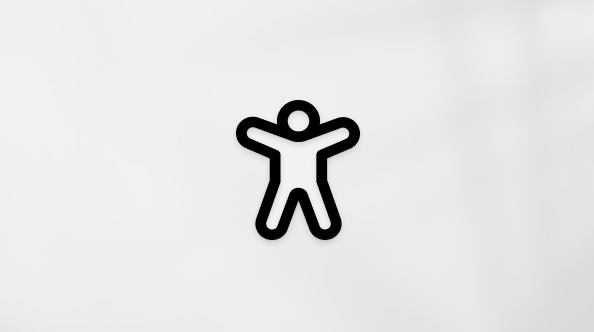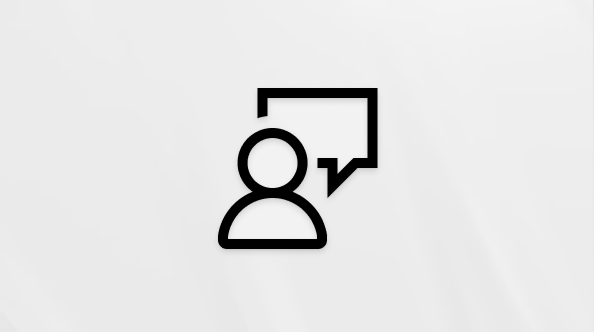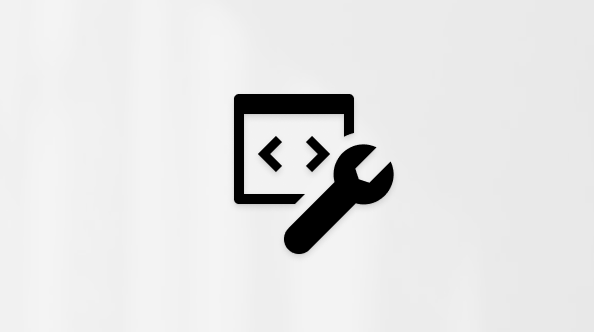Solucionar problemas con Microsoft Authenticator
Puede resolver problemas con Microsoft Authenticator consultando las sugerencias de este artículo y revisando algunos de los errores conocidos.
Sugerencias:
-
Si usa datos móviles, intente cambiar a Wi-Fi y viceversa. Asegúrate de que el modo avión esté desactivado.
-
Asegúrate de que estás usando la última versión de Authenticator: Microsoft no admite ninguna versión de la aplicación con más de 12 meses de antigüedad. Pulsa Configuración y asegúrate de que Las actualizaciones de aplicaciones estén activadas. Obtén lo último.
-
Pulsa Configuración y selecciona Desactivar la optimización de la batería para mejorar el rendimiento de sincronización.
-
Pulse Configuración > Configuración de notificaciones y asegúrese de que Mostrar notificaciones está activado.
-
Asegúrate de que el dispositivo esté actualizado y de que todas las demás aplicaciones de seguridad (como Microsoft Defender y Portal de empresa de Intune) también estén actualizadas. Asegúrate de que la Fecha & hora del dispositivo también sea correcta.
-
Si usas una VPN, intenta desconectarte para ver si el problema continúa.
Seleccione los títulos siguientes para ver más información.
Microsoft Authenticator actúa como repositorio seguro de las credenciales de su cuenta para ayudarle a autenticar y acceder a varias aplicaciones de forma cómoda.
Authenticator puede enumerar cuentas inactivas creadas por otras aplicaciones que usan Authenticator para la compatibilidad con el inicio de sesión único. Estas cuentas inactivas no necesitan administración y se pueden pasar por alto de forma segura.
El autenticador denegará las autenticaciones en caso de discrepancia entre las ubicaciones notificadas por GPS.
Las notificaciones de inserción de Authenticator pueden incluir su ubicación para proporcionar una mejor seguridad de inicio de sesión. La aplicación usa el sistema operativo del teléfono para proporcionar la ubicación y, en algunos casos, puede mostrar una dirección incorrecta o aproximada.
Authenticator requiere que el reloj del dispositivo móvil notifique con precisión la hora local. Si el reloj del dispositivo está configurado como manual, vuelva a configurar el reloj del sistema para que sea automático. Después de actualizar el reloj, reinicia el dispositivo y asegúrate de que la nueva hora esté establecida correctamente.
Si recibe notificaciones, pero no una alerta, incluso con el tono activado, debe comprobar la configuración de la aplicación. Asegúrese de que la aplicación está activada para usar sonido o vibrar cuando se reciben notificaciones. Si no recibe notificaciones, debe comprobar las siguientes condiciones:
-
¿El teléfono se encuentra en modo silencioso o no molestar? Estos modos pueden impedir que las aplicaciones envíen notificaciones.
-
¿Puede obtener notificaciones de otras aplicaciones? De lo contrario, puede haber un problema con las conexiones de red en su teléfono o el canal de notificaciones de Android o Apple. Puede intentar resolver las conexiones de red a través de la configuración del teléfono. Es posible que tenga que comunicarse con el proveedor de servicios para obtener ayuda con el canal de notificaciones de Android o Apple.
-
¿Puede obtener notificaciones para algunas cuentas en la aplicación, pero para otras? Si es así, quite la cuenta problemática de la aplicación, agréguela de nuevo permitiendo notificaciones y vea si esto soluciona el problema.
Ve a la Configuración del dispositivo y asegúrate de que las notificaciones push estén habilitadas y de que tengas conectividad de red. También puedes quitar tu cuenta e intentar iniciar sesión de nuevo. Si aún no puede agregar su cuenta, póngase en contacto con el servicio de soporte técnico para cuentas personales o póngase en contacto con su administrador de TI para obtener cuentas profesionales o educativas.
Para poder usar Authenticator en Android para su cuenta profesional o educativa, las notificaciones de inserción de la aplicación deben estar habilitadas y Google Play Services y Google Play Store deben descargarse y habilitarse.
Si sigues teniendo problemas, comprueba esta configuración:
-
Asegúrate de que el dispositivo requiere un PIN o biométrico para desbloquear. Intenta volver a habilitar faceID o huella digital en la configuración del dispositivo y reinicia el dispositivo. Usa el faceID o la huella digital para desbloquear el dispositivo después de reiniciar e intenta volver a habilitar sin contraseñas para la cuenta en Microsoft Authenticator.
-
Si usa Android for Work or Work Profile, asegúrese de que el PIN o biométrico está habilitado para el perfil en Microsoft Authenticator.
-
Asegúrate de que el dispositivo tenga habilitado el cifrado de hardware. Para conocer los pasos para habilitar el cifrado de hardware, consulta Cifrar el dispositivo Android .
-
Asegúrate de que el dispositivo esté registrado. Abre Authenticator > Configuración > registro de dispositivos. Asegúrese de que la cuenta está registrada sin contraseña y que está unida a su trabajo o escuela. Inicia sesión con esta cuenta en la página de registro del dispositivo y, a continuación, intenta habilitar la cuenta sin contraseñas.
-
Comprueba que el teléfono no esté ejecutando ningún malware como un rootkit, por ejemplo.
Si aún no puede agregar su cuenta, póngase en contacto con soporte técnico o póngase en contacto con su administrador de TI.
Ve a la Configuración del dispositivo y asegúrate de que las notificaciones push estén habilitadas y de que tengas conectividad de red. También puedes quitar tu cuenta e intentar iniciar sesión de nuevo. Si aún no puede agregar su cuenta, póngase en contacto con el servicio de soporte técnico para cuentas personales o póngase en contacto con su administrador de TI para obtener cuentas profesionales o educativas.
Póngase en contacto con el soporte técnico para cuentas personales o póngase en contacto con su administrador de TI para obtener cuentas profesionales o educativas.
Para poder usar Authenticator en Android para su cuenta profesional o educativa, las notificaciones de inserción de la aplicación deben estar habilitadas y Google Play Services y Google Play Store deben descargarse y habilitarse.
Si sigues teniendo problemas, comprueba esta configuración:
-
Asegúrate de que el dispositivo requiere un PIN o biométrico para desbloquear. Intenta volver a habilitar faceID o huella digital en la configuración del dispositivo y reinicia el dispositivo. Usa el faceID o la huella digital para desbloquear el dispositivo después de reiniciar e intenta volver a habilitar sin contraseñas para la cuenta en Microsoft Authenticator.
-
Si usa Android for Work or Work Profile, asegúrese de que el PIN o biométrico está habilitado para el perfil en Microsoft Authenticator.
-
Asegúrate de que el dispositivo tenga habilitado el cifrado de hardware. Para conocer los pasos para habilitar el cifrado de hardware, consulta Cifrar el dispositivo Android.
-
Asegúrate de que el dispositivo esté registrado. Abre Authenticator > Configuración > registro de dispositivos. Asegúrese de que la cuenta está registrada sin contraseña y que está unida a su trabajo o escuela. Inicia sesión con esta cuenta en la página de registro del dispositivo y, a continuación, intenta habilitar la cuenta sin contraseñas.
-
Comprueba que el teléfono no esté ejecutando ningún malware como un rootkit, por ejemplo.
Si aún no puede agregar su cuenta, póngase en contacto con soporte técnico o póngase en contacto con su administrador de TI.
Vaya a Configuración y asegúrese de que las notificaciones push están habilitadas y de que tiene conectividad de red. También puedes quitar tu cuenta e intentar iniciar sesión de nuevo. Si aún no puede agregar su cuenta, póngase en contacto con soporte técnico o póngase en contacto con su administrador de TI.
La causa más común de las importaciones con errores es un formato incorrecto en el archivo CSV. Uno de los siguientes pasos podría ayudarte a solucionar el problema.
-
Si actualmente no se admite la importación del formato de su administrador de contraseñas, pruebe a crear el archivo CSV manualmente siguiendo los pasos indicados anteriormente en Exportar creando un ARCHIVO CSV.
-
Asegúrese de que la primera fila del CSV exportado contiene un encabezado con tres columnas: URL, usernamey password, y asegúrese de que cada fila contiene un valor en las columnas url y contraseña.
Si no funciona nada más, informe del problema mediante el vínculo Enviar comentarios desde la configuración de Authenticator.
Si ha recibido un mensaje de "La autenticación no se ha completado", podría deberse a uno de los siguientes motivos:
-
La aplicación está bloqueada: Asegúrate de que Microsoft Authenticator esté desbloqueado en el dispositivo. A veces, es posible que el cuadro de entrada no aparezca si la aplicación está bloqueada.
-
Notificaciones silenciosas: Si las notificaciones son silenciosas o están deshabilitadas, es posible que no reciba las indicaciones necesarias para completar la autenticación. Asegúrate de que las notificaciones estén habilitadas para la aplicación. Compruebe los mensajes de texto para ver si hay códigos de autenticación que puedan haber llegado de forma silenciosa.
-
Versión de aplicación obsoleta: El uso de una versión obsoleta de la aplicación Microsoft Authenticator puede causar problemas. Asegúrese de que tiene instalada la versión más reciente.
-
Problemas de red: Si el dispositivo no está conectado a Internet o si hay interrupciones en la red, es posible que se produzca un error en el proceso de autenticación. En ocasiones, esto puede resolverse cambiando entre datos de Wi-Fi y móviles.
-
Configuración del dispositivo: Asegúrate de que la configuración de fecha y hora del dispositivo sea correcta.
-
He olvidado la contraseña: Si no puede iniciar sesión porque olvidó sus credenciales, puede intentar restablecer la contraseña.Restablecer la contraseña
¿Necesita más ayuda?
Si ha probado todos estos pasos y sigue teniendo problemas, es recomendable que envíe todos los archivos de registro para su diagnóstico. Abre la aplicación, ve al menú de nivel superior de la aplicación y, a continuación, selecciona Enviar comentarios y, a continuación, ponte en contacto con soporte técnico.
Si ha probado todos estos pasos y sigue teniendo problemas, es recomendable que envíe todos los archivos de registro para su diagnóstico. Abre la aplicación, ve al menú de nivel superior de la aplicación y, a continuación, selecciona Enviar comentarios.
Después, póngase en contacto con su administrador de TI.