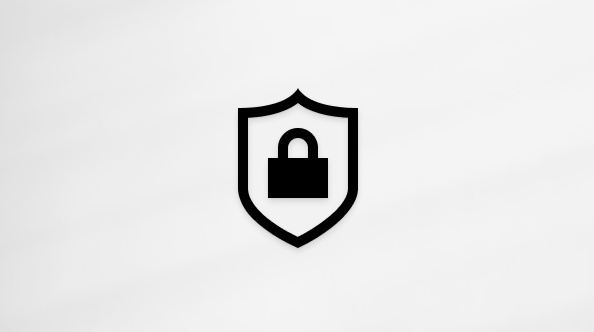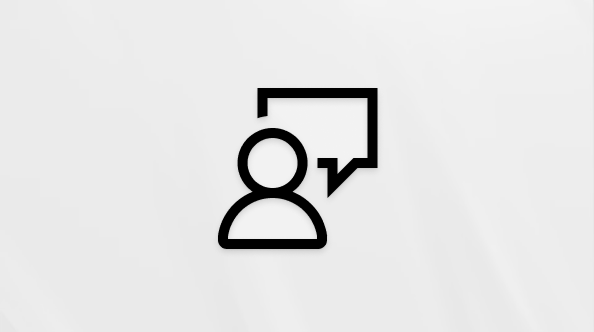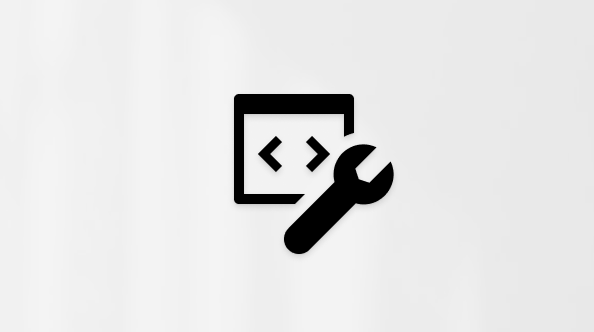Find your BitLocker recovery key
A BitLocker recovery key is needed when BitLocker can’t automatically unlock an encrypted drive in Windows. This key, which is a 48-digit number, is used to regain access to the drive.
You might be prompted for the BitLocker recovery key during startup, due to a security risk or hardware change:

You might need to provide a BitLocker recovery key for data or external drives, for example if you forgot the unlock password:
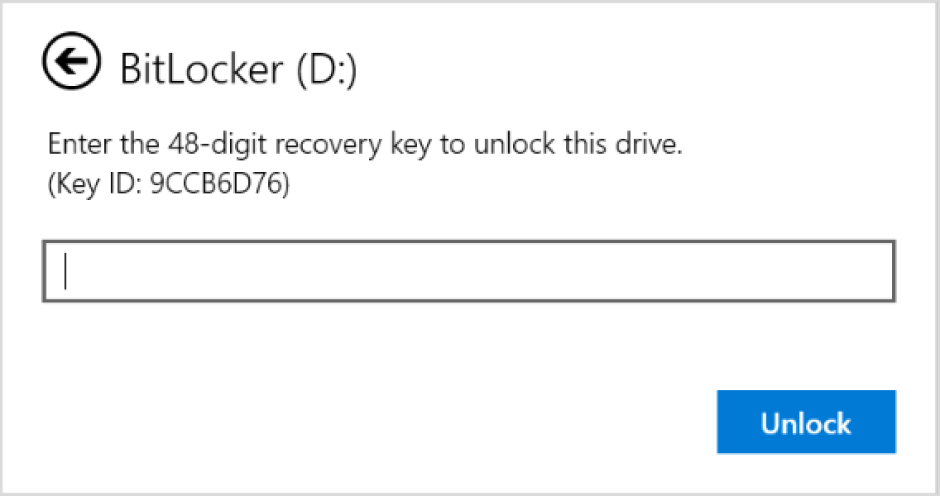
This article provides information to help you locating your BitLocker recovery key.

Having trouble playing the video? Watch it on YouTube.
Take note of the recovery key ID
When you are prompted to enter a BitLocker recovery key, take note of the first 8 digits of the recovery key ID.
The recovery key ID helps identifying which recovery key to use, in case you have more than one.

Where can I find a BitLocker recovery key?
There are several places where your recovery key might be, depending on the choice that was made when activating BitLocker. Expand each section to learn more:
If the BitLocker recovery key is backed up to your Microsoft account, follow these steps to retrieve it:
-
From another device, open a web browser and go to https://aka.ms/myrecoverykey
-
Sign in with your Microsoft account and locate the key ID:

-
Use the related recovery key to unlock the drive
Notes:
-
If the device was set up, or if BitLocker was turned on, by somebody else, the recovery key might be stored in that person’s Microsoft account.
-
Starting in Windows 11, version 24H2, the BitLocker recovery screen shows a hint of the Microsoft account associated with the recovery key.
If your device was ever signed into an organization using a work or school account, the recovery key could be stored in that organization's account. You might be able to access it directly, or you might need to contact the IT support for that organization to access your recovery key.
-
From another device, open a web browser and go to https://aka.ms/aadrecoverykey
-
Sign in with your work or school account
-
Select Devices and expand the device for which you need to retrieve the recovery key
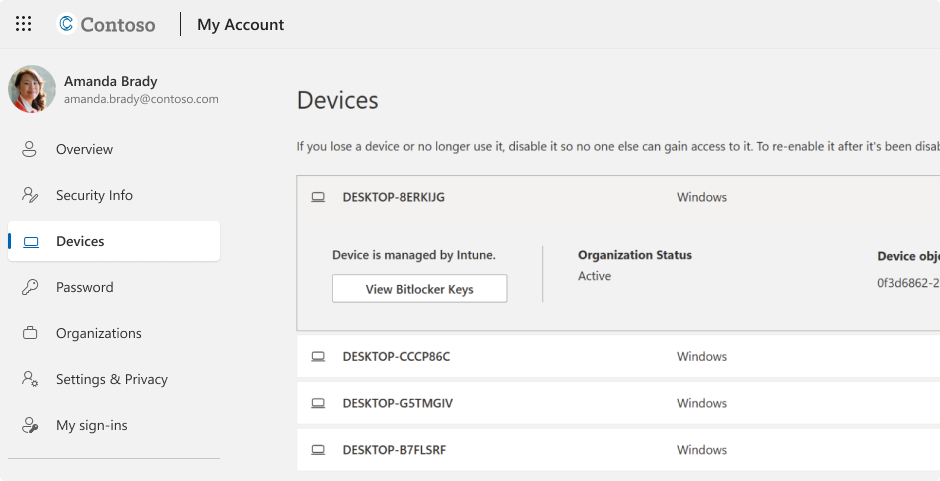
-
Select the option View BitLocker Keys
-
Using the key ID, find the related recovery key and use it to unlock the drive
You might have printed your recovery key when BitLocker was activated. Look where you keep important papers related to your device.
For example, in the following printout the key id and the relative recovery key are highlighted:

Plug the USB flash drive into your locked device and follow the instructions. If you saved the key as a text file on the flash drive, use a different device to read the text file.
What if I can't find the recovery key?
If your device is managed by an organization, check with your IT department to retrieve the recovery key.
If you can’t find the BitLocker recovery key and are unable to undo any changes that caused it to be needed, you’ll have to reset your device using one of the Windows recovery options.
Resetting your device will remove all of your files.
Important: Microsoft Support is unable to provide, or recreate, a lost BitLocker recovery key.