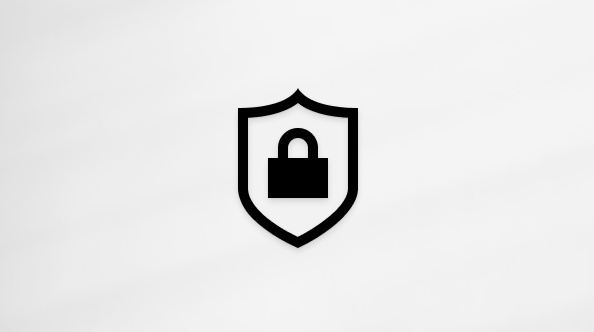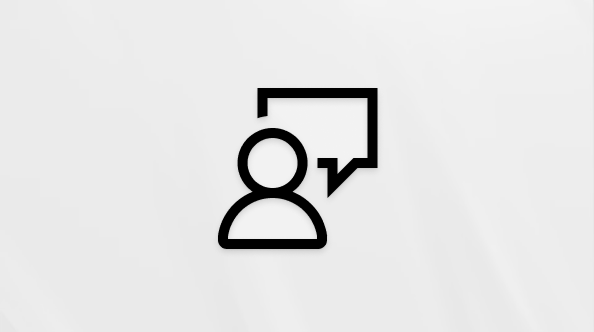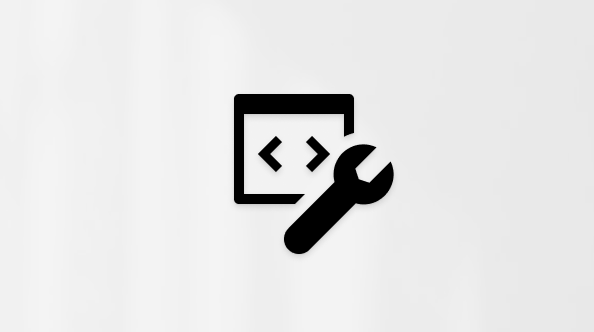Organize a live event in Viva Engage
Viva Engage live events bring presentations to people in your network, where attendees and presenters join from their own computers over video. Built-in discussions are available before, during, and after the event and video recordings are available after the event. Microsoft Teams processes and records video for Viva Engage live events.
Each live event can have up to 10 presenters and 10,000 participants. To host events for more than 10,000 participants, contact the Microsoft 365 Live Events Assistance program to make a temporary exception.
Important: Configure video, community, and user permissions at least 24 hours in advance to ensure that all changes propagate across Microsoft Teams and Viva Engage before the live event.
Viva Engage offers the following two methods for producing live events.
Choose this production method if you have audio and video (AV) equipment and an AV support staff to run it. With this production method, Viva Engage has everything you need to schedule, run, and participate in the event. Teams automatically records the event and makes the video available for viewing in Viva Engage after the event.
Event setup is easy once you set up the AV equipment and choose a hardware or software external encoder.
|
1: Schedule the live event |
In the Viva Engage community where the event will take place, select Events and select Create live event. If you create a test event, it won't be promoted in the community or home feeds.
|
|
2: Share the live event with attendees |
From within the live event page, select Share and copy the attendee link. Share the link with people you want to attend to Viva Engage, Teams, calendar invites and Outlook. |
|
3: Produce your live event |
When your external encoder is set up, return to the event page. In Viva Engage, go to the Events tab, and click the link for the event. Select Start setup on the video player and wait for the Ready to connect message. Copy the necessary information to connect your encoder to send the live encoder feed. Server ingest URL - In your encoder, this may be called URL or Address. Microsoft Stream doesn't require a stream key or name, so you can fill this in with any non-empty value such as MicrosoftStream. Secondary server ingest URL - This setting outputs a redundant stream from your encoder, which means it requires double bandwidth. If your encoder and bandwidth capacity supports this, use this URL to double push, thereby improving durability and resiliency. Secure Connection (SSL) - Use this to switch between RMTP or RTMPS protocols for the ingest URLs. To use RTMPS, your encoder must support it. |
|
4: Start streaming |
Start streaming from the encoder to the server ingest point. You'll see the producer preview update in Viva Engage. Note: Attendees won't see the preview stream. They'll see an automatically generated slate. |
|
5: Start event |
When you're satisfied with setup and can see the preview, select Start event.
Select Endevent on the producer controls to end the event and make the content immediately available in video. |
|
6: Follow up afterwards |
Continue the discussion in Viva Engage after the event. A recording of the video is available for people who can't make the scheduled time, and the Viva Engage conversation remains open for follow-up questions and comments. |
Choose this method if presenters use Microsoft Teams to present themselves on camera (and record video) from their computers. This type of event is scheduled and produced in Teams, similar to setting up a Teams meeting, and requires no AV expertise.
Attendees watch the video and participate in the event from Viva Engage.
|
1: Schedule the live event |
Create the event in a Viva Engage community.
|
|
2: Share the live event |
Get the link to the event and share it with people you want to attend. |
|
3: Broadcast your live event in Teams |
In Teams, start the event, and then start the video. Moderate the discussion in Teams or Viva Engage and end the event in Teams. (See Moderate a live event on this page.) |
|
4: Follow up afterwards |
Continue the discussion in Viva Engage during and after the event. A recording of the video is available for people who can't make the scheduled time, and the Viva Engage conversation remains open for follow-up questions and comments. |
Best practices for organizing live events
To optimize attendance, use these best practices when planning your live event:
-
Promote the event at least 24 hours in advance. In your invitation, remind people that they can participate from their device or computer. If they can't attend, they can watch the recorded video.
-
Choose a time that accommodates the most participants across different time zones.
-
Invite people using the tools they use most: Viva Engage, Microsoft Teams, Outlook, or SharePoint in Microsoft 365. And don't hesitate to send out a reminder the day before and again right before the event - it works!
-
Build momentum by having participants ask questions in the week before the event.
-
Motivate contributors by using question and answer to mark the best answers to questions asked during the event.
Moderate a live event
Event producers, organizers, and community admins can manage discussions and responses for attendees during a Viva Engage live event.
|
Postpone or turn off questions |
|
|
Monitor questions |
|
Support for live events is typically done by the IT or AV staff within your organization.
If your Microsoft 365 Global administrator provided contact information for your local support team, you can find it in Viva Engage or Microsoft 365:
-
Select the Help icon. Support information will be located at the bottom of the help card.
Organizers and producers have access to data for live events.
-
In a browser, go to Viva Engage and navigate to a community.
-
Select Events, choose an upcoming or past event, and select View.
Note: Analytics don't exist for events created before January 1, 2021.
Organizer Insights contain information on conversations, views, and people in the live event. The organizer insights dashboard is updated in real-time, before, during and after the event.
Live Events Insights contains two sections: Reach and Engagement. The data in these sections updates every 5 minutes.