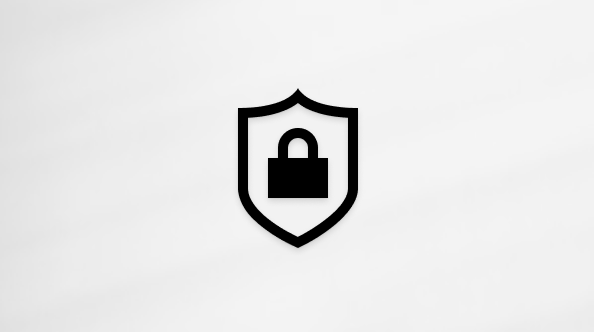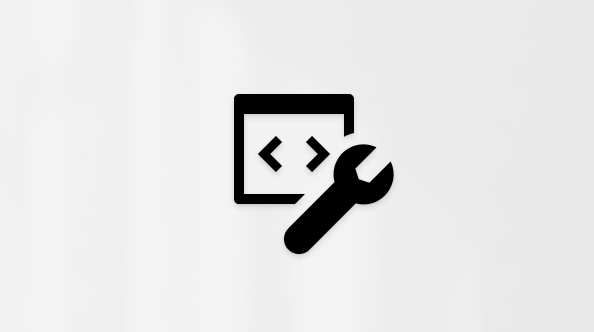Microsoft hat die Möglichkeit, neue Drittanbieterkonten wie ein Gmail-Konto zu verbinden und vorhandene verbundene Konten aus Outlook.com zu synchronisieren, entfernt. Wenn Sie weiterhin auf diese Konten zugreifen möchten, sehen Sie sich den Abschnitt So zeigen Sie Ihre anderen Konten an, während Sie Outlook weiterhin verwenden, eine Liste mit Optionen, oder probieren Sie unseren interaktiven Leitfaden aus, um Ihnen dabei zu helfen:
So zeigen Sie Ihre anderen Konten an, während Sie Outlook noch verwenden
Obwohl Sie Drittanbieterkonten nicht mehr als verbundenes Konto hinzufügen oder zu Outlook.com synchronisieren können, solange dieses Drittanbieterkonto unterstützt wird, können Sie das Konto möglicherweise zu anderen Outlook-Versionen hinzufügen, z. B. Outlook Mobile, den Desktopversionen von Outlook für Windows oder Mac, oder indem Sie diese E-Mails an ein anderes Outlook.com-Konto weiterleiten.
-
Outlook Mobile Laden Sie Outlook für iOS oder Outlook für Android auf Ihr mobiles Gerät herunter. Mit der mobilen App können Sie weitere E-Mail-Konten hinzufügen, damit Sie Ihre E-Mails, Kalender und Kontakte synchronisieren, einfach zwischen Konten wechseln und über eine kombinierte Benutzeroberfläche für Posteingang, Suche und integrierte Kalender verfügen können. Weitere Informationen zum Einrichten von Outlook Mobile auf Ihrem Smartphone finden Sie unter Hilfe-Center für Outlook für IOS und Android.
-
Neue oder klassische Outlook für Windows-Desktop-Apps Das klassische Outlook für Windows ist eine Desktop-App, die in Microsoft 365 Personal- oder Family-Abonnements oder Nicht-Abonnementversionen von Office wie Office Home & Business enthalten ist.Das neue Outlook für Windows ist kostenlos auf Windows-Geräten oder als kostenloser Download verfügbar. Wenn Sie noch nicht über ein neues Outlook verfügen, können Sie es aus dem Microsoft Store herunterladen, indem Sie die folgenden Schritte ausführen,laden Sie das neue Outlook herunter, und installieren Sie es:
-
Öffnen Sie die App Microsoft Store unter Windows.
Hinweis: Um neues Outlook herunterzuladen, müssen Sie Windows 10 Version 17763.0 oder höher ausführen.
-
Wählen Sie Abrufen aus. Das neue Outlook wird heruntergeladen.
-
Wenn der Download abgeschlossen ist, wählen Sie Öffnen aus.
-
Folgen Sie den Anweisungen, um Ihr Konto hinzuzufügen und mit der Verwendung des neuen Outlook zu beginnen.
Hilfe zum Hinzufügen eines Kontos zu einem neuen oder klassischen Outlook finden Sie unter Hinzufügen eines E-Mail-Kontos zu Outlook für Windows.
-
-
Outlook für Mac-Desktop-App Outlook für Mac ist mit Microsoft 365 Personal oder Family, Nicht-Abonnementversionen von Office wie Office Home & Business für Mac oder als eigenständiger Kauf verfügbar. Hilfe zum Hinzufügen Ihres Kontos finden Sie unter Hinzufügen eines E-Mail-Kontos zu Outlook für Mac.
-
Weiterleiten von E-Mails von Ihrem anderen Konto an ein vorhandenes Konto in Outlook.com Wenn Sie weiterhin in Outlook.com auf Ihre E-Mails zugreifen möchten, können Sie E-Mails von Ihrem Drittanbieterkonto weiterleiten. Weitere Informationen zum Weiterleiten von E-Mails finden Sie unter Automatisches Weiterleiten von Gmail-Nachrichten an ein anderes Konto und Automatische E-Mail-Weiterleitung in Yahoo Mail.
Benötigen Sie weitere Hilfe?
|
|
Um Unterstützung in Outlook.com zu erhalten, klicken Sie hier, oder wählen Sie in der Menüleiste Hilfe- aus, und geben Sie Ihre Abfrage ein. Wenn ihr Problem durch die Selbsthilfe nicht behoben werden kann, scrollen Sie nach unten zu Benötigen Sie weitere Hilfe? und wählen Sie Ja aus. Um uns in Outlook.com zu kontaktieren, müssen Sie sich anmelden. Wenn Sie sich nicht anmelden können, klicken Sie hier. |
|
|
|
Weitere Hilfe zu Ihrem Microsoft-Konto und Ihren Abonnements finden Sie unter Hilfe zu Konten und Abrechnung. |
|
|
|
Um Hilfe zu erhalten und andere Microsoft-Produkte und -Dienste zu beheben, geben Sie Ihr Problem hier ein. |
|
|
|
Posten Sie Fragen, folgen Sie Diskussionen, und teilen Sie Ihr Wissen in der Outlook.com-Community. |