Find din BitLocker-genoprettelsesnøgle
Der kræves en BitLocker-genoprettelsesnøgle , når BitLocker ikke automatisk kan låse et krypteret drev op i Windows. Denne nøgle, som er et 48-cifret tal, bruges til at få adgang til drevet igen.
Du bliver muligvis bedt om BitLocker-genoprettelsesnøglen under start pga. en sikkerhedsrisiko eller hardwareændring:
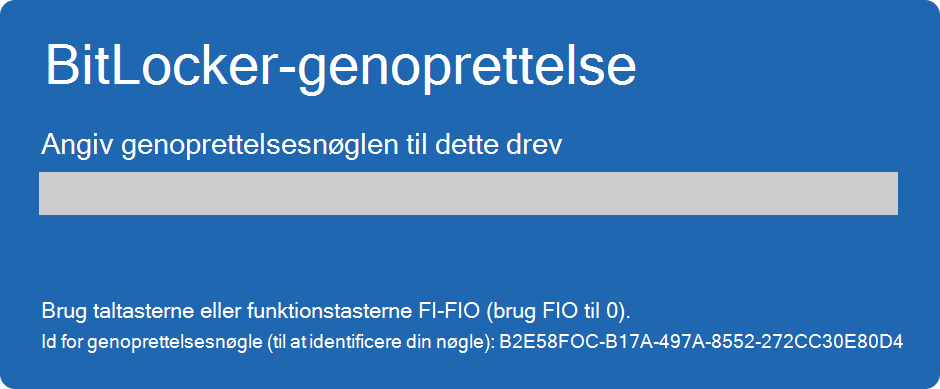
Du skal muligvis angive en BitLocker-genoprettelsesnøgle til data eller eksterne drev, f.eks. hvis du har glemt adgangskoden til oplåsning:

Denne artikel indeholder oplysninger, der kan hjælpe dig med at finde din BitLocker-genoprettelsesnøgle.
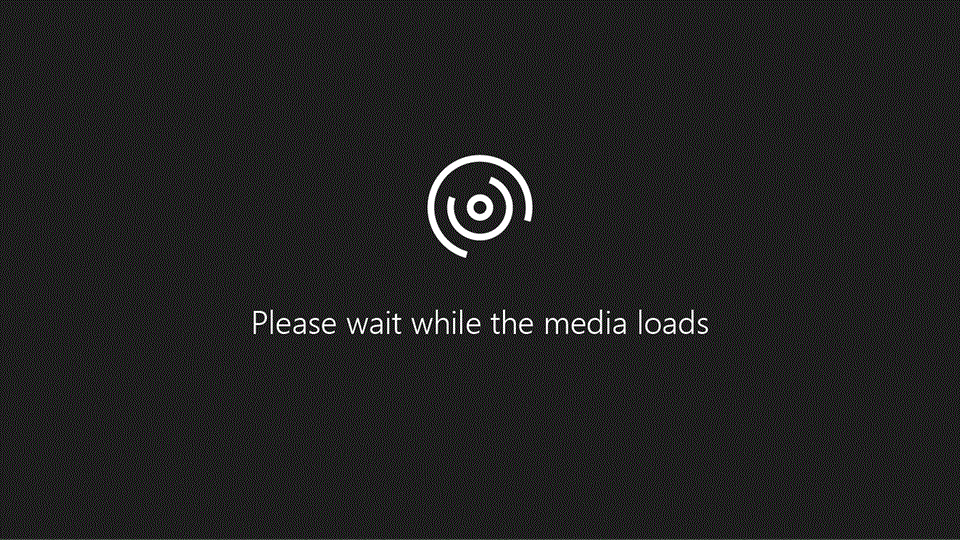
Har du problemer med at afspille videoen? Se det på YouTube.
Vær opmærksom på id'et for genoprettelsesnøglen
Når du bliver bedt om at angive en BitLocker-genoprettelsesnøgle, skal du notere dig de første 8 cifre i genoprettelsesnøgle-id'et.
Genoprettelsesnøgle-id'et hjælper med at identificere, hvilken genoprettelsesnøgle der skal bruges, hvis du har mere end én.
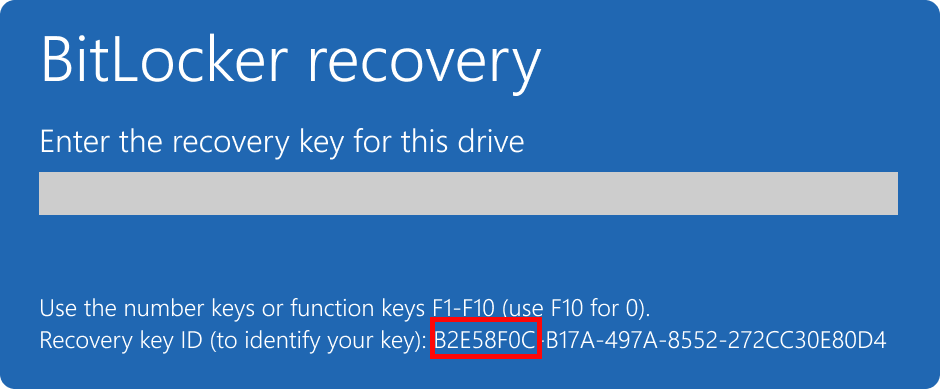
Hvor kan jeg finde en BitLocker-genoprettelsesnøgle?
Der er flere steder, hvor din genoprettelsesnøgle kan være, afhængigt af det valg, der blev foretaget ved aktivering af BitLocker. Udvid hver sektion for at få mere at vide:
Hvis BitLocker-genoprettelsesnøglen er sikkerhedskopieret til din Microsoft-konto, skal du følge disse trin for at hente den:
-
Åbn en webbrowser fra en anden enhed, og gå til https://aka.ms/myrecoverykey
-
Log på med din Microsoft-konto, og find nøgle-id'et:
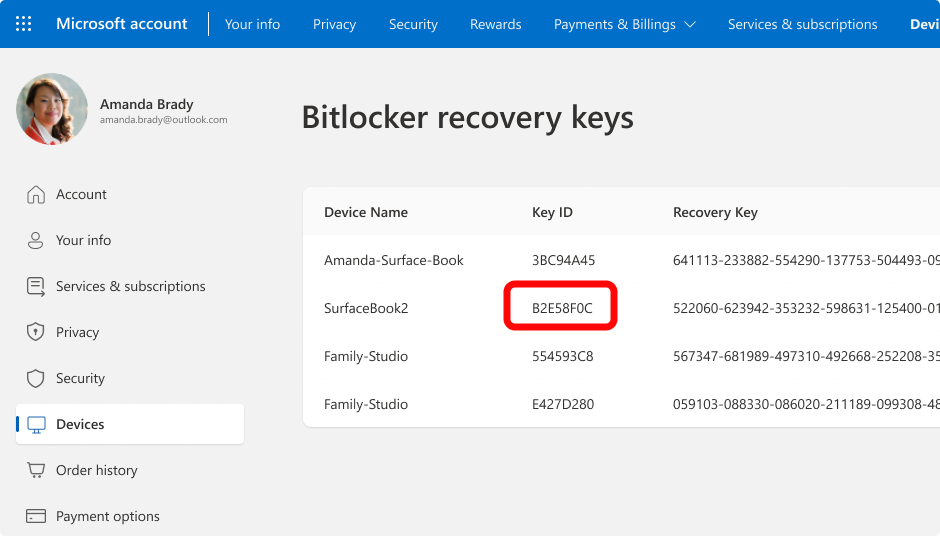
-
Brug den relaterede genoprettelsesnøgle til at låse drevet op
Bemærkninger!:
-
Hvis enheden er konfigureret, eller Hvis BitLocker er slået til af en anden, kan genoprettelsesnøglen være gemt på personens Microsoft-konto.
-
Fra og med Windows 11 version 24H2 viser BitLocker-genoprettelsesskærmen et tip om den Microsoft-konto, der er knyttet til genoprettelsesnøglen.
Hvis din enhed nogensinde har været logget på en organisation ved hjælp af en arbejds- eller skolekonto, kan genoprettelsesnøglen være gemt på den pågældende organisations konto. Du kan muligvis få adgang til den direkte, eller du skal muligvis kontakte it-support for den pågældende organisation for at få adgang til din genoprettelsesnøgle.
-
Åbn en webbrowser fra en anden enhed, og gå til https://aka.ms/aadrecoverykey
-
Log på med din arbejds- eller skolekonto
-
Vælg Enheder, og udvid den enhed, du vil hente genoprettelsesnøglen til

-
Vælg indstillingen Vis BitLocker-taster
-
Brug nøgle-id'et til at finde den relaterede genoprettelsesnøgle og bruge den til at låse drevet op
Du har muligvis udskrevet genoprettelsesnøglen, da BitLocker blev aktiveret. Se, hvor du opbevarer vigtige papirer, der er relateret til din enhed.
På følgende udskrift fremhæves nøgle-id'et og den relative genoprettelsesnøgle:
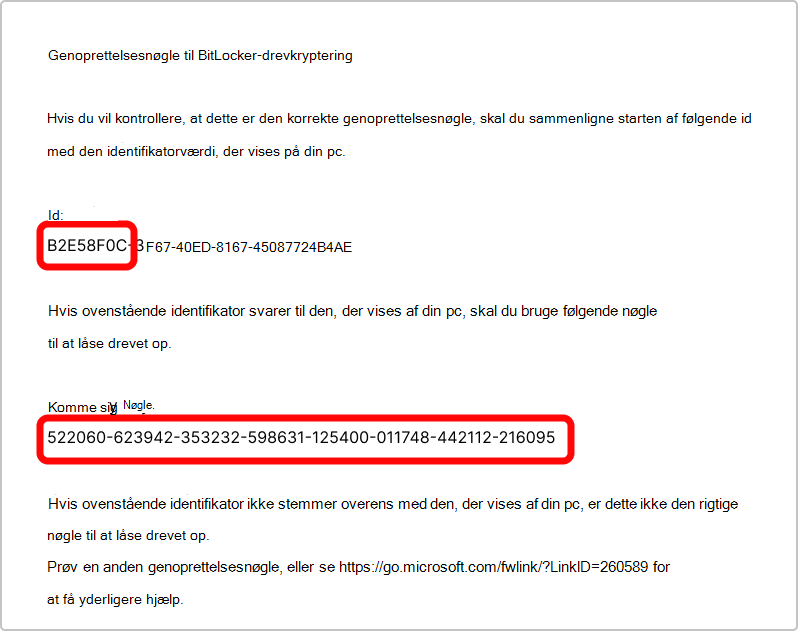
Sæt USB-flashdrevet i den låste enhed, og følg vejledningen. Hvis du har gemt nøglen som en tekstfil på flashdrevet, kan du bruge en anden enhed til at læse tekstfilen.
Hvad nu, hvis jeg ikke kan finde genoprettelsesnøglen?
Hvis din enhed administreres af en organisation, skal du kontakte din it-afdeling for at hente genoprettelsesnøglen.
Hvis du ikke kan finde BitLocker-genoprettelsesnøglen og ikke kan fortryde eventuelle ændringer, der har medført, at det er nødvendigt, skal du nulstille enheden ved hjælp af en af Windows-genoprettelsesindstillingerne.
Hvis du nulstiller enheden, fjernes alle dine filer.
Vigtigt!: Microsoft Support kan ikke levere eller genskabe en mistet BitLocker-genoprettelsesnøgle.










