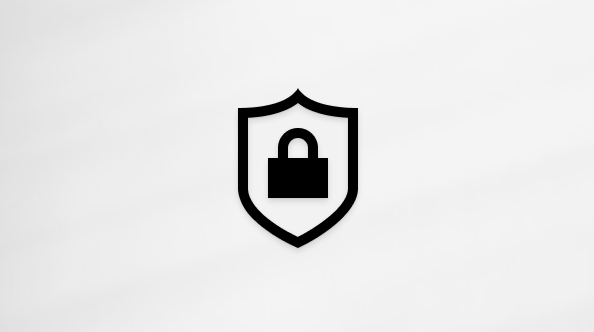Správa uživatelských účtů ve Windows
Systém Windows umožňuje přidat více uživatelských účtů, aby bylo možné používat stejné zařízení, takže každý uživatel může mít vlastní nastavení, dokumenty a aplikace.
Rodiče můžou mít například vlastní účty s oprávněními správce ke správě nastavení a instalaci softwaru, zatímco děti můžou mít povolené standardní účty s rodičovskou kontrolou, aby bylo možné monitorovat a omezovat jejich používání. Tím se zajistí, že každý člen rodiny bude mít přizpůsobené prostředí se svými vlastními soubory, nastaveními a odpovídajícími úrovněmi přístupu a zároveň zajistí, aby data členů rodiny byla soukromá a zabezpečená před ostatními.
Pro osobní a pracovní nebo školní použití může mít samostatné uživatelské účty pomoct zachovat jasnou hranici mezi osobními soubory a aktivitami a aktivitami souvisejícími s prací nebo školou. Uživatel může mít například jeden účet s osobními e-maily, sociálními sítěmi a aplikacemi pro volný čas a jiný účet s pracovními nebo školními e-maily, softwarem pro produktivitu a přístupem k profesionálním nebo vzdělávacím prostředkům. Toto oddělení nejen pomáhá organizovat a soustředit se na úkol, ale také přidává další vrstvu zabezpečení tím, že udržuje citlivá pracovní nebo školní data rozdělená do oddílů.
K přidání uživatelského účtu můžete použít aplikaci Nastavení.
-
V aplikaci Nastavení na zařízení s Windows vyberte Účty > Jiný uživatel nebo použijte následující zástupce:
-
V části Přidat dalšího uživatele vyberte Přidat účet.
-
Zadejte informace o účtu pro tuto osobu, která se má přihlásit:
-
Pokud osoba, kterou přidáváte, už má účet Microsoft, zadejte e-mailovou adresu.
-
Pokud osoba, kterou přidáváte, účet Microsoft nemá, můžete mu ho vytvořit pomocí jeho e-mailové adresy. Zadejte e-mailovou adresu, kterou osoba používá nejčastěji, a vyberte Zaregistrovat se pro novou e-mailovou adresu.
-
Pokud vyberete možnost Nemám přihlašovací údaje této osoby , můžete si zaregistrovat novou e-mailovou adresu a vytvořit si nový účet Microsoft. Pokud chcete vytvořit místní účet, vyberte možnost Přidat uživatele bez účtu Microsoft.
-
-
Dokončete nastavení účtu podle pokynů.
Důležité informace:
-
Společnost Microsoft doporučuje při přihlašování k Windows používat účet Microsoft, nikoli místní účet. Použití účtu Microsoft ve Windows umožňuje bezproblémovou integraci služeb Microsoftu, rozšířené zabezpečení a synchronizaci mezi zařízeními, na rozdíl od místního účtu.
-
Další informace o účtech Microsoft najdete v tématu Přihlášení pomocí účtu Microsoft.
Pokud jste součástí rodinné skupiny, můžete také přidat členy rodiny do Windows z aplikace Nastavení > Účty > rodina nebo pomocí následující klávesové zkratky:
Další informace najdete v tématu Začínáme se službou Microsoft Family Safety.
K odebrání uživatelského účtu můžete použít aplikaci Nastavení.
-
V aplikaci Nastavení na zařízení s Windows vyberte Účty > Jiný uživatel nebo použijte následující zástupce:
-
V části Jiní uživatelé vyberte vysouvací panel pro účet, který chcete odebrat.
-
Vedle položky Účet a data vyberte Odebrat.
Poznámka: Odebráním účtu se účet Microsoft dané osoby neodstraní. Odebere jejich přihlašovací údaje a data ze zařízení.
Pokud používáte stejné zařízení s Windows pro osobní i školní nebo firemní práci, můžete účty propojit, abyste měli snazší přístup k souborům, e-mailům, aplikacím a informacím přidruženým k jednotlivým účtům. Když propojíte svůj pracovní nebo školní účet, budete připojení k vaší organizaci a budete mít přístup k jejím prostředkům.
Poznámka: pokud chcete připojit pracovní nebo školní účet, musí vaše organizace podporovat osobní zařízení nebo si přineste vlastní zařízení (BYOD).
K připojení pracovního nebo školního účtu můžete použít aplikaci Nastavení.
-
V aplikaci Nastavení na zařízení s Windows vyberte Účty > Přístup do práce nebo do školy nebo použijte následující zkratku:
-
Vedle možnosti Přidat pracovní nebo školní účet vyberte Připojit.
-
Zadejte informace o účtu, vyberte typ účtu a pak vyberte Přidat.
Aplikaci Nastavení můžete použít k odpojení pracovního nebo školního účtu.
-
V aplikaci Nastavení na zařízení s Windows vyberte Účty > Přístup do práce nebo do školy nebo použijte následující zkratku:
-
Vyberte rozevírací seznam vedle svého pracovního nebo školního účtu a vyberte Odpojit.
-
Potvrďte to výběrem možnosti Ano .
Poznámka: odpojením pracovního nebo školního účtu se účet neodstraní. Odebere ze zařízení přihlašovací údaje a data.
Pokud si chcete usnadnit a zrychlit přihlášení k účtům, můžete přidat účty pro různé aplikace.
K přidání účtu můžete použít aplikaci Nastavení.
-
V aplikaci Nastavení na zařízení s Windows vyberte Účty > e-mailové & účty nebo použijte následující zkratku:
-
Přidání účtu používaného e-mailem kalendář nebo kontakty vyberte Přidat účet v části Účty používané e-mailem, kalendářem a kontakty.
-
U jiných aplikací vyberte Přidat účet Microsoft nebo Přidat pracovní nebo školní účet.
-
Postupujte podle pokynů a přidejte účet.
V případě potřeby je možné uživatelský účet nakonfigurovat jako správce.
Důležité informace: měli byste omezit počet správců na vašem zařízení s Windows, protože správci mají úplnou kontrolu nad systémem. Správci můžou měnit nastavení, instalovat software a přistupovat ke všem souborům. Pokud má tuto úroveň přístupu příliš mnoho lidí, může to vést k bezpečnostním rizikům, jako je instalace malwaru nebo nežádoucí změny systému. Je bezpečnější mít méně správců a používat standardní uživatelské účty pro každodenní aktivity.
Pomocí aplikace Nastavení můžete uživatele nastavit jako správce nebo ho vrátit na standardního uživatele.
-
V aplikaci Nastavení na zařízení s Windows vyberte Účty > Jiný uživatel nebo použijte následující zástupce:
-
V části Jiní uživatelé vyberte vysouvací nabídku pro účet, který chcete změnit.
-
Vedle možnosti Účtu vyberte Změnit typ účtu.
-
V rozevíracím seznamu vyberte typ účtu a pak vyberte OK.