Намиране на вашия ключ за възстановяване на BitLocker
Необходим е ключ за възстановяване на BitLocker , когато BitLocker не може да отключи автоматично шифровано устройство в Windows. Този клавиш, който е 48-цифрено число, се използва за възобновяване на достъпа до устройството.
Възможно е да бъдете подканени за ключа за възстановяване на BitLocker по време на стартиране поради риск за защитата или хардуерна промяна:

Може да се наложи да предоставите ключ за възстановяване на BitLocker за данни или външни устройства, например ако сте забравили паролата за отключване:
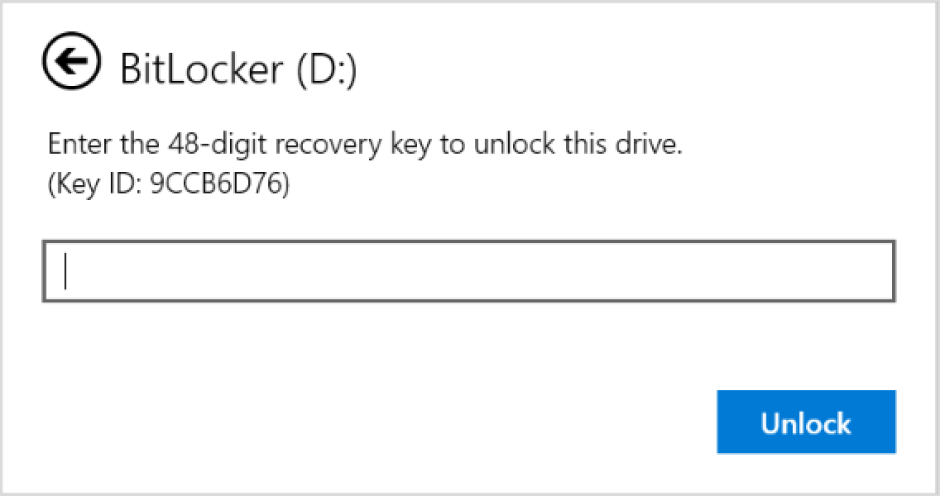
Тази статия предоставя информация, която да ви помогне да намирането на вашия ключ за възстановяване на BitLocker.

Имате проблеми с възпроизвеждането на видеото? Гледайте го в YouTube.
Обърнете внимание на ИД на ключа за възстановяване
Когато бъдете подканени да въведете ключ за възстановяване на BitLocker, обърнете внимание на първите 8 цифри на ИД на ключа за възстановяване.
ИД на ключа за възстановяване ви помага да определите кой ключ за възстановяване да използвате, в случай че имате повече от един ключ.
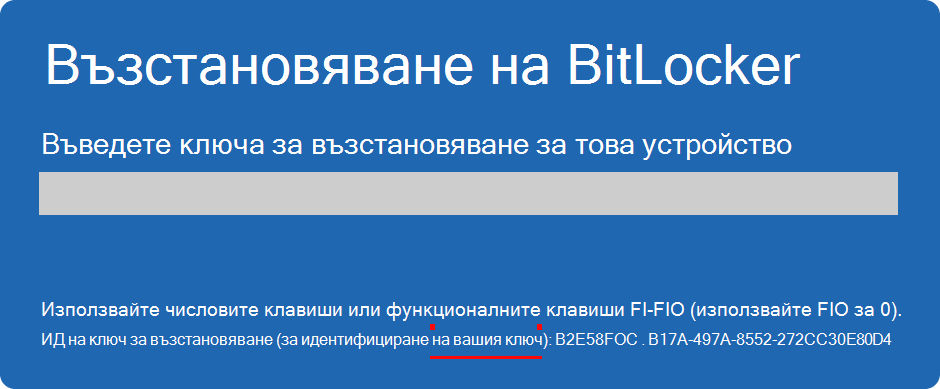
Къде мога да намеря ключ за възстановяване на BitLocker?
Има няколко места, където може да се намира вашият ключ за възстановяване, в зависимост от избора, направен при активирането на BitLocker. Разгънете всеки раздел, за да научите повече:
Ако ключът за възстановяване на BitLocker е архивиран във вашия акаунт в Microsoft, следвайте тези стъпки, за да го извлечете:
-
От друго устройство отворете уеб браузър и отидете в https://aka.ms/myrecoverykey
-
Влезте с вашия акаунт в Microsoft и намерете ИД на ключа:
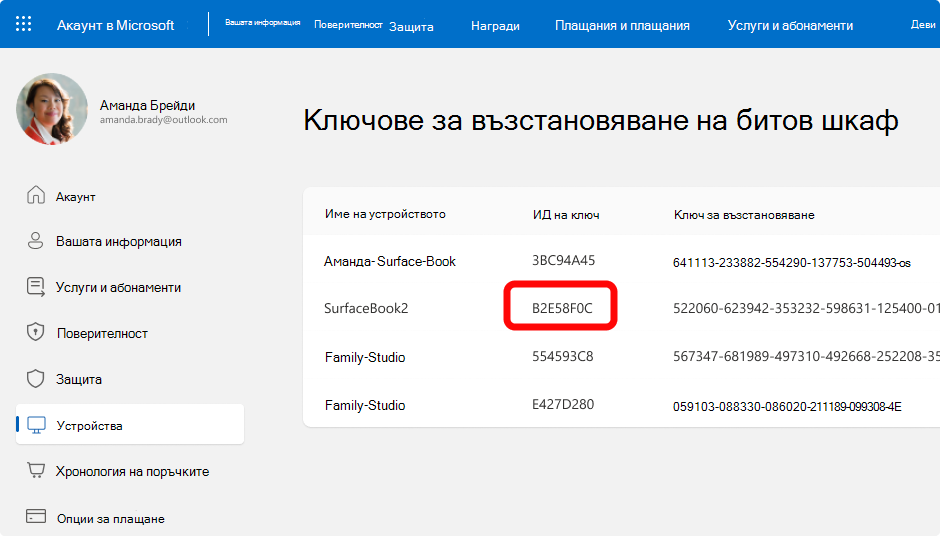
-
Използвайте свързания ключ за възстановяване, за да отключите устройството
Забележки:
-
Ако устройството е настроено или BitLocker е бил включен от някой друг, ключът за възстановяване може да се съхранява в акаунта в Microsoft на този човек.
-
Започвайки от Windows 11, версия 24H2, екранът за възстановяване на BitLocker показва подсказка за акаунта в Microsoft, свързан с ключа за възстановяване.
Ако устройството ви някога е било влизано в организация чрез служебен или учебен акаунт, ключът за възстановяване може да се съхранява в акаунта на тази организация. Може да имате достъп до него директно или може да се наложи да се свържете с ИТ поддръжката за тази организация, за да получите достъп до ключа за възстановяване.
-
От друго устройство отворете уеб браузър и отидете в https://aka.ms/aadrecoverykey
-
Влезте със своя служебен или учебен акаунт
-
Изберете Устройства и разгънете устройството, за което трябва да извлечете ключа за възстановяване

-
Изберете опцията Преглед на ключове на BitLocker
-
Използвайки ИД на ключа, намерете съответния ключ за възстановяване и го използвайте за отключване на устройството
Възможно е да сте отпечатали ключа за възстановяване, когато BitLocker е активиран. Потърсете там, където съхранявате важни документи, свързани с вашето устройство.
Например в следната разпечатка се осветяват ИД на ключа и относителния ключ за възстановяване:

Включете USB флаш устройството в заключеното устройство и следвайте инструкциите. Ако сте записали ключа като текстов файл на флаш устройството, използвайте друго устройство, за да прочетете текстовия файл.
Какво да направя, ако не мога да намеря ключа за възстановяване?
Ако вашето устройство се управлява от организация, консултирайте се с вашия ИТ отдел, за да извлечете ключа за възстановяване.
Ако не можете да намерите ключа за възстановяване на BitLocker и не можете да отмените промените, поради които е необходим, ще трябва да нулирате устройството си, като използвате една от опциите за възстановяване на Windows.
Нулирането на устройството ви ще премахне всички ваши файлове.
Важно: Поддръжката от Microsoft не може да предостави или да създаде отново загубен ключ за възстановяване на BitLocker.










