Достъп до потребителски акаунт в Windows
Тази статия описва действията за влизане, излизане, заключване и превключване на потребителските акаунти в Windows. Разгънете разделите по-долу, за да научите повече.
Влизането в Windows се отнася за процеса на проверка на вашата самоличност за получаване на достъп до Вашето устройство с Windows. Този процес помага за защитата на вашите лични данни и настройки от неупълномощен достъп.
Когато влизате, можете да използвате парола, ПИН или биометрични данни, като пръстов отпечатък или разпознаване на лицето, ако сте настроили Windows Hello.
-
Захранване на вашето устройство. Ако вече е включен, уверете се, че сте на екрана за влизане.
-
Изберете вашия акаунт, ако получите подкана. Ако сте единственият потребител, акаунтът ви трябва да бъде избран по подразбиране.
-
Въведете паролата или ПИН кода си, ако сте настроили такава. Ако използвате акаунт в Microsoft, се уверете, че използвате паролата за този акаунт.
Ако сте настроили Windows Hello, можете да използвате функцията за разпознаване на лица, пръстов отпечатък или ПИН вместо парола за по-бързо и по-сигурно влизане.
След като сте въвели идентификационните си данни, натиснете Клавиша Enter или щракнете върху стрелката за влизане, за да получите достъп до работния плот на Windows.
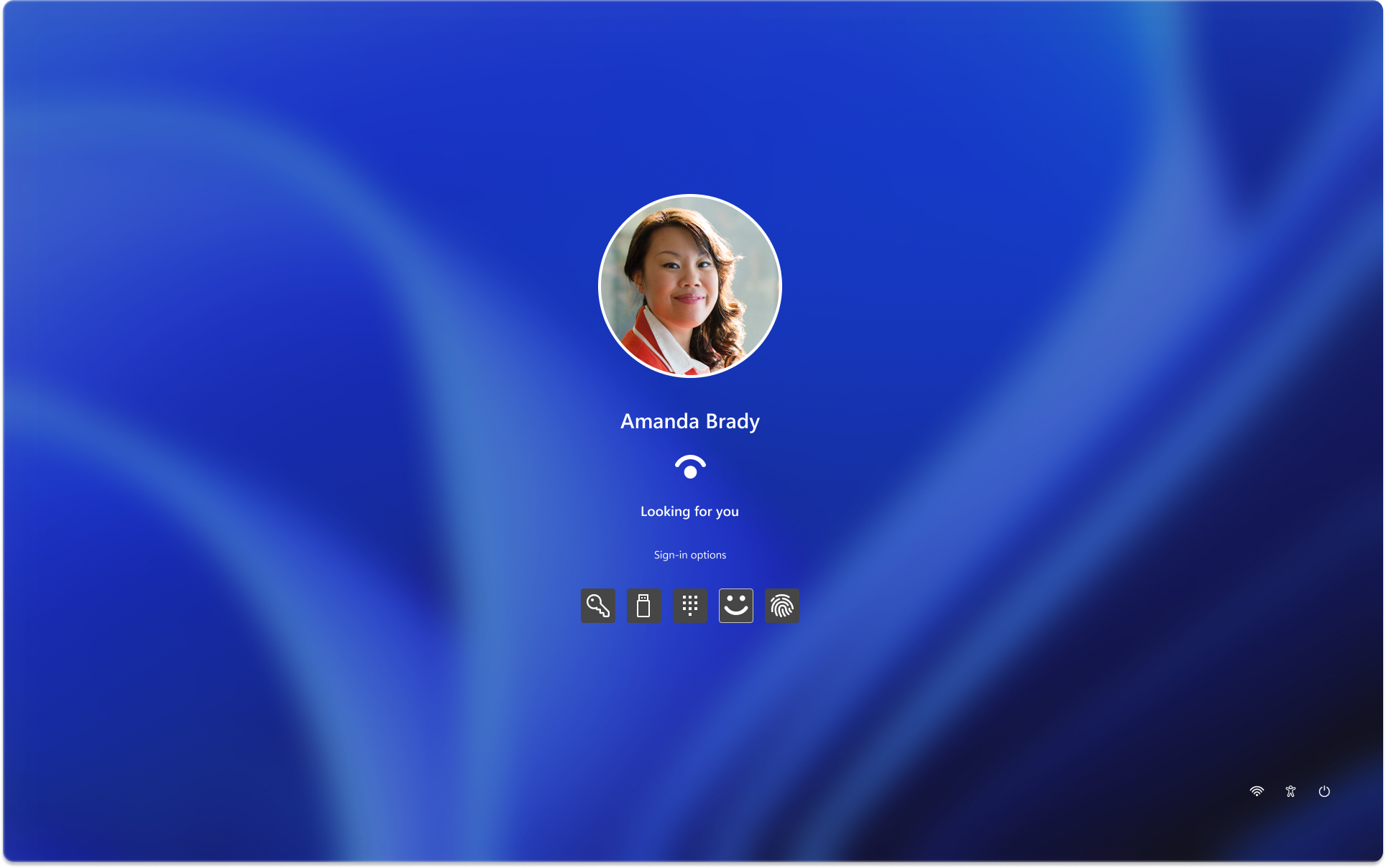
Ако срещате проблеми с влизането, можете да подновите паролата или ПИН кода си от екрана за влизане. Потърсете забравих паролата си или забравих връзките си с ПИН, за да стартирате процеса на нулиране.
-
За проблеми с Windows Hello вж. Отстраняване на проблеми с Windows Hello
-
За локален акаунт следвайте инструкциите в Подновяване на паролата за локален акаунт в Windows
-
За помощ относно вашия ПИН вижте Нулиране на вашия ПИН код, когато не сте влезли в Windows
Излизането от Windows е процесът на затваряне на сесията и гарантирането, че акаунтът ви вече не е активен на устройството. Това помага за поддържането на защитата и поверителността на вашия акаунт, тъй като не позволява на други хора да осъществяват достъп до вашите лични файлове, приложения и настройки.
Когато излезете, всички отворени приложения се затварят и незаписаната работа може да се загуби. Винаги е добра практика да записвате работата си, преди да излезете.
За да излезете от Windows, изберете Старт , изберете вашето потребителско изображение или иконата Акаунти , изберете и изберете Излизане.

Заключването на Вашето устройство с Windows ви позволява бързо да защитите вашето устройство, като същевременно запазите приложенията и файловете отворени във фонов режим. Когато заключите устройството си, всеки, който се опитва да осъществи достъп до него, трябва да въведе вашата парола, ПИН или да използва биометрично удостоверяване, ако сте настроили Windows Hello. Това е полезно, ако трябва да се отдалечите от устройството си, но не искате да затваряте всичко, по което работите.
За да заключите вашето устройство с Windows, можете да:
-
Натиснете + L клавиши на клавиатурата
-
Като алтернатива, изберете Старт, изберете иконата за захранване и изберете Заключване
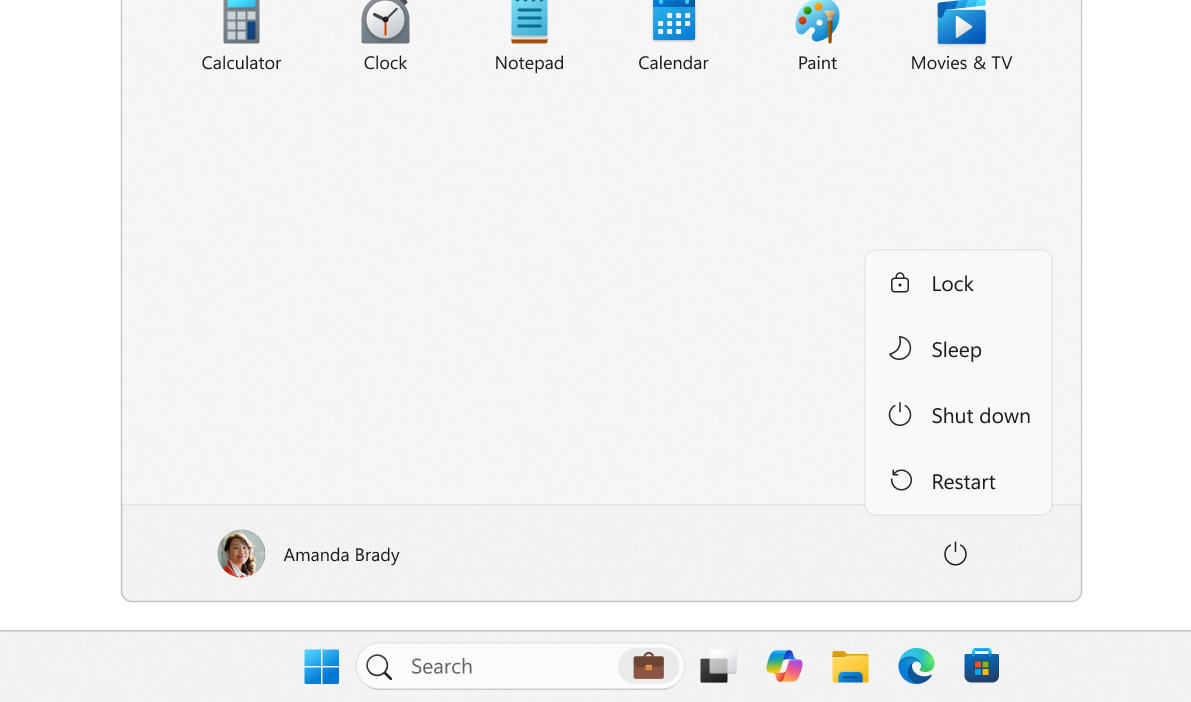
Забележка: в по-ранни версии на Windows 11 действието за заключване се появи под менюто "Акаунти ".
Превключването на акаунти в Windows ви позволява да се придвижвате между различни потребителски акаунти на едно и също устройство, без да излизате напълно. Това може да е полезно, ако няколко души използват едно и също устройство или ако имате отделни акаунти за работа и лична употреба.
За да превключите потребителя, можете да:
-
Изберете Старт и изберете иконата (или снимката) с името на акаунта на потребителския акаунт, към който искате да превключите. Това ще ви отведе до екрана за влизане за избрания акаунт, където можете да въведете идентификационните данни за този акаунт за достъп до него
-
Изберете Старт , изберете снимката на потребителя или иконата Акаунти , изберете и изберете Превключване на потребител. Това ще ви отведе до екрана за влизане, където можете да изберете Друг потребител и да въведете идентификационните данни за друг потребителски акаунт. Тази опция може да не е налична на конфигурациите на всички устройства

Влизането в Windows се отнася за процеса на проверка на вашата самоличност за получаване на достъп до Вашето устройство с Windows. Този процес помага за защитата на вашите лични данни и настройки от неупълномощен достъп.
Когато влизате, можете да използвате парола, ПИН или биометрични данни, като пръстов отпечатък или разпознаване на лицето, ако сте настроили Windows Hello.
-
Захранване на вашето устройство. Ако вече е включен, уверете се, че сте на екрана за влизане.
-
Изберете вашия акаунт, ако получите подкана. Ако сте единственият потребител, акаунтът ви трябва да бъде избран по подразбиране.
-
Въведете паролата или ПИН кода си, ако сте настроили такава. Ако използвате акаунт в Microsoft, се уверете, че използвате паролата за този акаунт.
Ако сте настроили Windows Hello, можете да използвате функцията за разпознаване на лица, пръстов отпечатък или ПИН вместо парола за по-бързо и по-сигурно влизане.
След като сте въвели идентификационните си данни, натиснете Клавиша Enter или щракнете върху стрелката за влизане, за да получите достъп до работния плот на Windows.
Ако срещате проблеми с влизането, можете да подновите паролата или ПИН кода си от екрана за влизане. Потърсете забравих паролата си или забравих връзките си с ПИН, за да стартирате процеса на нулиране.
-
За проблеми с Windows Hello вж. Отстраняване на проблеми с Windows Hello
-
За локален акаунт следвайте инструкциите в Подновяване на паролата за локален акаунт в Windows
-
За помощ относно вашия ПИН вижте Нулиране на вашия ПИН код, когато не сте влезли в Windows
Излизането от Windows е процесът на затваряне на сесията и гарантирането, че акаунтът ви вече не е активен на устройството. Това помага за поддържането на защитата и поверителността на вашия акаунт, тъй като не позволява на други хора да осъществяват достъп до вашите лични файлове, приложения и настройки.
Когато излезете, всички отворени приложения се затварят и незаписаната работа може да се загуби. Винаги е добра практика да записвате работата си, преди да излезете.
За да излезете от Windows, изберете Старт , изберете вашето потребителско изображение или иконата Акаунти и изберете Излизане.
Заключването на Вашето устройство с Windows ви позволява бързо да защитите вашето устройство, като същевременно запазите приложенията и файловете отворени във фонов режим. Когато заключите устройството си, всеки, който се опитва да осъществи достъп до него, трябва да въведе вашата парола, ПИН или да използва биометрично удостоверяване, ако сте настроили Windows Hello. Това е полезно, ако трябва да се отдалечите от устройството си, но не искате да затваряте всичко, по което работите.
За да заключите вашето устройство с Windows, можете да:
-
Натиснете + L клавиши на клавиатурата
-
Като алтернатива, изберете Старт , изберете снимката на потребителя или иконата Акаунти и изберете Заключване
Превключването на акаунти в Windows ви позволява да се придвижвате между различни потребителски акаунти на едно и също устройство, без да излизате напълно. Това може да е полезно, ако няколко души използват едно и също устройство или ако имате отделни акаунти за работа и лична употреба.
За да превключите потребителя, можете да:
-
Изберете Старт и изберете иконата (или снимката) с името на акаунта на потребителския акаунт, към който искате да превключите. Това ще ви отведе до екрана за влизане за избрания акаунт, където можете да въведете идентификационните данни за този акаунт за достъп до него
-
Изберете Старт , изберете снимката на потребителя или иконата Акаунти и изберете Превключване на потребител. Това ще ви отведе до екрана за влизане, където можете да изберете Друг потребител и да въведете идентификационните данни за друг потребителски акаунт. Тази опция може да не е налична на конфигурациите на всички устройства










