
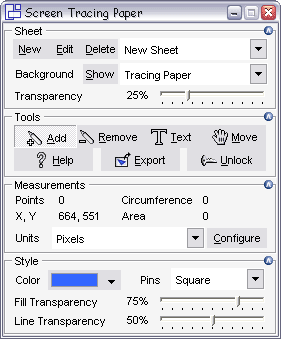
The Screen Tracing Paper Application consists of two parts, the control box, pictured right,
and the tracing paper sheet which overlays the entire screen. Using the tools in the control
box you can draw directly on the tracing paper sheet and measure areas.
The control box is divided into four separate areas, each with a different group of controls:
Sheet
The top area on the control box has the controls for the tracing paper sheet that overlays the entire screen.
Using the first row of controls you can create a new blank sheet, edit the sheet name or delete an entire sheet.
All your sheets are automatically saved and you can simply switch between sheets using the dropdown list.
The Second row contains a dropdown with different backgrounds for your sheet, which you can change depending on
your own preference. There is a button to show and hide the background, and you can adjust the transparency with the slider.
These controls are useful when working with dark or light drawings to better improve visibility.
Tools
The Tools section contains buttons for the different tools that you can use on the sheet. The 'Add' tool
allows you to draw a new shape with the mouse by clicking different points on the sheet. The 'Remove' tool
will remove shapes or points when you click on them. the 'Move' tool allows you to adjust points with the mouse.
The 'Text' tool lets you add text notes and comments to the sheet.
'Help' shows this help file, and 'Unlock' unlocks the application after you purchase a serial number.
Measurements
The measurements area displays information on the areas you have created on the sheet. The display shows
the number of points, the X and Y coordinates of the mouse, and the circumference and area of the measured areas.
These measurements are displayed in the units selected in the dropdown, and those units can be configured by
pressing the 'Configure' button.
Style
The style area has controls for how your selected areas will be displayed. The Color dropdown lets you choose
what color selections will be filled with, and the Pins dropdown changes the pin images that are used on the
corners of selections. The Fill and Line transparency can be adjusted, or removed entirely by moving the sliders.