
The ColorPic should be quite straightforward to use, but if you'd like to read
the instructions then continue.
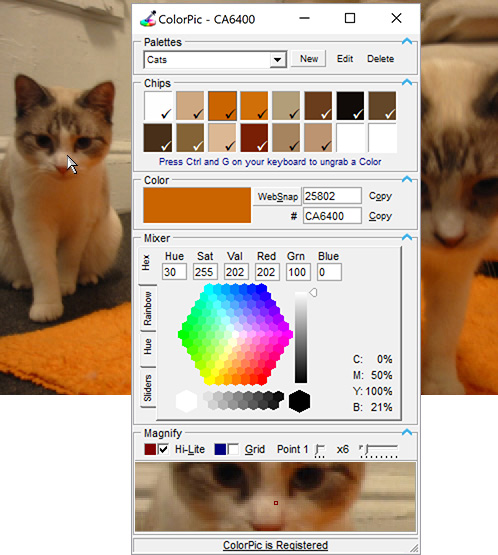
The
Palettes section shows all of your palettes listed in the dropdown
menu. The colorpicker comes with eight predefined color palettes that you can
use to get started. To create a new palette click ‘New’. To edit the name of
the current palette click ‘Edit’, and to delete the current palette click
‘Delete’. Each section is collapsible and expandable by clicking on the blue
round toggle icon, which you can use to make more space.
The
Chips section shows all of the current color chips that you have in
the palette that you’ve chosen. To select a chip you can click on it or press
the function keys ‘F1’, ‘F2’ etc on your keyboard. When a chip is selected
you’ll see a black border on it. When you have the ColorPic window selected you
can press the ‘Ctrl’ and ‘G’ keys on your keyboard to grab a color from where
your mouse pointer is on the screen. Once grabbed the color chip will say
‘Grab’, you can press the ‘Ctrl’ and ‘G’ keys to un-grab the color.
The
Color Section reports the color of the current color Chip above. The
color is displayed in decimal and hexadecimal values. If a color chip has been
grabbed you can edit these values in the textboxes to change the color.
Pressing the ‘Copy’ button copies either of the values to the clipboard which
you can then paste into any other application. Clicking the ‘#’ button adds the
‘#’ to the hexadecimal value when you click the ‘Copy’ button. If your color is
not a websafe color the ‘WebSnap’ button becomes enabled. If your color happens
to be one of the named HTML colors then that color name will be displayed.
The
Mixer Section has four color mixers on separate tabs which can be
used by clicking the desired color. Using the arrow keys or mouse wheel the
color can be adjusted exactly. Each tab has Hue, Saturation, Value, Red, Green
and Blue constituent parts. If a color chip has been grabbed you can edit any
of these values in the textboxes to change the color. The Cyan, Magenta, Yellow
and Black values are displayed as CMYK percentages.
The
Magnify section contains a configurable magnifier that makes
grabbing colors simple. You can change the magnification factor using the
slider. Use the point size slider to select a single, 3x3 or 5x5 pixel point
size for smoother color sampling. Specifying ‘Hi-Lite’ or ‘Grid’ overlay a
central square or grid on top of the magnifier, which you can use to help pick
a color. You can the change the colors of these overlays by clicking the color
squares to the left of the checkboxes. Using the arrow keys on your keyboard
you can nudge the mouse pointer to help choose a value.