Screen Calipers
Tips on Getting Started
Screen Calipers

After you've installed the Screen Calipers you should find using the tool straightforward.
You can use the tips below to get the most out of the Calipers and measure like a pro.
How-to Videos
The first of our how-to video talks about using the Calipers with the
ProScope microscope.
Top Tips on Getting Started Using the Screen Calipers
1. Moving the Calipers
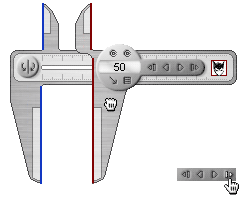
To move the Calipers around the screen the easiest way is with your mouse.
Move the entire Calipers by clicking and dragging the left side.
Shown here is how you extend and rotate the Calipers; simply click and drag the right side.
Your mousepointer will change into a little grab hand while you're doing this.
You can also click the arrow buttons to move and extend the Calipers by a single pixel.
The number displayed is the distance in pixels.
2. Changing Caliper Options
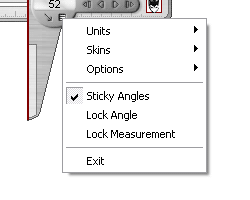
By clicking the menu icon
you can access a menu of options for the Calipers.
From this menu
you can change the Caliper's units, change the look and feel with a different "skin", alter the Transparency and much more.
You can also

Right-click on the Calipers to show the menu.
3. Extending the Calipers without Rotating
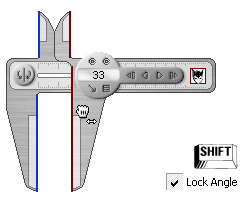
If you want to extend the distance without
rotating the Calipers then you can hold down the "Shift" key on your keyboard while dragging the Calipers.
You can also check the "Lock Angle" option from the Caliper menu.
Your mousepointer will change into a little grab hand with a left-right arrow while you're doing this.
4. Rotating the Calipers without Extending
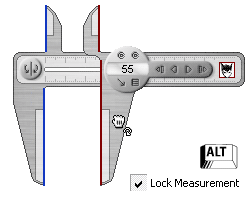
If you'd like to rotate the Calipers
while keeping the distance locked then you can hold down the "Alt" key on your keyboard while dragging with your mouse.
This can also be done by checking the "Lock Measurement" Option from the menu.
The mousepointer will add a rotate icon to the grab hand while you do this.
5. Calibrating the Calipers
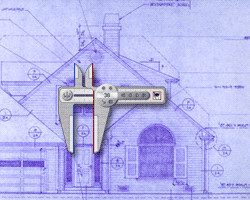
Using the Calibration screen you can calibrate the Calipers to measure in any unit.
In this example we will be measuring in feet on a blueprint, but we could just as
easily be measuring millimeters on a microscope image.
1. With Pixels selected measure a known distance on your image, in our case the front door which we already know measures 2.75 feet.
Note the measurement in pixels, in this example it is 30 pixels.
2. On the 'Units' menu select 'Calibrate Units'.
3. In the Calibration window enter the name for our custom unit which will be 'Feet on blueprint'.
In the 'Number of Pixels' box enter '30', and in the 'Length in Units' box enter '2.75'.
In our case we already know that our door measures 2.75 feet,
and we know this measures 30 pixels on our blueprint, so we use these values in the Calibration window.
4. The Calipers will now be correctly calibrated for our image and we may measure other distances with accuracy.
We can find that the front room measures just under 14 feet.
There's a lot more to the Calipers, including a huge array of extra keyboard controls.
Just press 'F1' or choose 'Help' from the options menu and you can read full details
of what's available.
You can also find full instructions on the
Specifications Page.