操作ガイド
EaseUS MobiSaverは、iOSデバイスから失われたデータを復活させる、高い技術力を含めるデータ復旧ソフトとして、iOS設備自体(iPhone、iPad、iPod touch)またはiTunes.iCloudバックアップから失われたファイルやフォルダをわずかの簡単な手順ですばやくかつ安全に丸ごと救出するリカバリソリューションを提供しています。(注意:ご使用になるまえ、本ソフトを正しくパソコンにインストールされているかどうかをご確認ください。)
1:iOSデバイスから直接復元
ステップ 1:データ復元を行うiOSデバイスをPCまでちゃんと接続
EaseUS MobiSaverを実行し、iOS端末自体をPCと繋がってから、次の窓口が現れますので、その右側の「スキャン」ボタンを押してこれからの手順に続行してください。
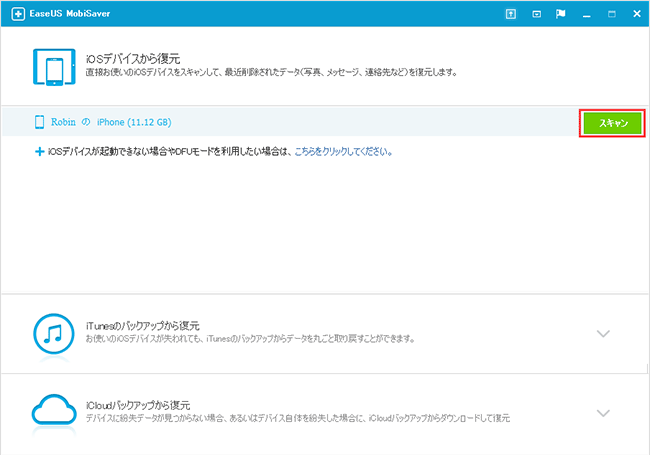
ステップ 2:デバイスのスキャン開始(ここからデバイスによって画面が異なります。)
状況の1:お使いの端末はiPhone 3GS、iPhone4、iPad 1、iPod touch 4である場合、【こちらをクリックしてください】をクリックして、次の窓が出現します。
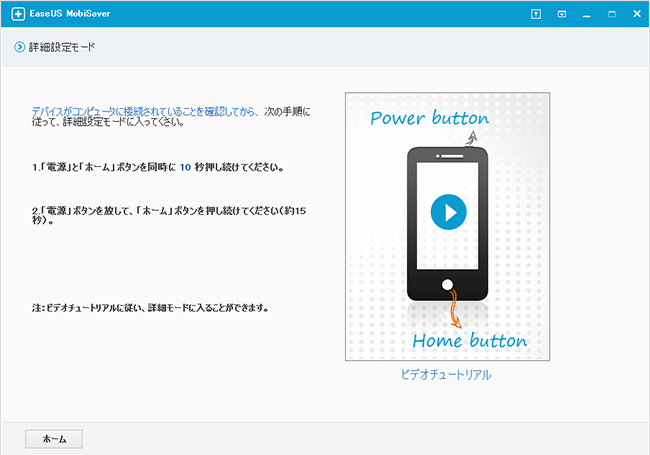
上記画面内のビデオチュートリアル(右の携帯内の三角形をクリック次第、自動的に流す)に従い、デバイスを深度スキャンできる機能という「詳細設定モード」に案内させていただきます。その高度な機能により、EaseUS MobiSaverはあなたの無くなった(フォーマット、削除、意外に消失などなど)テキスト、ビデオや写真などのデータを丸ごと復活させるようになれます。(次の画面を見たら「詳細設定モード」が正常に起動されたことを意味する)
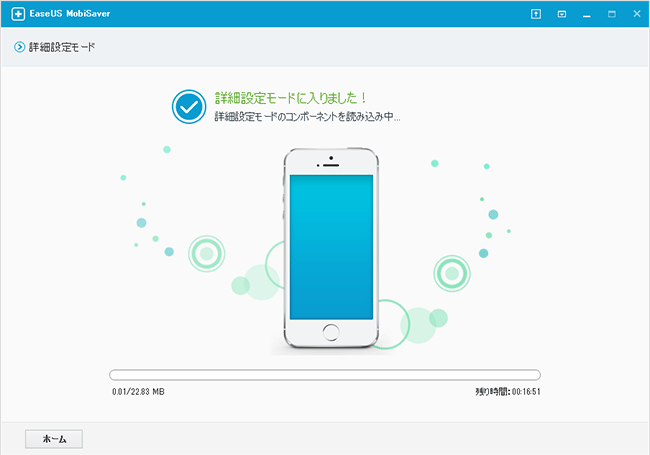
「詳細設定モード」に入ってからすぐデータのスキャンを行います。
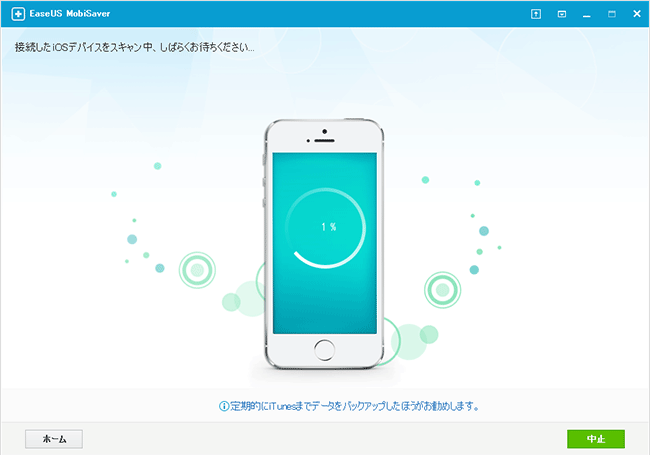
状況の2:お使いの端末はiPhone 4S、iPad mini、iPad AirまたはiPod touch 5以降の機種である場合、直接データのスキャン画面に入ります。
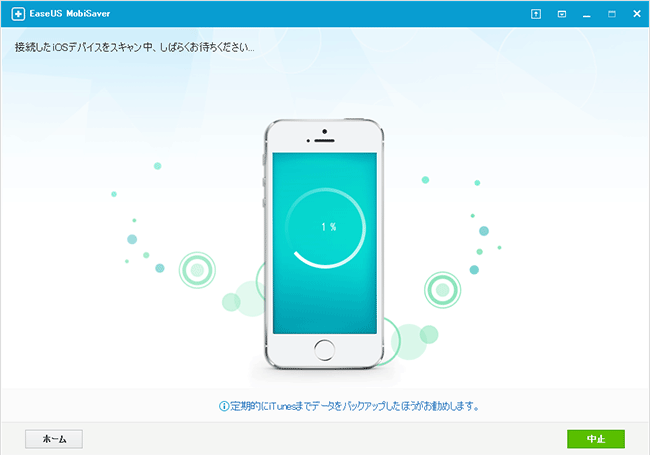
注意:1と2のどちらの状況であっても、スキャンを開始してから途中で「中止」ボタンでスキャンを終了し、その時点のスキャン結果から無くなった一部のデータを検出できますが、全部のデータを検出し、復旧率を高めるため、スキャン過程が終わるまで「中止」ボタンを押さないでください。
ステップ 3:プレビュー機能により、復元したいデータをすばやく選定、復活
データのスキャンが終わり次第、検出された復旧可能のファイルは、すべてよく組織したカテゴリで次のウィンドウに再現されます。もし検出したデータ量と数が多すぎる場合、全部では無く、ただ一部のデータのみを復元したいなら、プレビュー機能は特定のデータを快速に見つけることにとても役たち、探す手間と時間を極めて減らし、短縮してくれるようになります。復旧に決まった各データの左側のチェックボックスにチェックを入れた後、「復元」ボタンをクリックし、パソコンかほかの外付けメモリ端末にまでデータを保存して、完成。

2:iTunesのバックアップから復元
ステップ1:PCとiOSデバイスを接続し、iTunesのバックアップを選択してから、「スキャン」をクリックしてください。
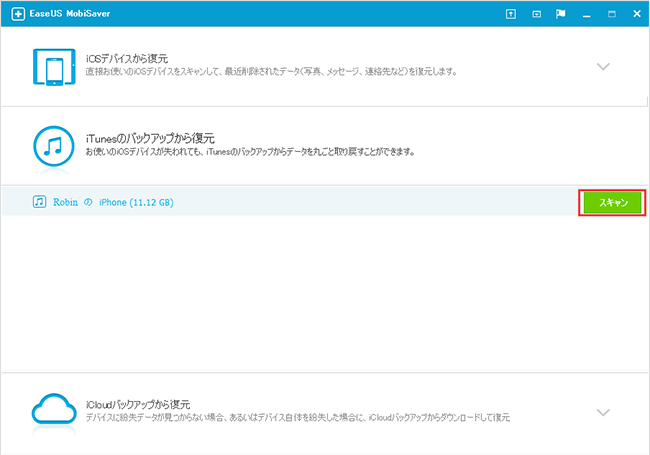
ステップ2:iTunesのバックアップファイルのスキャンを開始します。「中止」ボタンを押せばスキャンを中止しますが、現時点のスキャン結果から無くなった一部のデータを検出する可能性もあります。ただし、全部のデータを検出し、復旧率を高めるため、スキャン過程が終わるまで「中止」ボタンを押さないでください。
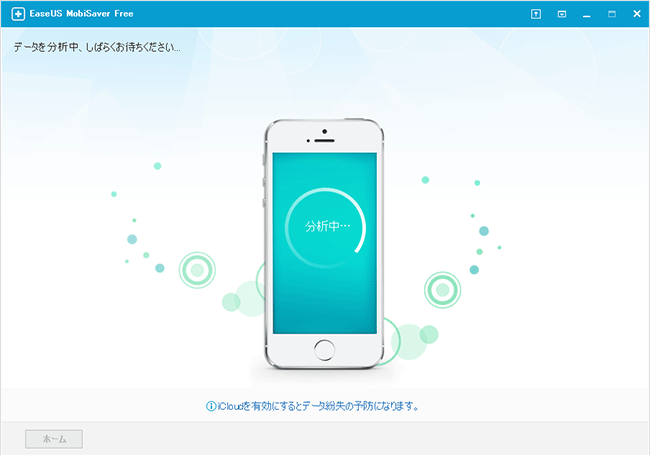
ステップ3:プレビュー機能により復元するデータを選択して「復元」ボタンをクリックして保存を行ってください。削除したファイルだけを表示するなら、右上の「削除された項目のみを表示」にチェックを入れてください。最後に、「復元」をクリックして、データの保存先を選択してください。
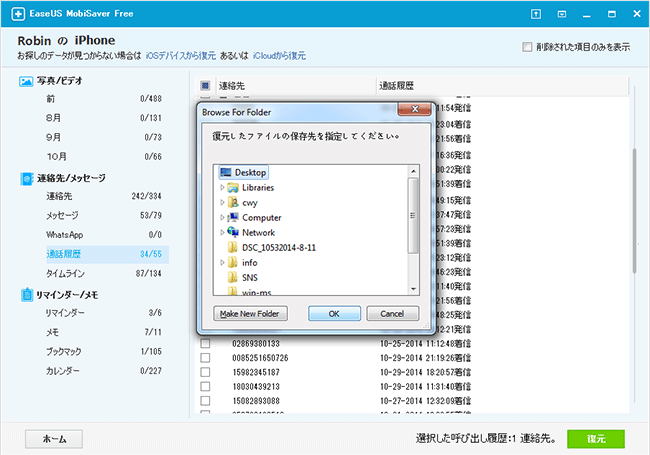
注意:「iTunesのバックアップから復元」モードにより、データを取り戻せない場合、データがiOSデバイスと同期されているか、またはiTunesでバックアップされているかを確認してください。また、通常の場合、連絡先、メッセージ、通話履歴やタイムラインなどのような削除されたファイルはhtml文書の形式として保存されますので、お使いのiOSデバイスに再び保存するには手動で操作する必要があります。
3:iCloudバックアップから復元
ステップ1:「iCloudバックアップから復元」モードで、iCloudに登録してください。
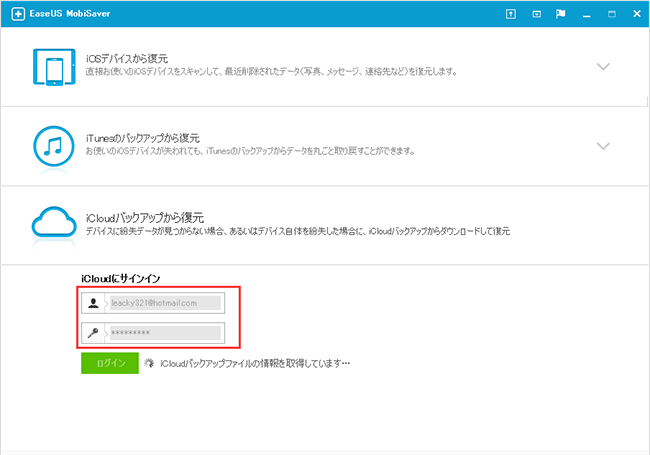
ステップ2:iCloudのバックアップファイルを選択して、「スキャン」をクリックしてください。
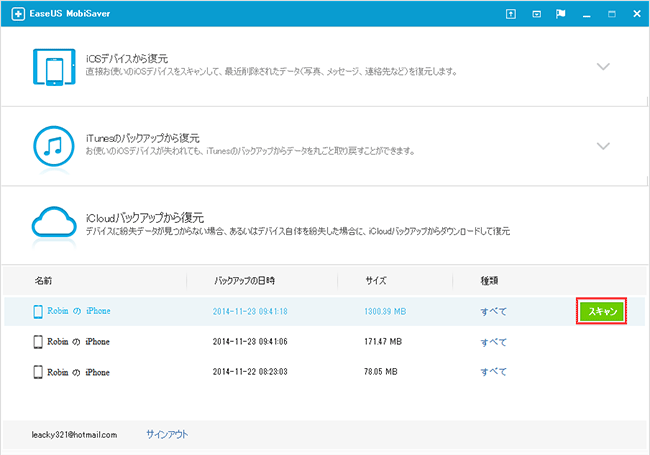
ステップ3:iCloudのバックアップファイルをスキャンしはじめます。「中止」ボタンを押せばスキャンを中止しますが、現時点のスキャン結果から無くなった一部のデータを検出する可能性もあります。ただし、全部のデータを検出し、復旧率を高めるため、スキャン過程が終わるまで「中止」ボタンを押さないでください。
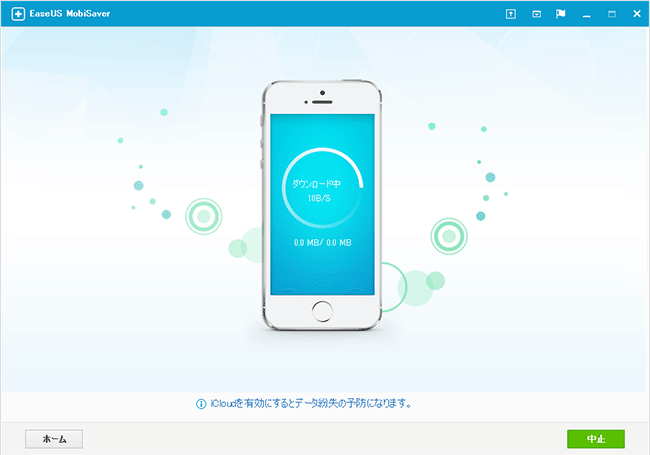
ステップ4:検出したすべてのファイルをプレビューして、復元したいファイルの左側にあるボックスをチェックしてから、「復元」でファイルを保存してください。
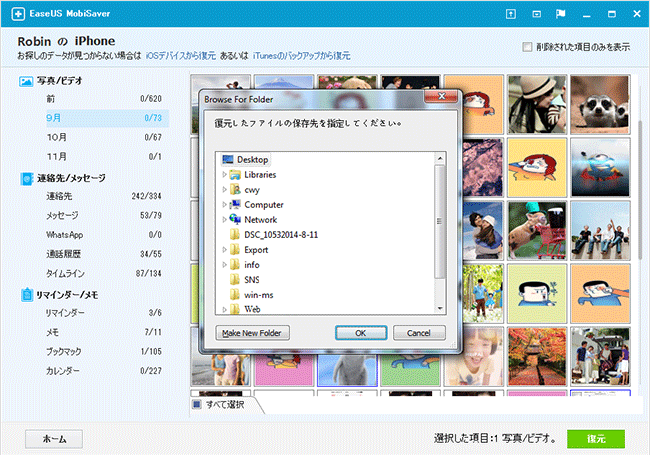
注意:「iCloudバックアップから復元」モードにより、データを取り戻せない場合、データがiCloudでバックアップされているかを確認してください。