Add spare parts in expenses – not necessarily. But if you add – this additional information will help you in the future (remember the model of the oil filter or spark, check the brake fluid as needed for replacement). Of course, you can make all the specific information text as a comment, but lose in handy.
The app have separate list for parts. It can be opened as follows: Sidebar – Expenses categories – Go to the right (to stop) on the third tab.
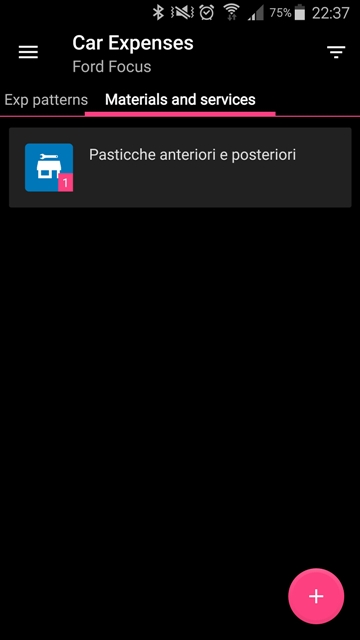
Section called “Materials and services”. Some users are added to the program for some service actions as parts (material). For example, one car owner bought a “ticket” to a car wash, and it is convenient to monitor the number of remaining washes through the materials accounting.
To add – FAB button with a “+”. Screen appears with a description of the added parts. Briefly:
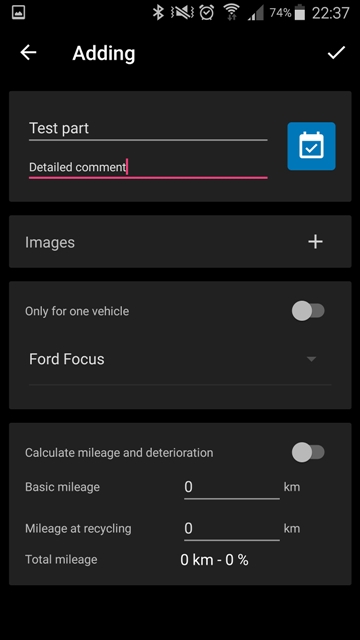
- name, description, icon drop-down list (the same as for the expenses patterns)
- additional images (from the camera or gallery)
- vehicle selection for fixing parts for a particular vehicle.
- switch on option of “Calculate mileage and deterioration”. This topic is described in a separate entry.
After saving the spare part appears in the list of all the materials and services it can now be added to the spending. Let’s try?
Adding expenses by the standard way – “+” button on the main screen, selecting “Add expenses” on the pattern selection and enter a description. To attach the parts go to expenses tab “Additionally” and click the add button parts:
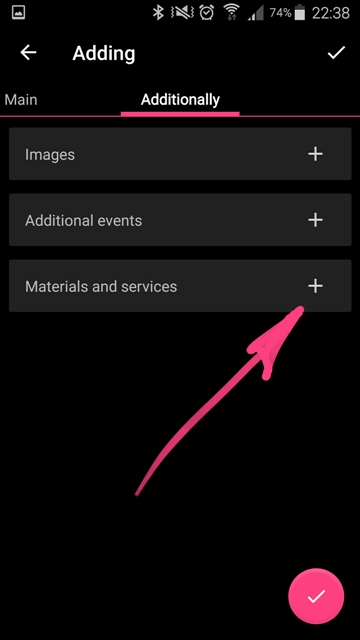
Open dialogue attachment parts:
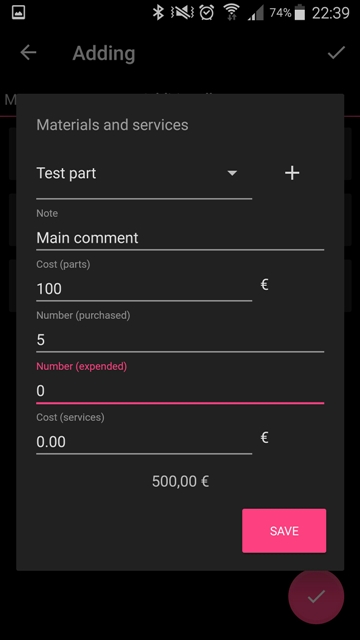
Choose a spare part from the dropdown list. They will be offered a universal spare parts, or fixed for the current vehicle. If the purchase of spare parts, you should indicate the number and the price per unit.
If the spare part immediately and was spent, the amount (spent), which coincides with the number of (purchased) should not be changed. If a spare part is used from its own reserves – that indicate only the amount (spent) not put up the price (we have taken into account before the purchase). After saving parts – it appears in the list of attached parts in the “Additionally” expenses:
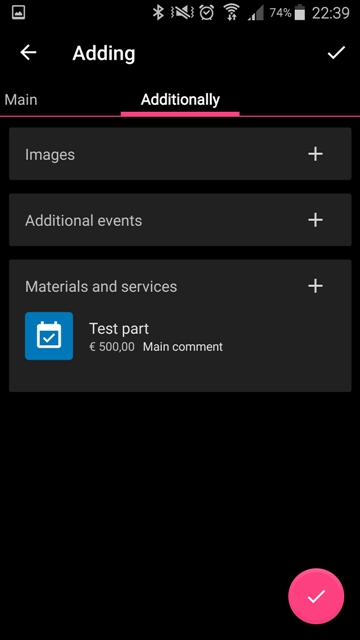
Change the look of the main expenses of the tab. Since the expense now contains in addition to the basic the pattern is still the essence of (spare or additional patterns), it shows the total cost of expenditure. Input fields of spare parts costs and patterns in their dialogue changes / delete / add – just click on the spare part or a pattern, you all possible actions will be proposed.
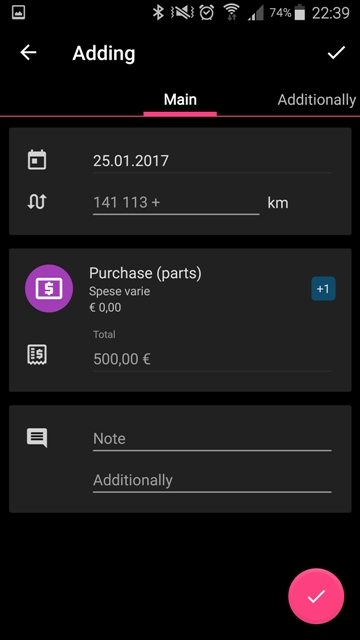
Save.
Spending with attached parts highlighted in the list of additional icons parts:
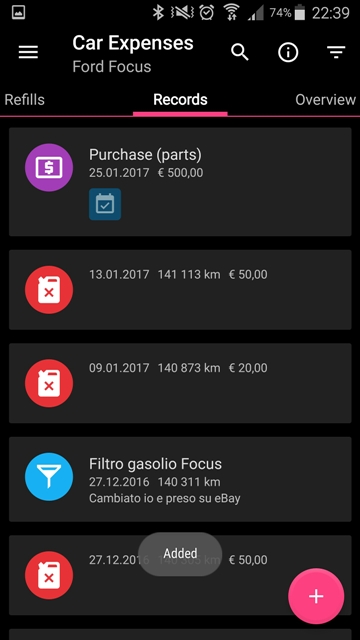
But this is not all. If you go back to the spare parts list and open the used spare part:

Below you can see a summary of the parts appeared: how many purchased, how much was spent, how much is left.
